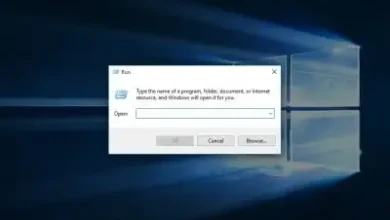كيفية تنشيط البلوتوث إذا لم يظهر الرمز في Windows 10 – الحل

تواصل Microsoft مفاجأتنا بنظام التشغيل Windows 10. في كل مرة نكتشف فيها تحديثات جديدة لهذا النظام والحقيقة أنها جيدة جدًا. أحدهم مزود بتقنية Bluetooth ، لكن هل تعرف ما الغرض منه وكيف يعمل؟
تمتلك Microsoft تقنية Bluetooth مدمجة لنظام التشغيل Windows 10 حتى يتمكن المستخدمون من الاستمتاع بها وتحقيق أقصى استفادة منها. وهو أن وجود Bluetooth على جهاز الكمبيوتر أمر لا يصدق ، حتى أنه يمكنك توصيل مكبرات الصوت الخاصة بك بهذه الوسائل والاستمتاع بالموسيقى والأفلام بحجم كامل.
ومع ذلك ، هناك أشخاص لم يعملوا بشكل جيد مع هذه الأداة. واجه البعض مشكلة في توصيل أجهزتهم عبر البلوتوث. إذا كانت هذه هي حالتك ، فاستمر في قراءة هذه المقالة حيث سنوضح لك كيفية إصلاحها بطريقة بسيطة.
كيف تتحقق من معلومات البلوتوث؟
تتمثل الخطوة الأولى التي يجب اتخاذها لحل مشكلة اتصال البلوتوث في التحقق من معلومات المنتج. قد لا يحتوي جهازك على هذه الخدمة ، لذلك من المهم أن تتحقق منها ، لذا إذا كنت تقوم بإعدادها للاستمتاع بهذه الأداة ، فتأكد من أنها تحتوي على وظيفة Bluetooth. قد يكون الأمر كذلك أنك بحاجة إلى تثبيت برنامج تشغيل أو برنامج تشغيل البلوتوث
![]()
من المهم أيضًا أن تتأكد من تنشيط Bluetooth الخاص بك بشكل صحيح. إذا كنت تستخدم جهاز كمبيوتر محمول ، فتأكد من تشغيل مفتاح Bluetooth. في حالة وجود Windows 10 لديك ، يمكنك التحقق من ذلك بطريقتين سنعرضهما لك أدناه:
الطريقة الأولى هي التحقق من شريط المهام. انتقل إلى Action Center وإذا لم تتمكن من العثور على Bluetooth ، فانقر فوق Expand حتى تتمكن من رؤية خيار Bluetooth وتشغيله. قد يكون معطلاً أو أنك لم تقرن أي أجهزة ، لذلك سترى رسالة صغيرة تقول “غير متصل”.
الطريقة التالية هي التحقق من الإعدادات. للقيام بذلك ، يجب أن تذهب إلى زر البدء ، ثم حدد الإعدادات> الأجهزة> Bluetooth والأجهزة الأخرى. ثم يجب عليك التحقق من تنشيط Bluetooth.
كيف تتحقق من جهاز البلوتوث؟

هذه الخطوة بسيطة للغاية ، ما عليك سوى التحقق من تشغيل جهازك وشحنه بشكل كافٍ. تأكد أيضًا من أنه في نطاق جهاز الكمبيوتر الخاص بك حتى تتمكن من توصيله. للتحقق من ذلك ، عليك فقط اتباع هذه الخطوات الصغيرة أدناه:
- أول شيء يجب عليك فعله هو ببساطة إيقاف تشغيل جهاز Bluetooth الخاص بك ، والانتظار قليلاً ، ثم إعادة تشغيله.
- تأكد من أن جهازك ليس بعيدًا جدًا لأنه سيجعل من الصعب الاتصال بجهاز الكمبيوتر الخاص بك. إذا كان جهازك لا يستجيب لسبب ما أو كان بطيئًا جدًا ، فتأكد من أن جهاز Bluetooth الآخر ليس قريبًا جدًا.
فحص المعدات
يجب عليك التأكد من أن جهاز الكمبيوتر الخاص بك في أفضل حالة للاتصال بـ Bluetooth ، لذلك يجب اتباع الخطوات التالية:
- تأكد من إيقاف تشغيل وضع الطائرة. للقيام بذلك ، يجب عليك الضغط على زر البدء ثم الإعدادات> الشبكات والإنترنت> وضع الطائرة ، في الأخير هو المكان الذي يمكنك التحقق منه.
- قم بتشغيل Bluetooth وإيقاف تشغيله. للقيام بذلك ، يجب عليك الانتقال إلى البدء وتحديد الإعدادات> الأجهزة> Bluetooth والأجهزة الأخرى . بمجرد الوصول إلى هناك ، عليك فقط إلغاء تنشيط Bluetooth وبعد بضع ثوانٍ قم بتنشيطها مرة أخرى.
- أخيرًا ، تحتاج إلى إزالة جهاز Bluetooth وإضافته مرة أخرى. للقيام بذلك ، يجب عليك العودة إلى البدء ثم الإعدادات> الأجهزة> Bluetooth والأجهزة الأخرى. بالفعل في هذا الخيار ، يجب عليك تحديد موقع الجهاز الذي تواجه مشاكل في الاتصال به والنقر فوق إزالة الأجهزة والنقر فوق نعم.
- ثم عليك فقط إقرانه مرة أخرى والتحقق مما إذا كان متصلاً بالفعل مرة أخرى.
إذا وجدت أنك لا تزال تواجه مشكلات أو لا يمكنك تحديد موقع رمز Bluetooth ، فإن أحد الأشياء التي يمكنك القيام بها هو التأكد من تثبيت وتنشيط البلوتوث على جهاز الكمبيوتر الخاص بك ، إذا لم تكن لديك نتائج إيجابية ، فحاول تشغيل مستكشف أخطاء Bluetooth ومصلحها. إن القيام بذلك بسيط للغاية ، ما عليك سوى الوصول إلى Start والانتقال إلى الإعدادات> التحديث والأمان> استكشاف الأخطاء وإصلاحها.
في قسم البحث عن المشكلات الأخرى وإصلاحها ، تحتاج إلى تحديد Bluetooth ثم تشغيل مستكشف الأخطاء ومصلحها. إذا حدث ذلك ، فسوف يعطيك بعض الإرشادات التي يجب اتباعها لحل المشكلة.
نأمل أن يتم إصلاح مشكلة Bluetooth ، ولكن إذا لم يتم إصلاحها ، فنحن نوصي باستخدام موقع دعم Windows.