استنادًا إلى تصنيف متجر التطبيقات ، يعد Waze أحد أكثر تطبيقات التنقل شيوعًا لأجهزة iPhone ولسبب وجيه. يشتمل التطبيق على تقارير حركة المرور في الوقت الفعلي ، وظروف الطريق ، وفخاخ السرعة. علاوة على ذلك ، يتميز بواجهة مستخدم سريعة الاستجابة ويمكنه العمل مع خدمات بث الموسيقى المفضلة لديك (لقد اختبرناه مع Deezer).
لكن السؤال هنا هو كيفية تعيين Waze كخريطة افتراضية على جهاز iPhone الخاص بك. لم يتم دمج هذا التطبيق بإحكام في نظام iOS البيئي ، وتقوم Apple بعمل جيد للغاية في الحفاظ على تطبيق الخرائط كأداة تنقل خاصة بها. ومع ذلك ، هناك حيلة لإعداد Waze كخيار التنقل / الخرائط الأساسي.
خدعة تطبيقات Google
الطريقة السهلة ، أو الأفضل أن نقول الطريقة الوحيدة ، لجعل خرائط Waze هي أداة التنقل الافتراضية الخاصة بك هي استخدام الخيارات التي يوفرها تطبيق Google . ضع في اعتبارك أن هذا ليس نفس التطبيق مثل Google Chrome الذي يتكامل مع خرائط Google. وتفترض الخطوات التالية أنك قمت بالفعل بتنزيل التطبيق وتثبيته.
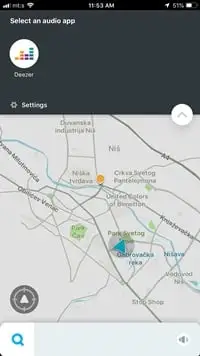
الخطوة 1
قم بتشغيل تطبيق Google وانقر على النقاط الأفقية الثلاث للوصول إلى قائمة المزيد ، ثم حدد الإعدادات واضغط على علامة التبويب “عام” للوصول إلى المزيد من الخيارات.
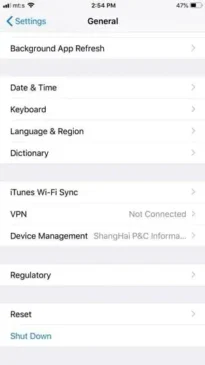
الخطوة 2
اختر التطبيقات الافتراضية في الجزء السفلي من النافذة العامة وانقر فوق Waze لتحديده. بخلاف ذلك ، سيتم تشغيل خرائط Apple أو Google افتراضيًا عند استخدام التطبيق. إذا كنت تريد الاختيار من بين التطبيقات المتاحة في كل مرة تحتاج فيها إلى التنقل ، فقم بتشغيل “اسألني عن التطبيق الذي يجب استخدامه في كل مرة”.
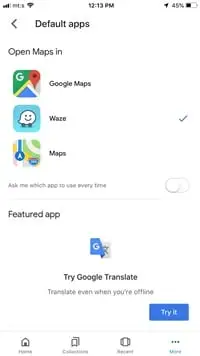
ملاحظات هامة
بعد تغيير الخرائط الافتراضية داخل تطبيق Google ، قد تحتاج إلى إعادة تشغيل جهازك حتى تدخل التغييرات حيز التنفيذ. من المهم أن تعرف أن التطبيقات الأخرى المثبتة على جهاز iPhone الخاص بك ستستمر في استخدام Apple أو خرائط Google كمصدر أساسي لمعلومات الموقع.
لا يوجد مفتاح / خيار رئيسي يسمح لك بإجراء تغييرات على خدمات الموقع على مستوى النظام على جهاز iPhone. من الآمن أن نفترض أن هذا لن يتغير في المستقبل ما لم تتعاون Apple بالطبع مع Waze.
هل يمكنك استخدام Waze مع Siri؟
الجواب البسيط على هذا السؤال هو نعم ، يمكنك ذلك. ومع ذلك ، إذا كنت تريد أن تسأل شيئًا مثل ، “مرحبًا Siri ، أعطني الاتجاهات إلى …” ، فسيستخدم المساعد الافتراضي خرائط Apple. حتى كتابة هذه السطور ، لم تكن هناك طريقة لتغيير هذا الإعداد واستخدام Waze افتراضيًا.
ومع ذلك ، يمكنك تحديد التطبيق الذي ترغب في استخدامه عندما تطلب من Siri. على سبيل المثال ، يمكنك أن تقول ، “مرحبًا Siri ، ابدأ Waze وأعطاني توجيهات لـ …” يؤدي ذلك إلى تنشيط التطبيق وتوفير الطريق إلى الموقع المطلوب.
يمكنك أيضًا تثبيت أحد تطبيقات الاختصارات وإنشاء اختصار مخصص ينشط بحث Waze بكلمات أقل. لكن هذا قد لا يكون عمليًا مثل Siri الذي يعمل مع Waze كما هو.
استخدام Waze مع CarPlay
كما قد تكون خمنت ، يستخدم CarPlay خرائط Apple للملاحة ، ولكن يمكنك تعيين Waze ليكون تطبيق الملاحة الافتراضي. يعمل هذا على نظام التشغيل iOS 12 والإصدارات الأحدث وتحتاج إلى التأكد من أن جهاز iPhone الخاص بك يعمل بنظام Waze 4.43.4 أو إصدار أحدث. هذه هي خطوات إجراء التغيير باستخدام CarPlay.
الخطوة 1
قم بالوصول إلى تطبيق الإعدادات ، وحدد القائمة العامة ، ثم انقر فوق CarPlay. يجب أن يتعرف النظام على سيارتك على الفور وستحتاج إلى لمسها لتحديد الاختيار.
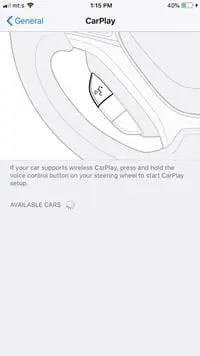
الخطوة 2
بعد اختيار سيارتك ، احصل على تطبيق الخرائط من الشاشة الرئيسية وانقله إلى الصفحة التالية من التطبيقات. احصل الآن على تطبيق Waze واسحبه إلى الشاشة الرئيسية. يمنحك هذا وصولاً سريعًا إلى التطبيق ويجعل Waze برنامج التنقل الأساسي الخاص بك.
ملاحظة: يتم تطبيق نفس الطريقة إذا كنت تريد استخدام خرائط Google أو أي تطبيق خرائط آخر كأداة تنقل أساسية.
الحيل التي لا يجب أن تفكر فيها
نظرًا لعدم وجود طريقة لتعيين Waze باعتباره تطبيق الخرائط / الملاحة على مستوى النظام ، يمكنك التفكير في إزالة جميع تطبيقات التنقل باستثناء Waze. إذا حدث ذلك ، فمن المحتمل أن يقوم نظام iOS بعمل لائق في توفير بيانات الموقع والتنقل من خلال التطبيق الوحيد المتبقي. لكن لا يمكنك أن تكون 100٪ حول كيفية تأثير ذلك على التطبيقات المثبتة الأخرى.
يكمن السبب في ذلك جزئيًا في حقيقة أن Waze لا يستخدم MapKit من Apple لإنشاء الخرائط في التطبيق. بدلاً من ذلك ، فإنه يتميز بمجموعة من الخرائط الاحتكارية ، تلك من Bing ، وبرنامج خرائط أساس TIGER. لهذا السبب قد لا تعمل بعض التطبيقات الأصلية التي تستخدم خدمات التنقل / الموقع بشكل صحيح.
تدعي بعض عمليات كسر الحماية من iPhone أنها تسمح لك بتعيين أي تطبيق باعتباره برنامج متصفح iOS الافتراضي. لكننا ننصحك بعدم كسر حماية هاتفك الذكي فقط حتى تتمكن من تعيين Waze كتطبيق خرائط افتراضي. يمكن أن تعرض طرق كسر الحماية سلامة نظام iOS للخطر ، أو تنتهك ضمان جهاز iPhone الخاص بك ، أو في أسوأ الأحوال ، تعطل هاتفك.
انعطف يمينًا في Albuquerque
عندما يتم قول وفعل كل شيء ، فإن الطريقة الوحيدة لتعيين Waze جزئيًا باعتباره تطبيق الخرائط / التنقل الافتراضي هو استخدام خدعة تطبيق Google. قد يكون هذا مفيدًا جدًا نظرًا لأنه من المرجح أن تبحث عن موقع معين عبر Google على أي حال. يعمل التطبيق أيضًا بشكل رائع مع Siri ويؤدي مجرد قول “استخدام Waze” إلى تجاوز الإعدادات الافتراضية لجهاز iPhone.