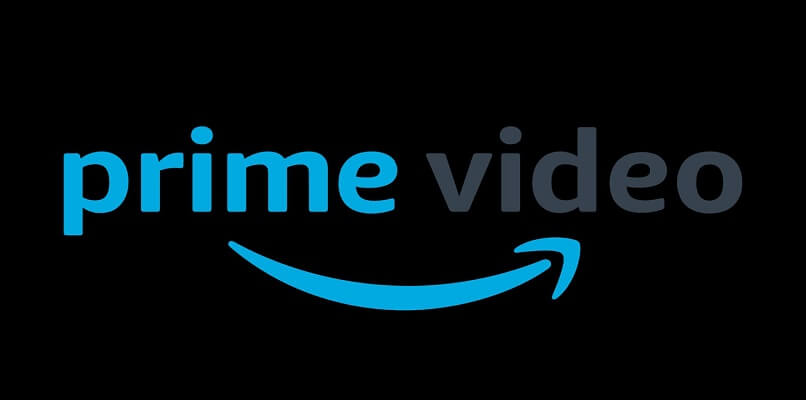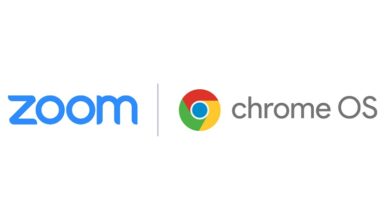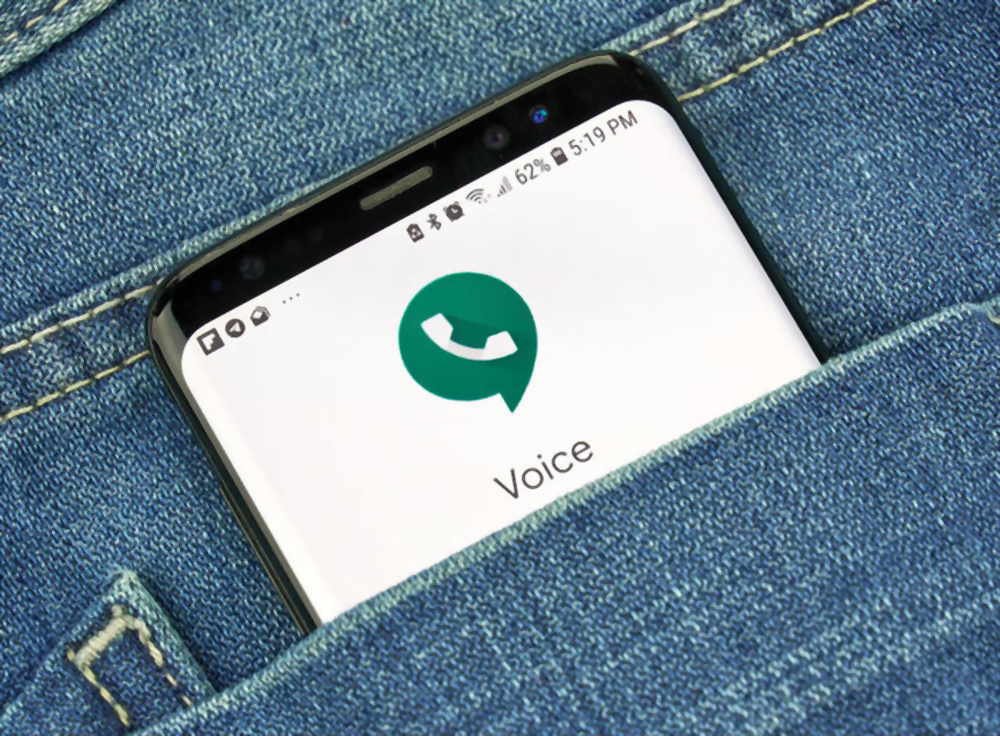كيفية إضافة الصور والقصاصات الفنية إلى Microsoft Media Gallery

تعد Microsoft واحدة من أكبر شركات التكنولوجيا الموجودة حاليًا ويتم استخدام المنتجات التي تقدمها من قبل ملايين الأشخاص حول العالم. وتتراوح هذه المنتجات والخدمات من نظام التشغيل الذي طوروه، والمعروف باسم Windows. إلى سلسلة البرامج المكتبية. إذا لم يكن لديك بالفعل. فستحتاج إلى تثبيت Microsoft Office Online على نظام التشغيل Windows.
يتيح لك أحد برامج Office هذه إضافة صور وقصاصات فنية من Microsoft Media Gallery. وهذا ما سنتحدث عنه اليوم، فالكثير من مستخدمي برنامج الوورد وهو برنامج لقراءة الملفات النصية. لا يعلمون أنه بإمكانهم إضافة الصور وعناصر التصميم المسبق إلى أوراقهم.
ابق واقرأ هذه المقالة حيث سنوضح لك كيفية القيام بذلك بسرعة وسهولة. سترى أنه بعد القراءة ستكون على استعداد تام لإضافة أي نوع من الصور وMicrosoft Cloud Clipart دون مساعدة أحد في نفس الوقت. ويجب أن تتعلم كيفية استخراج الصور من مستندات Office والكتب الإلكترونية.

قبل البدء بشرح كيفية إضافة العناصر المصممة مسبقًا إلى مستندك النصي. دعنا نتحدث قليلًا عن هذه الأداة التي توفرها Microsoft لجميع مستخدميها.
إن التحدث قليلاً عن المطبخ سيسمح لك بالحصول على الموضوع بشكل أكثر وضوحًا في ذهنك وبالتالي ستتمكن من فهم الشرح الذي سنقدمه لك أدناه بشكل أفضل. بالإضافة إلى أنك ستتمكن أيضًا من التعلم القليل عن هذه الأداة غير مستند Microsoft النصي. حيث يمكن إنشاء مستندات Word وتحريرها باستخدام هاتفي الخلوي الذي يعمل بنظام Android
معرض الوسائط المتعددة الخاص بشركة Microsoft عبارة عن مجموعة من الأدوات السمعية والبصرية التي تعد جزءًا من الوظائف المحددة مسبقًا التي تقدمها هذه الشركة لمستخدميها كجزء من الخدمة التي يحصلون عليها مقابل الترخيص الذي يحصلون عليه.
ضمن هذا المعرض. يمكنك العثور على ملفات الصوت والفيديو والصور بجميع أنواعها والتي ستكون متاحة لك من حساب Microsoft الخاص بك والتي يمكن أن تكون مفيدة جدًا اعتمادًا على العمل الذي تقوم به.
تعد معرفة كيفية استخدام هذه الأداة أمرًا مهمًا للغاية لأنها يمكن أن تُحدث فرقًا في بعض الحالات بين وظيفة مشتركة ووظيفة احترافية. ونحن هنا من أجل ذلك، لمساعدتك على تعلم كيفية استخدام هذه الميزة في مستندك النصي بسرعة وسهولة.
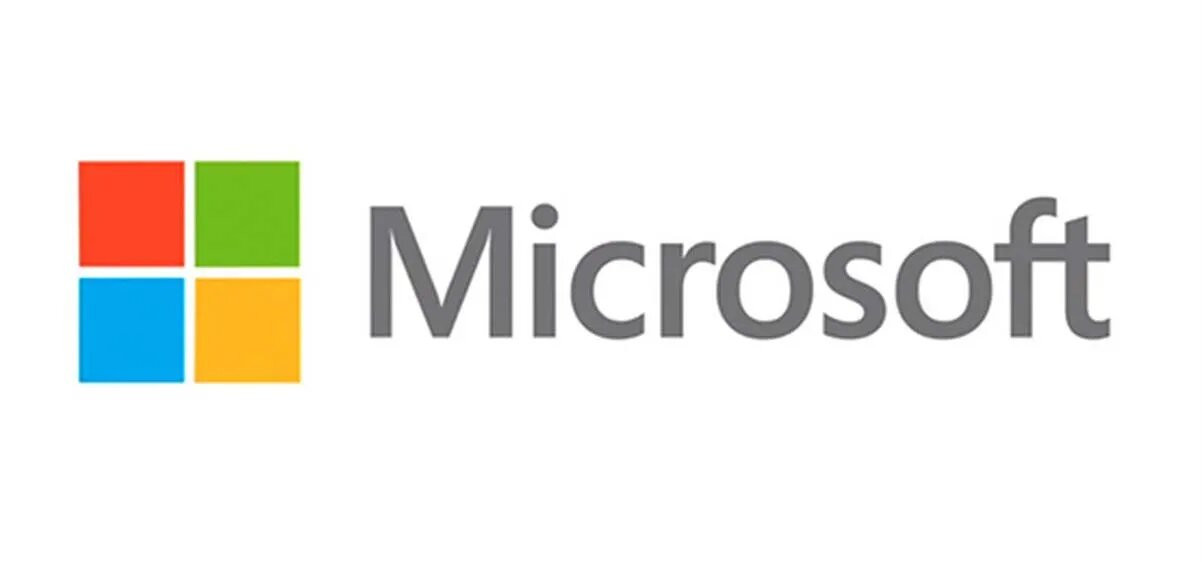
الإجراء الذي سنعرضه لك بعد ذلك ليس من الصعب تنفيذه. لذا لا تقلق لأنك لا تحتاج إلى أن تكون خبيرًا في استخدام البرامج المكتبية لإضافة عناصر مصممة مسبقًا.
قبل البدء في الشرح من المناسب إخبارك أن الخطوات مبنية على نسخة 2019 من مستند الوورد ولكن الخطوات متكافئة في باقي إصدارات هذا البرنامج.
ما عليك فعله هو اتباع الخطوات التي سنعرضها لك أدناه حتى لا تواجه أي مشاكل ويمكنك إضافة جميع العناصر التي تحتاجها من معرض الوسائط المتعددة هذا . وبالمثل، إذا واجهت أي مشاكل في هذه الخطوات. لكن يمكنك تحديث برنامجك إلى الإصدار الأحدث المتوفر لبرنامج Word من الموقع الرسمي .
الخطوة 1
أول شيء يجب عليك فعله هو فتح الملف حيث ستضيف العنصر المصمم مسبقًا. بمجرد فتحه، انتقل إلى قسم الإدراج الذي سيكون في شريط الخيارات أعلى البرنامج.
بمجرد دخولك إلى هذا القسم. ابحث عن الخيار المسمى “الصور عبر الإنترنت” وانتظر حتى يتم تحميل النافذة المنبثقة حتى تتمكن من تحديد الملف الذي تريد إضافته.
الخطوة 2
بمجرد تحميل النافذة المنبثقة. اكتب كلمة أساسية في مربع النص للبحث عن العناصر المعدة مسبقًا مثل الزهور وتابع البحث. إذن ما عليك فعله هو تطبيق مرشح وتحديد ظهور العناصر المصممة مسبقًا فقط في نتائج بحث معرض الوسائط.
وهذا كل شيء. كل ما عليك فعله هو تحديد ملف واحد أو أكثر والضغط على إدراج بحيث تتم إضافتهم إلى ورقة المستند الذي تقوم بتحريره. نأمل أن يكون هذا الدليل مفيدًا لك وألا تواجه أية مشكلات مع هذا الدليل البسيط لإضافة الصور.