اليوم ، سمحت التكنولوجيا بإحداث تقدم كبير في مجالات مختلفة مثل البناء والتمويل والترفيه. هذا الأخير قد استفاد بشكل كبير من التكنولوجيا. “HDR” الذي يسمح لك بالاستمتاع بصور عالية الدقة ، إذا كنت لا تزال لا تعرف ذلك ، فنحن ندعوك لاكتشاف ما هو ملف HDR وكيفية فتحه.
أحد الأشياء الأساسية لتكون قادرًا على الاستمتاع بأي ملف وسائط متعددة هو الحصول على دقة شاشة جيدة. لذلك ، إذا كانت شاشتك تحتوي على هذا الخيار ولا تعرف كيفية تنشيطه ، فعليك الانتباه إلى هذه المقالة ، وسنعرض لك كيفية القيام بذلك.
كيف يتم تنشيط HDR لجهازك وشاشتك؟
إن امتلاك شاشة تدعم HDR المتوافق يعد ميزة رائعة لأنك ستتمكن من الاستمتاع بالصور بجودة رائعة. من المهم أن تضع في اعتبارك أنه إذا كنت ترغب في تنشيطه ، فيجب أن يكون لديك Windows 10. يمكنك أيضًا تنشيط تشغيل فيديو HDR في Windows 10. الخطوات التي يجب اتباعها بسيطة للغاية ، وأول شيء يجب عليك فعله هو التنشيط HDR والإجراء هو التالي:
- انتقل إلى خيار البدء واضغط على الزر ثم عليك تحديد خيار الإعدادات ثم الانتقال إلى النظام ثم إلى الشاشة.
- إذا كان لديك شاشات متعددة وقمت بتوصيلها بجهاز الكمبيوتر الخاص بك ، فأنت بحاجة إلى تحديد العرض الذي يحتوي على إمكانية HDR ضمن إعادة ترتيب شاشات العرض.
- الآن يجب عليك تحديد خيار إعدادات ألوان Windows HD وفي خيار إمكانات الشاشة ، يجب عليك التحقق من أنه يقول نعم بجوار قسم استخدام HDR وتنشيطه.
صحيح أن تشغيل محتوى HDR باستخدام الكمبيوتر المحمول يقلل من عمر البطارية. لهذا السبب هناك احتمال أن تكون الشركة المصنعة لجهاز الكمبيوتر الخاص بك قد عطلت HDR كإعداد افتراضي أثناء التشغيل على البطارية.
يمكن تغيير إعداد الطاقة الافتراضي هذا إذا رغبت في ذلك. يتم تشغيل HDR عند توصيل الكمبيوتر المحمول ، ولكن سيتم إيقاف تشغيله عند فصله لتوفير عمر البطارية. عند إعادة توصيله . سيتم تشغيل HDR تلقائيًا. من ناحية أخرى ، يمكنك معرفة كيفية تحويل صورة عادية منخفضة الجودة إلى تنسيق HDR.
قد تتحول شاشتك إلى اللون الأسود أثناء تشغيل HDR أو إيقاف تشغيله ، وهذا أمر طبيعي وانتظر بضع ثوانٍ فقط. لتشغيل محتوى HDR عند استخدام البطارية ، يجب القيام بهذا الإجراء:
- أول شيء عليك القيام به هو تحديد موقع زر الصفحة الرئيسية والضغط عليه. ومثل الخطوات المذكورة أعلاه ، حدد الإعدادات ، ثم النظام . ثم العرض.
- أنت الآن بحاجة إلى تحديد عرض تقديمي يدعم HDR ضمن إعادة ترتيب شاشات العرض وتحديد إعدادات ألوان Windows HD.
- في قسم خيارات البطارية . تحتاج إلى التأكد من إلغاء تحديد المربع الخاص بعدم السماح بألعاب وتطبيقات HDR عند التشغيل على البطارية.
كيف تصحح المشاكل الشائعة؟
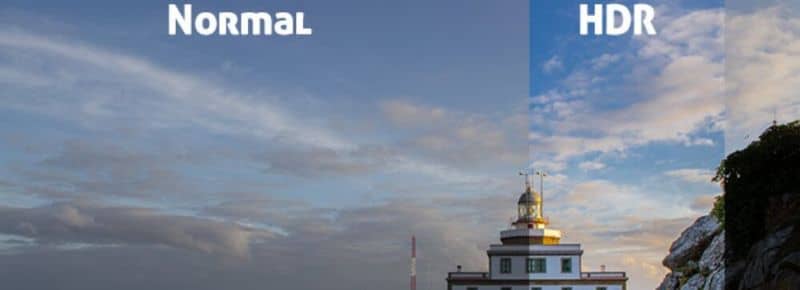
نظرًا لأن معظم شاشات HDR مصممة بشكل أساسي لمشاهدة أفلام ومقاطع فيديو HDR . فقد تحتاج إلى القيام ببعض الأشياء للاستمتاع بشكل أفضل بشاشة HDR على نظام التشغيل Windows 10.
إذا كنت تواجه مشكلة في عرض محتوى HDR من جهاز الكمبيوتر الخاص بك ، فسنعرض لك بعض الأشياء التي يمكنك القيام بها لإصلاحه.
إذا لم يظهر HDR على شاشتك أو تلفازك : يمكنك محاولة إصلاحه بعدة خيارات ، على سبيل المثال ، يمكنك التأكد من تشغيل HDR على شاشتك أو تلفزيونك. نظرًا لأن طريقة الوصول إلى قائمة التلفزيون الخاص بك تختلف وفقًا للطراز ، يجب عليك الرجوع إلى دليله.
شيء آخر يمكنك القيام به هو الانتقال إلى الإعدادات . ثم النظام ، ثم العرض للتأكد من تشغيل استخدام HDR في Windows HD Color.
إذا كنت في شاشة إعدادات ألوان Windows High Definition Color ، فقم بإظهار الإمكانات نعم بجوار قسم استخدام HDR ، ولكن لا يمكن تشغيل مفتاح استخدام HDR أو إيقاف تشغيله. بل من الممكن تطبيقه على صورك.
كما قلنا سابقًا ، ستعمل إعدادات الطاقة الافتراضية على تعطيل HDR اعتمادًا على البطارية. للحفاظ على تنشيطه دائمًا ، ما عليك سوى القيام بما يلي:
- من الأفضل توصيل الكمبيوتر المحمول بمصدر طاقة حيث سيتم تنشيط HDR تلقائيًا إذا كانت بطارية الكمبيوتر لا تزال مشحونة.
- بدلاً من ذلك . حدد زر البدء واختر خيار الإعدادات ، ثم النظام ، ثم العرض ، ثم إعدادات ألوان Windows HD.
- في قسم خيارات البطارية ، تحتاج إلى إلغاء تحديد المربع لا تسمح بألعاب وتطبيقات HDR عند التشغيل على البطارية وسيتم إصلاح المشكلة ؛ ومع ذلك ، يجب أن تدرك أن بطاريتك ستنفد بشكل أسرع.