من المحتمل أن الغالبية العظمى من الموسيقيين أو المنتجين على دراية ببرنامج تحرير الصوت “GarageBand” ، خاصةً إذا كانوا من مستخدمي Apple. إذا لم تكن كذلك ، فإننا نخبرك أن Garageband هو برنامج يسمح لك بتسجيل الصوت وتحريره ، حسب المسارات والمناطق ، باستخدام جميع أنواع المكونات الإضافية والوظائف الإضافية.
في هذه المقالة ، أكثر من الحديث عن البرنامج نفسه ، نريد التحدث عن مكوناته الإضافية ، والتي هي قليلة جدًا ، وتتراوح من تأثير بسيط مثل التشويه ، إلى مكونات MIDI الإضافية. هل انت مستعد للبدء؟ دعونا نعطيها.
ما هي خطوات إضافة أو إزالة المكونات الإضافية للمسارات في GarageBand؟
المكمّلات ، المعروفة أيضًا باسم الإضافات ، هي موارد تُستخدم لإعطاء المزيد من الألوان للتراكيب الموسيقية ، لأنها تتضمن تأثيرات مثل استخدام بندول الإيقاع ، والتشويه ، والتأخير ، ومرشحات الصوت ، والمعادلات ، وما إلى ذلك. هذا هو السبب في استخدامها بشكل كبير من قبل جميع منتجي الموسيقى ، لأنه بفضلهم ، يمكن أن تكون المؤلفات أكثر تميزًا عن بعضها البعض.
تعد إضافة المكونات الإضافية إلى Garageband مهمة بسيطة إلى حد ما ، ضع في اعتبارك أنه يمكنك إنشاء تأثيرات بثلاث طرق مختلفة. الأول سيكون ، بالطبع ، مع المكونات الإضافية الافتراضية للبرنامج ، والتي يمكنك الوصول إليها ببساطة عن طريق تحديد موقع جزء المسارات ، وهذا كل شيء. يمكن تعديل هذه المكونات الإضافية حسب رغبتك ، من أجل إنشاء المجموعات المسبقة التي تريدها.
الآن ، بنفس الطريقة التي يمكنك من خلالها شراء المكونات الإضافية وتنزيلها ، الأمر بسيط للغاية ، حيث يمكنك القيام بذلك مباشرة من صفحة Garageband . بمجرد تنزيلها ، تقوم بتثبيتها وستظهر في جزء المسارات ، أسفل الأجزاء الافتراضية مباشرة.

الآن ، هناك مكون إضافي آخر يستخدم على نطاق واسع وهو محاكاة أداة ، مثل آلة النطق ، لذلك سيكون عليك فقط تحديد موقع المسارات وإنشاء واحدة جديدة ، في ذلك ، سننقر بزر الماوس الأيمن وسيصدر علامة تبويب يمكننا من خلالها إضافة مكون إضافي ، يمكنك أيضًا العمل مع مناطق GarageBand ومزامنة مسارات متعددة في نفس الوقت.
سيؤدي هذا افتراضيًا إلى إضافة بيانو ، حيث يمكننا استبداله بآلة سنث ، أو الآلة التي نريدها. يمكننا تحقيق ذلك من خلال الضوابط الذكية للبرنامج. بعد ذلك ، يمكننا العمل مع هذه المكونات الإضافية في شكل أداة ، وفي شكل تأثير. هل سيكون هو نفسه على جميع الأجهزة؟ دعنا نرى
باستخدام أجهزة iOS
تشبه واجهة Garageband لـ iOs إلى حد بعيد تلك الخاصة بـ MacOs ، ولكن مع بعض الخصائص المميزة ، مثل ، على سبيل المثال ، الحقيقة المنطقية التي مفادها أن كل جانب من جوانب الواجهة يتم التحكم فيه عن طريق اللمس ، وبالتالي ، يجب أن نكون حذرين تمامًا مع أي شيء عناصر التحكم التي نتعامل معها ، لا نريد أن يفلت إصبعك ، ونفسد إعداد مسار آخر.
لكن من حيث المبدأ ، ستكون العملية هي نفسها . إذا أردنا إضافة مكون إضافي للأداة ، فسيتعين علينا إنشاء مسار لها ، وبعد ذلك ، في الخيارات المتقدمة . يمكننا استبدال مسار الأداة هذا بالمكوِّن الإضافي الذي نريده. سيحدث الشيء نفسه مع مسارات التأثير.
من ماك
ستكون عملية Mac كما ذكرنا في بداية القسم . سواء بالنسبة لمكونات الأداة الإضافية أو ملحقات التأثير . حتى بالنسبة للمقاطع الصوتية التي تم إنشاؤها بالفعل . ستكون هي نفسها تمامًا.

الشيء الذي لم نذكره لك هو أنه على الجانب الأيسر من لوحة التحديد يمكننا تعديل المكون الإضافي. بنفس الطريقة ، إذا كان مكونًا إضافيًا خارجيًا . فستتمكن من العمل معه كلوحة مستقلة ، محاكاة هذه المعدات كما لو كانت تمثيلية وليست رقمية.
كيفية تحرير وإعادة ترتيب المكونات الإضافية لمسار في GarageBand؟
الآن ، سيتعين علينا تعديل كل مكون إضافي (إذا أردنا) وتنظيمه. لقد أخبرناك بالفعل أن كل مكون إضافي يمكن أن يكون أكثر اختلافًا عن الآخرين. كل هذا يتوقف على التكوين الخاص بهم. ستكون هذه العملية متشابهة جدًا على كل من نظامي التشغيل Mac و iOS . مع بعض الاختلافات.
مع كمبيوتر ماك
لتحرير مكون إضافي باستخدام Mac ، كل ما يتعين علينا القيام به هو التمرير فوق المكون الإضافي والعثور على زر عناصر التحكم والانتظار حتى تظهر النافذة المنبثقة التي تحتوي على نفس عناصر التحكم في المكون الإضافي. والتي ستكون عبارة عن لوحة بها العديد من تعديلات التحرير والمكوِّن الإضافي معادلة.
لطلبه ، سيتعين عليك فقط تثبيته ، وبمجرد تثبيته . سيتعين عليك سحبه وإفلاته في موقع جديد في القائمة. بنفس الطريقة ، يمكنك إنشاء مجلدات بكل المكونات الإضافية الخاصة بك. بحيث يكون من الأسهل بكثير تحديد موقعها.
باستخدام أجهزة iOS
ستعمل أجهزة iOS تمامًا مثل أجهزة Mac ، مع بعض الاختلافات. على سبيل المثال ، لتعديل المكونات الإضافية. سيتعين علينا لمس السهم الموجود في المكون الإضافي لتوسيعه . بمجرد الانتهاء من تعديل عناصر التحكم ، سوف تلمس “تم” لإنهاء الإصدار. كن حذرًا مع عناصر التحكم . ولا تغير أي قيمة عن طريق الخطأ.
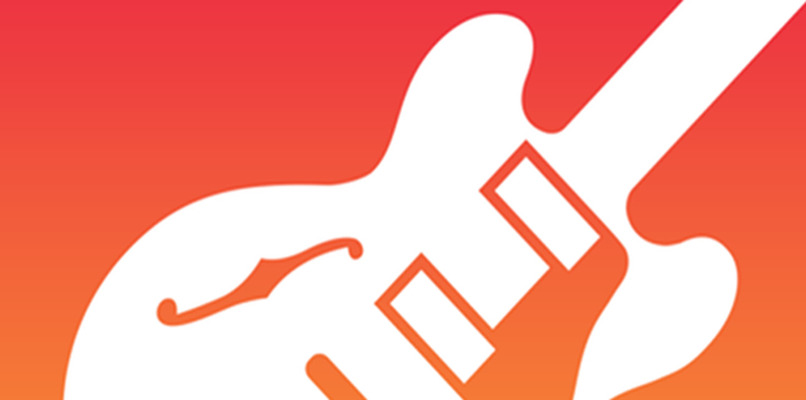
الآن ، لتنظيم المكونات الإضافية في iOS ، سيتعين عليك لمس علامة التبويب “تحرير” لتحديد المكون الإضافي لاحقًا ، واسحبه إلى القائمة . أو إلى المجلد الذي تريد أن يكون المكون الإضافي فيه.
إن تعلم كيفية التعامل مع المكونات الإضافية لـ Garageband سيجعلك شيئًا فشيئًا منتجًا أكثر خبرة مع ترسانة واسعة إلى حد ما من الأدوات. نحن نشجعك على تثقيف نفسك حول هذا الموضوع وتعلم كيفية وضع نغمة رنين مخصصة على جهاز iPhone الخاص بك والتي تم إنشاؤها بنفسك من خلال التطبيق.