منذ تحديث Windows الجديد، أصبحت الرسالة “خطأ c:\Windows\System32\LogiLDA.dll” شائعة. تحدث هذه الأنواع من الأخطاء عندما يكون ملف .DLL مفقودًا أو لا يمكن فتحه على النظام. السبب الرئيسي لهذا الخطأ بالذات هو Logitech Download Assistant .
إذا قمت بالفعل بإلغاء تثبيته معتقدًا أن هذا سيحل المشكلة، لسوء الحظ في معظم الحالات، لا يكون هذا كافيًا لإصلاح هذا الفشل في النظام. ومع ذلك، لم نفقد كل شيء، ستجد أدناه طرقًا مختلفة لإصلاح هذا الخطأ في ملفات .dll الخاصة بك.
لماذا أحصل على هذا الخطأ؟
هناك عدة طرق لمعرفة السبب، بما في ذلك التطبيق أو البرنامج المعيب. يمكن أيضًا أن يكون سبب ذلك تحديثًا أو فيروسًا أو سوء التثبيت أو ببساطة أنه تم حذفه عن طريق الصدفة.
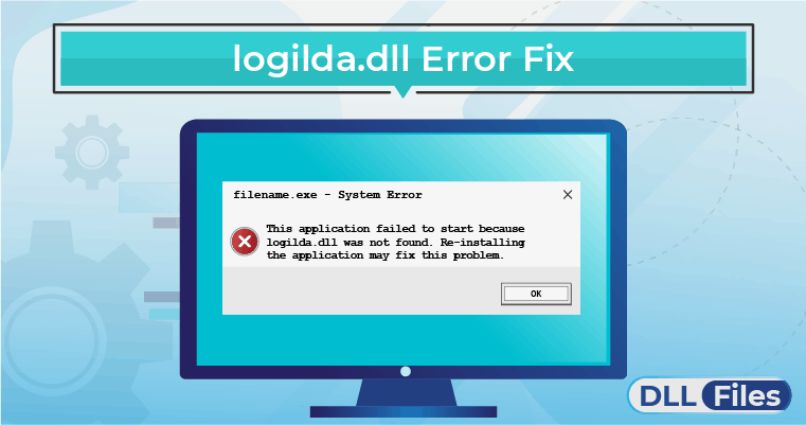
هناك أيضًا احتمال وجود عامل ضار داخل جهاز الكمبيوتر الخاص بك مثل فيروس يزعجك أو يقوم بحذف الملفات.
حلول الخطأ c:\Windows\System32\LogiLDA.dll
كيفية إصلاح هذا الخطأ؟ الحقيقة هي أن هناك العديد من الحلول، يمكنك تجربة كل منها حتى تجد الحل المناسب لجهاز الكمبيوتر الخاص بك. الشيء الأكثر ملاءمة هو حذف كافة آثار ملف dll ثم إجراء تثبيت جديد.
الحل الأول: تعطيل LogiLDA من بدء التشغيل
يبدأ تشغيل مساعد التنزيل Logitech تلقائيًا دائمًا عند بدء تشغيل الكمبيوتر، لذا من الضروري إيقافه. يمكنك تكوين مدير مهام Windows الخاص بك لتحسين الأداء وإصلاح هذا الخطأ.
أول شيء يجب عليك فعله هو النقر بزر الماوس الأيمن على شريط المهام واختيار “إدارة المهام” . عند فتحه، سيظهر تطبيقان قيد التشغيل فقط، افتحهما بـ “مزيد من التفاصيل”.
أخيرًا، في علامة التبويب الرئيسية، سترى “LogiLDA”، انقر بزر الماوس الأيمن عليها وحدد “Disable” . بهذا تكون قد قمت بالفعل بإلغاء تنشيط مساعد Logitech.
الحل الثاني: إلغاء تثبيت برنامج Logitech SetPoint
إذا لم تنجح الطريقة المذكورة أعلاه، فقد يكون هذا هو الحل. لإلغاء تثبيت Logitech Set Point، ما عليك سوى الضغط على مفتاح “Windows” + “R” وسيؤدي ذلك إلى فتح نافذة التشغيل، واكتب “appwiz.cpl” فيها ثم اضغط على “Enter”.
سوف تكون قادرا على رؤية قائمة البرامج الخاصة بك، والآن حدد موقع Logitech SetPoint وانقر عليه بزر الماوس الأيمن، ثم اضغط فقط على “Uninstall” . عندما يطلب منك Windows التأكيد لإلغاء تثبيته من نظامك، انقر فوق “نعم”. إذا كنت بحاجة إلى مزيد من المعلومات، فيمكنك مراجعة طرق أخرى لإلغاء تثبيت البرامج بسهولة من نظام التشغيل Windows 10.
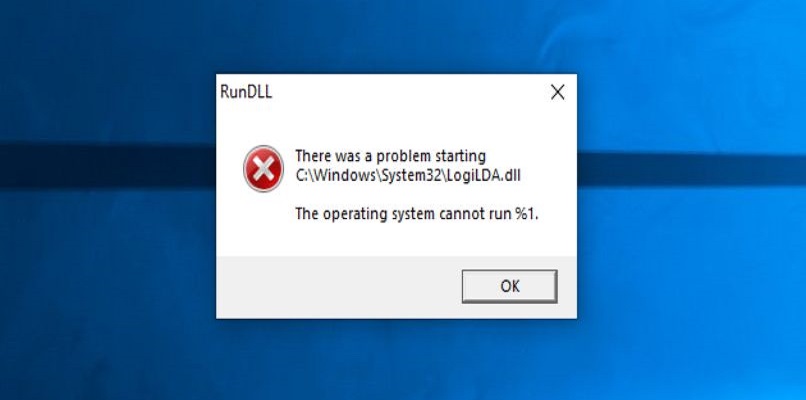
للإنهاء، أعد تشغيل الكمبيوتر وأعد تثبيت Logitech SetPoint . يجب أن يكون هذا كافيًا للتخلص من الخطأ c:\Windows\System32\LogiLDA.dll.
الحل الثالث: إزالة الآثار من Logitech Download Assistant
إذا استمر الخطأ بعد إلغاء تثبيت البرنامج، فستحتاج إلى حذف هذه الآثار من السجل. للقيام بذلك، اكتب “تشغيل” في “بحث شريط المهام” وعندما تظهر النتيجة، اضغط على “أدخل”.
الآن اكتب “رجديت” في مربع النص وانقر على “موافق” . الآن يجب عليك الانتقال إلى مسار محرر التسجيل لجهاز الكمبيوتر الخاص بك، وهو: الكمبيوتر> HKEY_LOCAL_MACHINENSOFTWAREMicrosoftWindowsCurrentVersionRun.
ستجد اللوحة اليمنى حيث سترى مفتاح Logitech Download Wizard. انقر بزر الماوس الأيمن عليه ثم اضغط على “حذف”.
الحل الرابع: برنامج تشغيل الماوس Logitech
الحل الآخر للخطأ c:\Windows\System32\LogiLDA.dll هو إلغاء تثبيت برنامج تشغيل الجهاز. للقيام بذلك فقط اتبع الخطوات التالية:
انقر بزر الماوس الأيمن على أيقونة ابدأ في شريط المهام وحدد “إدارة الأجهزة”. عندما تظهر الشاشة، يجب عليك تحديد موقع “Mice and Other تأشير الأجهزة” والنقر نقرًا مزدوجًا لتوسيع القائمة. حدد موقع “Logitech HID” وانقر عليه بزر الماوس الأيمن لتحديد “إلغاء تثبيت الجهاز”.