قد يكون من المرهق الحاجة إلى إرسال رسالة نصية إلى أحد أفراد العائلة أو العميل أو الأصدقاء أثناء وجودك في منتصف مهمة مهمة. هذا يعني البحث المستمر عن هاتفك والوصول إليه. أولاً ، لا يأخذ تركيزك بعيدًا تمامًا ؛ يستغرق أيضًا تحديد موقع هذا الهاتف كثيرًا من الوقت. لحسن الحظ ، هناك الآن خدمات وتطبيقات قد تسمح لك بإرسال نص من جهاز كمبيوتر يقضي على كل المتاعب غير الضرورية.
ومع ذلك ، يمكن أن يكون استخدام بعض هذه الخدمات تحديًا. يعد إرسال الرسائل النصية باستخدام أجهزة الكمبيوتر شيئًا جديدًا ولا يعرف الجميع أنه ممكن. لهذا السبب ، قمنا بتجميع الحلول الجديرة بالملاحظة حتى نتمكن من إرسال واستقبال الرسائل القصيرة مباشرة من جهاز الكمبيوتر الخاص بك.
ما هي الرسائل القصيرة؟
خدمة الرسائل القصيرة ، أو ببساطة SMS ، هي ابتكار رائد في تكنولوجيا المراسلة. إنه موجود منذ الثمانينيات ، يسبق تطبيقات المراسلة والدردشة . على الرغم من كونها وسيلة اتصال قديمة الطراز ، إلا أنها تظل الطريقة المستخدمة على نطاق واسع للتواصل مع الأحباء.
إنها خدمة نصية تتكون من 160 حرفًا فقط ولا تحتوي على صور أو مقاطع فيديو أو مقاطع فيديو. وعلى عكس خدمات Over The Top (OTT) مثل iMessage و WhatsApp ، فإن الرسائل القصيرة تحتاج إلى خدمة خلوية من شبكات المحمول لتعمل.
طرق إرسال نص من الكمبيوتر
الناس جميعًا في نفس الصفحة عندما يتعلق الأمر بالبحث عن الراحة. بغض النظر عن الأسباب ، هناك طرق لإنجاز المهمة. اتبع واحدة أو اثنتين من هذه الخطوات لإرسال نص لا يتطلب منك الوصول باستمرار إلى هاتفك.
نص من الكمبيوتر باستخدام iMessage على Mac
iMessage هي الطريقة الأولى والأسهل لإرسال نص من جهاز كمبيوتر على نظام Apple البيئي. إنها خدمة OTT من Apple ، والتي يتم تنشيطها تلقائيًا بمجرد إعداد معرف Apple الخاص بك.
iMessage يشبه إلى حد كبير تطبيق خدمة الرسائل القصيرة العادي الخاص بك مع استثناءات قليلة بالطبع. لإعداد iMessage على جهاز Mac ، اتبع هذه الخطوات السهلة:
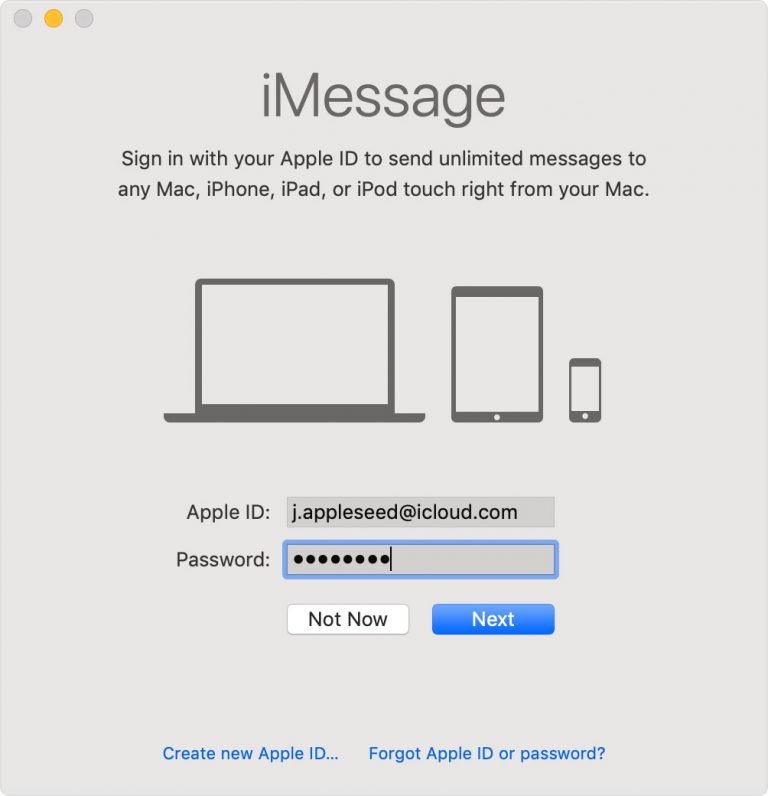
1. اضغط على أيقونة iMessage من حزام التطبيق أسفل الشاشة. وعادة ما يتم تمثيله برمز سحابة فكر باللون الأزرق.
2. سيظهر مربع حوار يطلب منك إدخال معرف Apple وكلمة المرور لتسجيل الدخول.
3. بمجرد تسجيل الدخول ، ستتمكن من رؤية سلاسل المحادثات التي أجريتها باستخدام جهاز iPhone الخاص بك. يعد هذا مناسبًا بشكل خاص عندما تستخدم iMessage باستمرار لإرسال رسائل نصية.
يمكن الوصول إلى استخدام الرموز التعبيرية والرسائل الصوتية والصور ومقاطع الفيديو وإرسالها عند استخدام iMessage على Mac. يمكنك أيضًا استخدام Facetime لمكالمة الفيديو أو الاتصال الصوتي بشخص ما مباشرةً من جهاز Mac الخاص بك.
طريقة أخرى لتعظيم هذه الميزة من Apple ، يمكنك إرسال نص من الكمبيوتر باستخدام Siri. يستطيع Siri على نظام macOS Sierra أو إصدار أحدث إرسال الرسائل وقراءتها والرد عليها.
استخدم رسائل Android على جهاز الكمبيوتر الخاص بك
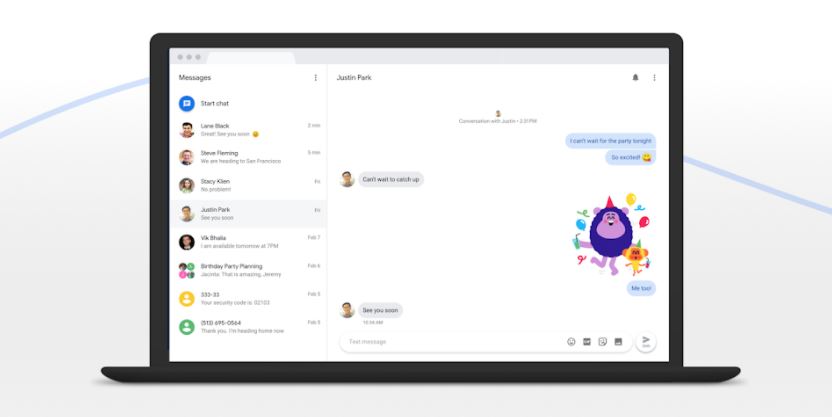
تعد رسائل Android بمثابة منافس لنظام التشغيل Android لنظام iMessage من Apple ، والذي يمكن لمستخدمي Apple الاستمتاع به لفترة طويلة الآن. يتم توفير الراحة لمستخدمي Android من خلال إرسال الرسائل مباشرة من أجهزة الكمبيوتر الخاصة بهم من خلال هذا البروتوكول. للقيام بذلك ، إليك الأشياء التي عليك التأكد منها:
1. تأكد من تثبيت تطبيق رسائل Android على هاتفك.
ملاحظة: Android Messages هو تطبيق المراسلة الافتراضي لمعظم أجهزة Android. إذا لم يكن لديك حتى الآن ، فانتقل إلى الإعدادات> حول الهاتف> معلومات البرنامج للتأكد من أن جهازك محدث.
2. بمجرد تثبيت التطبيق ، على متصفح الويب الخاص بك باستخدام جهاز الكمبيوتر الخاص بك ، انتقل إلى منصة الويب الخاصة برسائل Android حيث يتم إنشاء رمز QR تلقائيًا لمسحه ضوئيًا.
3. افتح رسائل Android على هاتفك وانقر على زر “الإعدادات” في أعلى اليمين. ضمن المزيد من الخيارات ، حدد “الرسائل للويب”.
4. امسح رمز الاستجابة السريعة الذي تم إنشاؤه بواسطة صفحة “الرسائل للويب” باستخدام كاميرا الهاتف. سيؤدي هذا الإعداد إلى وصول هاتفك إلى الخدمات ويجب أن تظهر رسائلك تلقائيًا.
تحتوي هذه الخدمة على نفس البروتوكولات والأوامر كما هو الحال في الرسائل الافتراضية على هاتفك مثل تغيير سمة واجهة المستخدم إلى سمة داكنة أو فاتحة. يجب أن يكون جهازك متصلاً بالإنترنت حتى تعمل هذه الطريقة لأن رسائل Android تعتمد على المزامنة في الوقت الفعلي.
نص من الكمبيوتر باستخدام ملحق كروم
نحن نميل إلى أن نكون ملتصقين بحسابات Gmail الخاصة بنا خاصة لأولئك الذين يعملون منا في عالم الشركات. نحن نكتب باستمرار رسائل البريد الإلكتروني ونحذفها ونرد عليها في معظم أوقات يومنا. ودعنا نعترف بذلك ، يجب إجراء بعض المعاملات عن طريق إرسال رسالة نصية قصيرة سريعة. لحسن الحظ ، يتيح لك Gmail الآن أيضًا إرسال رسائل SMS من جهاز كمبيوتر باستخدام ملحق “Send Your Email to SMS” على Chrome.
سيسمح هذا الامتداد الصغير للمستخدمين بإرسال 10 رسائل نصية مجانية في شهر واحد. قد تكون هناك حاجة للترقية إلى خطة غير محدودة لحوالي 55 دولارًا شهريًا للوصول إلى إرسال أكثر من 10 رسائل نصية لمواصلة العمل.
إليك كيفية استخدام هذا الامتداد:
1. قم بتنزيل ملحق Send Your Email to SMS من سوق Chrome الإلكتروني.
2. افتح Gmail بعد إضافة الامتداد إلى Chrome.
3. سيظهر رمز الهاتف في نافذة بريدك الإلكتروني يشير إلى أنه تم تثبيت الامتداد بنجاح.
4. قم بإنشاء بريد إلكتروني في حقل البريد الإلكتروني. بعد ذلك ، انقر فوق رمز الهاتف في الزاوية السفلية اليسرى من مربع إنشاء البريد الإلكتروني.
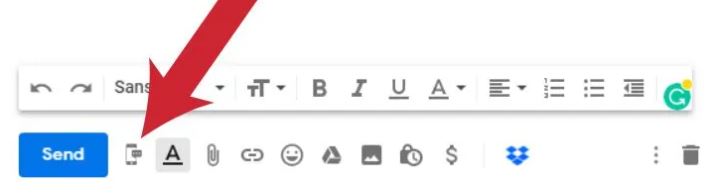
5. أدخل رقم هاتف المستلم قبل الضغط على زر الإرسال.
نص من الكمبيوتر باستخدام Windows تطبيق رفيق هاتفك
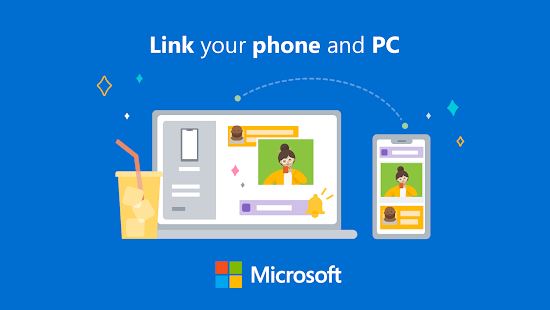
قفزت Microsoft أيضًا إلى السباق لتزويد المستخدمين بالقدرة على إرسال نص من جهاز كمبيوتر باستخدام تطبيق Your Phone Companion الخاص بها على نظام التشغيل Windows 10. ومع ذلك ، على عكس iMessage ، لا يتمكن هذا التطبيق المصاحب من إرسال أو استقبال الصور أو غيرها وسائل الإعلام.
هذه هي طريقة استخدام تطبيق Your Phone Companion لإرسال الرسائل النصية:
1. قم بتشغيل برنامج Your Phone على جهاز الكمبيوتر الخاص بك ، والذي يأتي مثبتًا مسبقًا على نظام Windows 10. على هاتف Android ، قم بتثبيت وتشغيل تطبيق Your Phone Companion .
2. سيوجه التطبيق مستخدمين جددًا لتوصيل هاتفك بالتطبيق. قم بتسجيل الدخول باستخدام حساب Microsoft الذي تستخدمه على جهاز الكمبيوتر الخاص بك.
3. سيتمكن المستخدمون من الوصول الكامل إلى سلاسل الرسائل على هاتفك من جهاز الكمبيوتر الخاص بك بمجرد توصيل الأجهزة. سيكون لديك أيضًا إمكانية الوصول إلى الصور التي التقطتها بهاتفك على الرغم من أنه لا يمكنك إرسالها كرسائل نصية قصيرة.
نص من الكمبيوتر باستخدام Google Voice
Siri ليس هو الذكاء الاصطناعي الوحيد الذي يتمتع بإمكانيات إرسال الرسائل وقراءتها والرد عليها. تستطيع Google القيام بذلك أيضًا ، بفضل التكنولوجيا الخاصة بها ، Google Voice. يقوم بإنشاء رقم مجاني يمكنك استخدامه لإرسال رسائل نصية إلى أرقام أمريكية وكندية.
فيما يلي كيفية إعداد هذا:
1. تأكد من اتصالك بشبكة Wi-Fi أو بيانات الجوال التي يوفرها مزود الخدمة الخلوية.
2. على جهاز الكمبيوتر الخاص بك ، انتقل إلى Google Voice وانقر على الرسائل.
3. انقر فوق إرسال رسالة في الجزء العلوي من الشاشة قبل إدخال اسم جهة الاتصال أو رقم الهاتف.
4. في الجزء السفلي ، اكتب رسالتك. يمكنك تضمين صورة مع رسالتك بالنقر فوق تحديد صورة. بمجرد الانتهاء ، انقر فوق إرسال.
استخدم عملاء المراسلة عبر الإنترنت مجانًا
هناك العديد من تطبيقات عميل المراسلة المجانية عبر الإنترنت المتاحة ليستخدمها أي شخص. وهذه التطبيقات سهلة للغاية من خلال واجهة المستخدم الرائعة سهلة الاستخدام. إنها تشبه تطبيق المراسلة الافتراضي لهاتفك المحمول حيث تقوم بإدخال رقم هاتف المستلم ورسالتك المكونة من 160 حرفًا.
في ما يلي اثنان من عملاء المراسلة المجانية عبر الإنترنت الأكثر استخدامًا اليوم:
1. GlobFone
GlobFone هي خدمة مراسلة مجانية عبر الإنترنت حيث يحصل المستخدم على فرصة لإرسال رسالة نصية من جهاز كمبيوتر مجانًا. ومع ذلك ، هناك بعض القيود على هذه الخدمة. لا يمكنك إضافة صور في حقل الرسالة أو كمرفق ولا يمكن للمستلم الرد على الرسالة. بالإضافة إلى ذلك ، لا يمكنك استخدام هذه الخدمة خارج الولايات المتحدة وكندا.
2. TxtDrop
TxtDrop هو خيار آخر لإرسال نص من جهاز كمبيوتر مجانًا. ستطلب منك هذه الخدمة إدخال عنوان البريد الإلكتروني ورقم الهاتف الخاص بالمستلم. يجب عليك أيضًا تحديد رمز البلد والرقم. يحصل الموقع على رمز الناقل لك. على عكس GlobFone ، يمكن للمستلم الرد على النص الذي أرسلته ولكنه ينتقل إلى بريدك الإلكتروني حيث يمكن متابعة المحادثة.