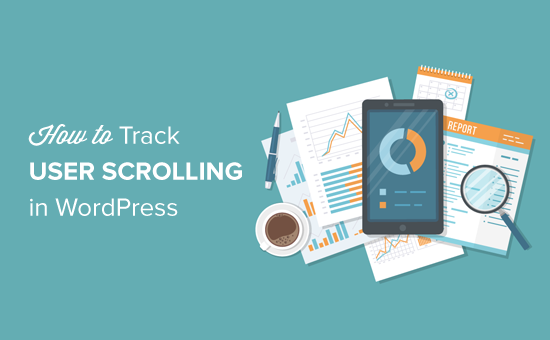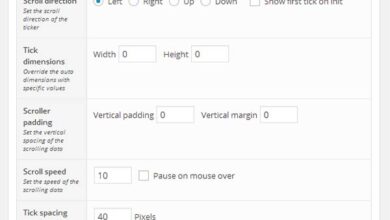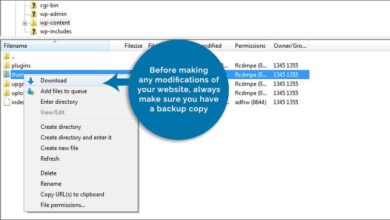أسهل طريقة لإصلاح خطأ 403 محظور في WordPress
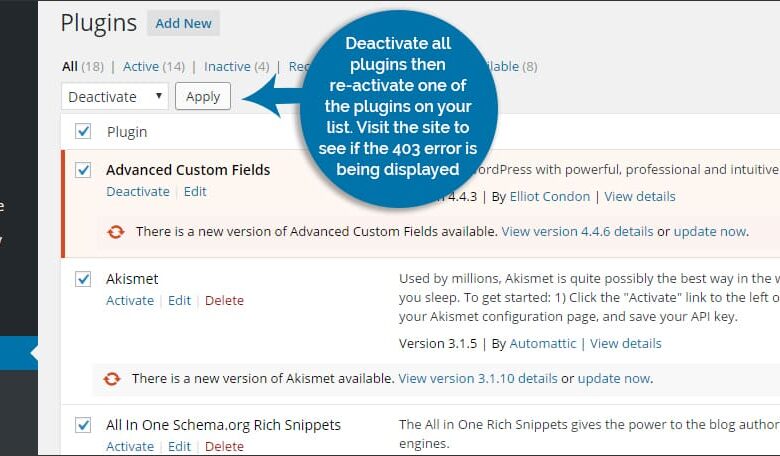
تظهر الأخطاء المحظورة عندما يحتوي موقعك على إعدادات أذونات غير صحيحة. يحتوي كل ملف ومجلد على رقم وصول إذن يمكنه التحكم في ما إذا كان المحتوى قابلاً للكتابة أم قابل للتنفيذ أم قابلاً للقراءة. يمكن أن يسبب قدرًا كبيرًا من الضرر عند محاولة جذب الزوار إذا تم تغييرها. سأعرض لك اليوم بعض الخيارات التي تسمح لك بإصلاح خطأ 403 في WordPress.
يمكن أن يؤثر الخطأ أيضًا على سمعتك كمحترف في مجال عملك حيث لن يتمكن الأشخاص من الوصول إلى المحتوى الخاص بك. على الرغم من أن أخطاء 403 المحظورة على موقع WordPress يمكن أن تكون مشكلة ، إلا أنه من السهل جدًا تحديدها وإصلاحها. في بعض الحالات ، قد يكون الأمر سهلاً مثل إعادة تكوين مكون إضافي للأمان أو إزالة مكون تالف.
كيف تحدث 403 أخطاء ممنوعة؟
ببساطة ، عندما ترى خطأ 403 محظور ، فهذا يعني أنه ليس لديك الأذونات اللازمة لعرض الملف أو المورد المطلوب. يمكن أن يكون الخطأ مقصودًا في بعض الأحيان. ومع ذلك ، في كثير من الأحيان ، يرجع ذلك إلى سوء تهيئة أذونات معينة.
يمكن أن يكون هناك العديد من الأشياء التي تؤدي إلى ظهور هذا النوع من الخطأ. في أغلب الأحيان ، يحدث خطأ 403 في WordPress بسبب المكونات الإضافية للأمان التي تمت إضافتها إلى موقع ويب ولم يتم تكوينها بشكل صحيح.
عندما لا يتم تكوينها بشكل صحيح ، يمكن أن تحظر مكونات الأمان الإضافية عناوين IP لأنها تعتقد بشكل غير صحيح أنها ضارة.
يمكن أن يحدث خطأ 403 أيضًا بسبب اكتشاف مضيف لعدوى أثناء عمليات الفحص في الوقت الفعلي. مرة أخرى ، قد يخطئ في القراءة بسبب مشكلة خارجية ، ولكن عند اكتشافها ، غالبًا ما يتم تعطيل هذه المجالات المصابة.
دعنا نلقي نظرة على بعض الطرق المختلفة للبحث عن هذه المشكلات وإصلاح الخطأ 404 في WordPress.
كيفية إصلاح خطأ 403 في WordPress
الطريقة 1: التحقق من المكونات الإضافية هو سبب الخطأ 403
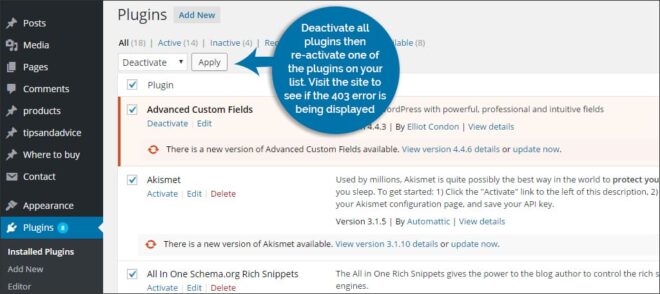
لن يكون كل مكون إضافي تصادفه في WordPress متوافقًا مع موقعك. في الواقع ، هناك العديد من المكونات الإضافية التي لا تعمل بشكل جيد عند تجميعها معًا. للتحقق من أن المكون الإضافي يتسبب في حدوث الخطأ 403 على موقعك ، ستحتاج إلى القيام بما يلي:
- قم بإلغاء تنشيط جميع المكونات الإضافية المثبتة على موقع WordPress الخاص بك.
- أعد تنشيط أحد المكونات الإضافية في قائمتك.
- قم بزيارة الموقع لمعرفة ما إذا كان يتم عرض الخطأ 403.
- كرر الخطوتين الثانية والثالثة حتى يظهر الخطأ 403. هذا هو المكون الإضافي الذي يسبب المشكلة. قد تحتاج إلى تغيير إعدادات التكوين الخاصة به أو إزالته بالكامل.
إذا قمت بإلغاء تنشيط جميع المكونات الإضافية الخاصة بك ولا يزال يتم عرض الخطأ 403 المحظور ، فقد لا تكون المشكلة متعلقة بالمكون الإضافي. إذا كانت هذه هي الحالة ، فستحتاج إلى إجراء المزيد من عمليات استكشاف الأخطاء وإصلاحها.
ماذا لو لم تتمكن من الوصول إلى WordPress لتعطيل المكونات الإضافية؟
إذا لم تتمكن من الوصول إلى WordPress لحذف المكونات الإضافية ، فيمكنك تسجيل الدخول إلى cPanel والانتقال إلى قسم مدير الملفات. قم بالوصول إلى دليل wp-content وابحث عن مجلد Plugins . بمجرد دخولك إلى مجلد الإضافات ، احذف أي مكونات إضافية تريدها مباشرة من مدير الملفات.
البديل هو نقل هذه المكونات الإضافية إلى موقع جديد ، مثل دليل مؤقت. بهذه الطريقة ، لن تضطر إلى فقد أي أدوات مخصصة أو مكونات إضافية مميزة من حذفها تمامًا.
نقطتي هي أن WordPress لن يقوم باكتشاف وتشغيل المكونات الإضافية من هذا المجلد إذا لم تكن موجودة. لذلك ، إذا كان مكونًا إضافيًا تسبب في الخطأ 403 ، فسيعود موقع الويب الخاص بك إلى طبيعته.
بعد ذلك ، يمكنك إعادة إضافة المكونات الإضافية واحدة تلو الأخرى حتى تعثر على المكون الإضافي الذي يسبب المشكلة.
الطريقة الثانية: التحقق من ملف htaccess الخاص بموقعك
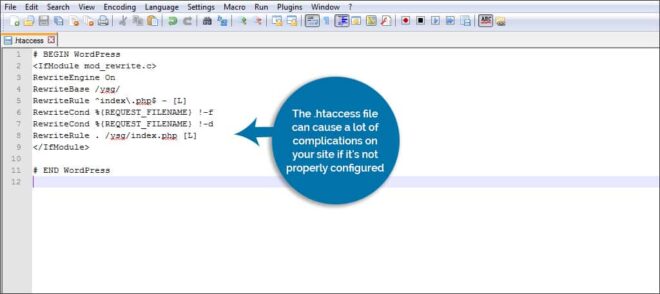
يمكن أن يتسبب ملف .htaccess في حدوث الكثير من التعقيدات على موقعك إذا لم يتم تكوينه بشكل صحيح. يمكن أن يمنع الملف التالف أو المعدل المستخدمين من الوصول إلى صفحات معينة أو حتى الموقع بأكمله. ألست متأكدًا من مكان العثور على ملف .htaccess؟ لا تقلق ، يمكنك العثور عليها بسهولة هنا . هناك طريقتان يمكنك من خلالهما التحقق من ملف htaccess الخاص بموقعك بمجرد العثور عليه. يمكنك التحقق من ذلك من خلال الوصول إلى FTP أو من خلال مكونات WordPress الإضافية.
الوصول إلى FTP
إذا كانت شركة استضافة الويب الخاصة بك تستخدم تطبيقات مثل cPanel ، فيمكن الوصول إلى ملف htaccess مباشرةً وتعديله باستخدام أداة “File Manager” لمجالك. يمكن استخدام برامج FTP الأخرى للوصول إلى تلك الملفات أيضًا ، مثل CuteFTP أو FileZilla .
إضافات ووردبريس
لا يعد استخدام مكون WordPress الإضافي الذي يتعامل مع مشكلات ملفات .htaccess اختيارًا سيئًا أبدًا ويمكن أن يساعد في استقرار ملف htaccess. يمكن العثور عليها بالانتقال إلى قسم “المكونات الإضافية” في لوحة التحكم ، وانقر على “إضافة جديد” في الجزء العلوي وابحث عن “htaccess”. ابحث عن واحد يعجبك واستخدمه للتحقق من ملف htaccess الخاص بك.
الطريقة الثالثة: إزالة ملف .htaccess
إذا كنت تعتقد أن ملف htaccess تالف أو به مشاكل ، فيمكنك ببساطة إزالته بالكامل. باستخدام وصول FTP أو عرض المجلد الجذر لموقع الويب الخاص بك ، يمكنك حذف الملف من النظام.
بعد الانتهاء من ذلك ، انتقل إلى “الإعدادات” في لوحة معلومات WordPress وحدد “الروابط الثابتة” في القائمة. بمجرد الضغط على زر “حفظ التغييرات” ، سيتم إنشاء ملف htaccess جديد تلقائيًا.
ملاحظة: ليس عليك تغيير أي من إعداداتك الحالية للضغط على هذا الزر.
الطريقة الرابعة: معالجة أذونات ملف موقع الويب الخاص بك
يمكن أن تستغرق أذونات الملفات وقتًا طويلاً لإصلاحها إذا لم يكن لديك البرنامج المناسب. سيتيح لك العديد من عملاء FTP الوصول إلى هذه الأذونات ويسمح لك بتغييرها. ومع ذلك ، يجب أن تكون واثقًا مما تفعله. إذا كنت لا تعرف بالضبط كيفية تغيير أرقام الوصول إلى صفحات الويب والمحتوى ، فيمكنك تعطيل عدد كبير من الميزات على الموقع.
يجب تعيين أذونات المجلد لأي موقع WordPress على 744 أو 755. أي شيء آخر يمكن أن يمنع إضافة محتوى جديد إلى المجلد. قد يمنع هذا التحديثات أو الإضافات أو التغييرات المستقبلية التي قد تحتاج إلى إجرائها لاحقًا.
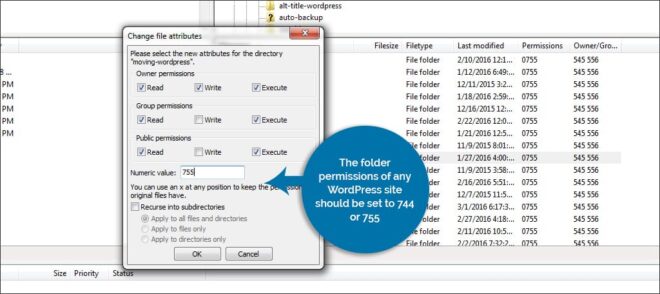
يجب تعيين أذونات الملف على 644 أو 640. إذا تم تعيين هذه الأرقام بشكل غير صحيح ، فقد يؤدي ذلك إلى أن المتسللين والروبوتات لديهم القدرة على تحرير هذه الملفات. قد يؤدي ذلك إلى تقديم تنازلات ورموز خبيثة للزائرين.
سيسمح لك بعض عملاء FTP بتغيير هذه الأذونات بشكل جماعي. قد يوفر لك هذا قدرًا كبيرًا من الوقت من الوصول إلى كل ملف واحدًا تلو الآخر. فقط تأكد تمامًا من فهمك للمخاطر قبل تغيير أي من هذه الأذونات.