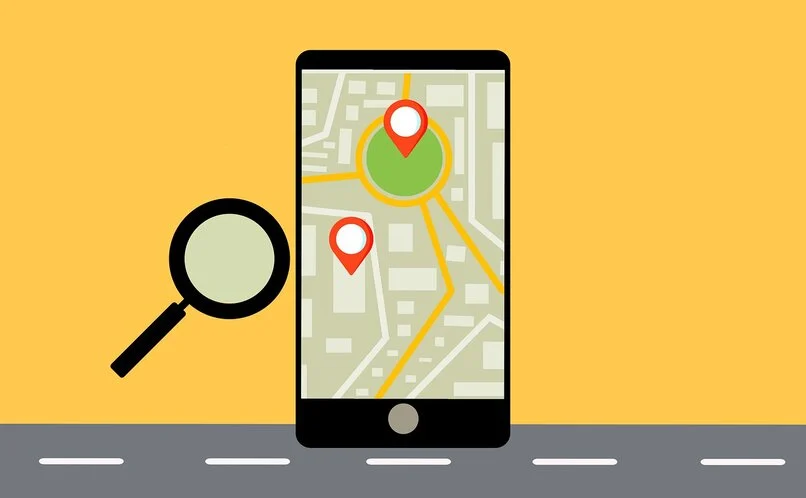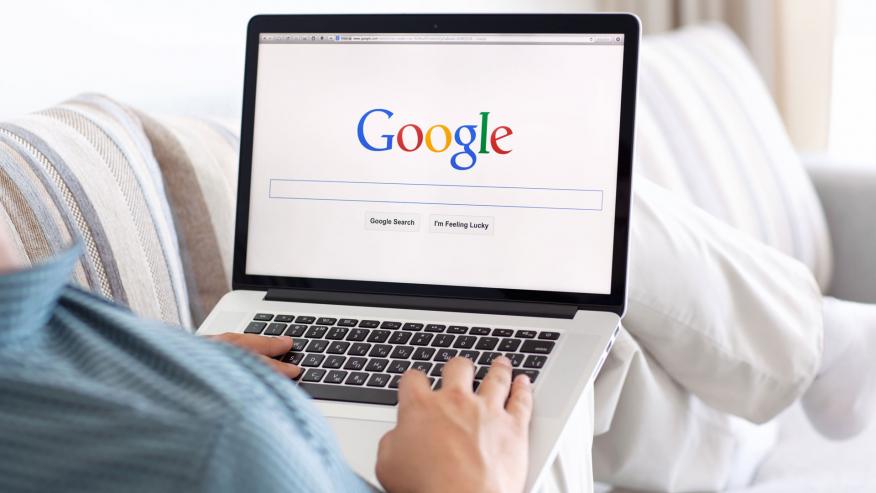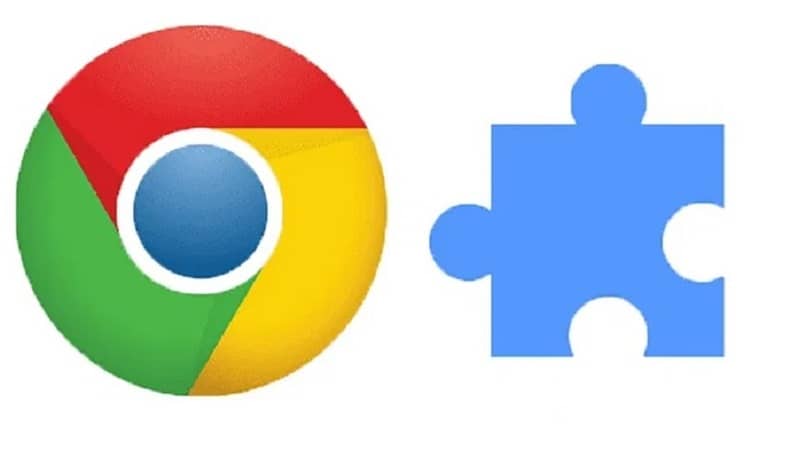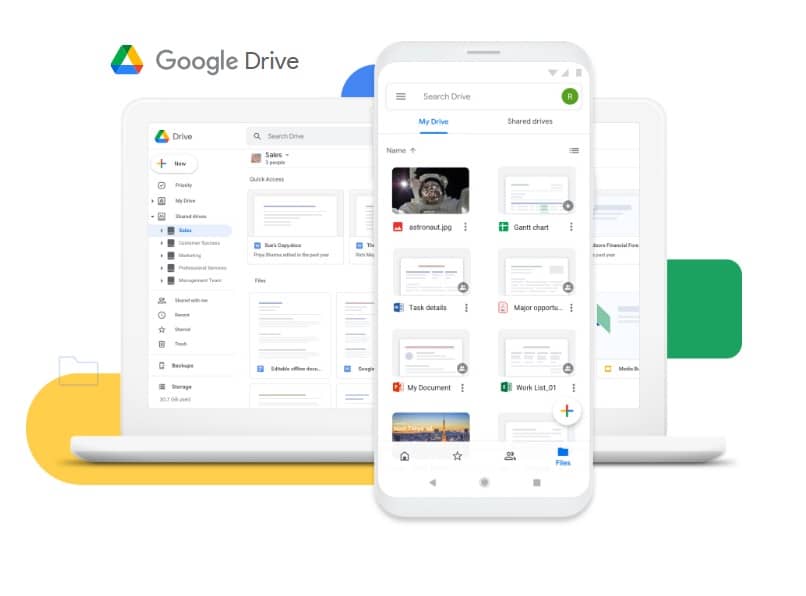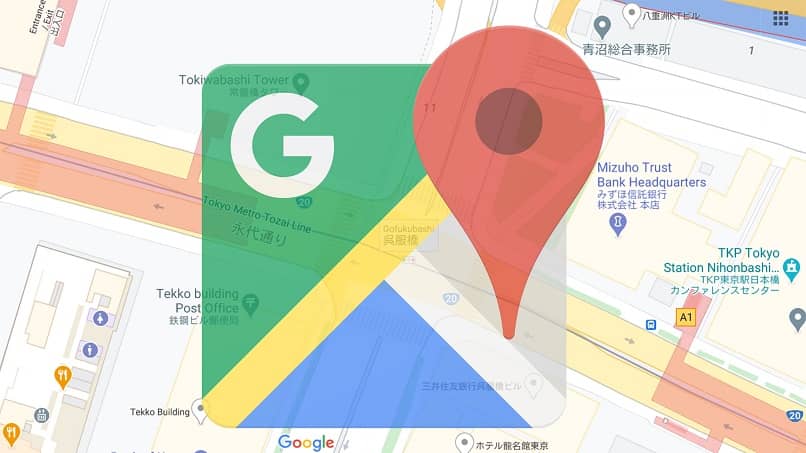كيفية وضع تقويم Google على سطح مكتب جهاز الكمبيوتر الخاص بك؟

قد يكون تنظيم المهام اليومية وتذكر الالتزامات طويلة المدى أمرًا مملاً بعض الشيء؛ ناهيك عن تلك المهام غير العادية التي تنساها أحيانًا. ولكن كل ذلك سيصبح شيئًا من الماضي بمجرد أن تتعلم كيفية وضع تقويم Google على سطح مكتب الكمبيوتر لديك .
يحتوي تقويم Google على عدد كبير من الحيل والأدوات التي تمكنك من استخدام جميع وظائف تنظيم الأحداث الخاصة بك.
كيفية وضع تقويم Google ورؤيته على سطح مكتب جهاز الكمبيوتر الخاص بي؟
قبل البدء، لتتمكن من عرض تقويم Google على سطح المكتب، تأكد من تحديث متصفح Google Chrome إلى أحدث إصدار لضمان تجربة أفضل.
الآن، أول ما عليك فعله هو “الدخول” إلى متجر Crome Web Store، إما من شريط الإشارات المرجعية في قسم التطبيقات أو مباشرة في شريط البحث.
بعد ذلك، بمجرد دخولك إلى المتجر، في شريط البحث الخاص به، أدخل اسم الامتداد، في هذه الحالة تقويم Google. بمجرد عرض قائمة النتائج، وبمجرد تحديد موقع الامتداد، يجب عليك النقر فوق الزر ” إضافة إلى Chrome “.
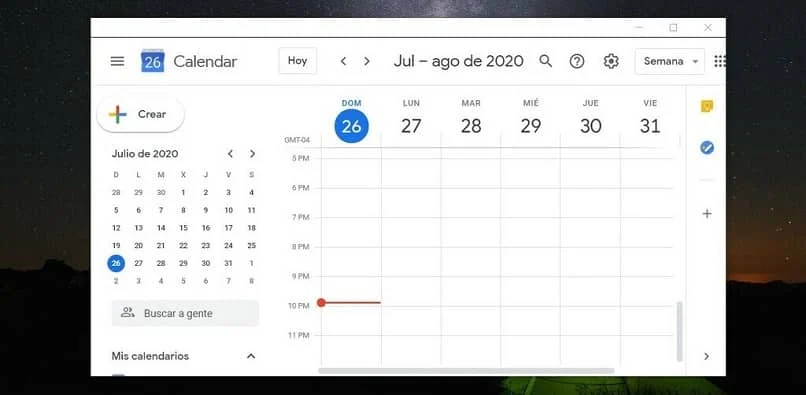
سيؤدي هذا الإجراء إلى تنشيط نافذة منبثقة يجب عليك فيها تحديد خيار ” إضافة ملحق “، والذي سيؤدي إلى تنشيط التنزيل والتثبيت التلقائي. لاحقًا، عند التثبيت، سيتم عرض تقويم Google في نافذة متصفح منفصلة.
بمجرد حدوث ذلك، لوضع تقويم Google وعرضه على سطح المكتب، قم بتوجيه مؤشر الماوس إلى شريط مهام Windows، ثم ” انقر بزر الماوس الأيمن ” على أيقونة تقويم Google وحدد ” تثبيت على شريط المهام “.
وأخيرًا، يمكنك الوصول إلى جدول أعمالك الشخصي والمهني بنقرة واحدة وقتما تشاء. تأكد من تسجيل الدخول إلى حسابك في Google لمزامنة بياناتك وحفظ البيانات الجديدة التي تدخلها في المستقبل.
قم بتنظيم مناسباتك واجتماعاتك مع هذا البرنامج لجعل حياتك اليومية أسهل وأكثر تنظيمًا، كما يتيح لك هذا البرنامج إضافة تذكيرات حتى لا تتعجل في اللحظة الأخيرة.
كيف تنظم المواعيد والمهام باستخدام تقويم جوجل؟
إحدى أبسط الحيل لتنظيم المهام في تقويم Google هي دمجها بالطريقة التالية: انتقل إلى خيار “المهام” الموجود أدناه في الشريط الجانبي الأيسر.
عندما تصل إلى هناك، سيتم دمج لوحة التقويم حيث يمكنك كتابة مهامك في قائمة تحتوي على خيار الوقت الذي تريد إضافته.
الآن، لتنظيم موعد في تقويم Google، يمكنك تجربة الاستفادة من Gmail . تعتبر هذه التوصية أكثر تنظيمًا ودقة في المواعيد، لأنه إذا كان لديك عدد كبير من الأحداث، فيمكنك مواكبة هذه الأحداث بهذه الطريقة.
أولاً ، تذهب إلى التقويم الذي تريد أن يكون لديك إشعار به (على السطر الجانبي الأيسر)، بعد ذلك تنقر على السهم الذي يظهر وتختار “تعديل الإشعارات”. تليها نافذة ستظهر عندما تكون في النافذة سوف تختار الخيار الذي سيقول “جدول الأعمال اليومي” وهذا كل شيء.
قد يكون الاختصار الآخر هو الانتقال ببساطة إلى الإعدادات في قسم “التقويمات” وتعديل الإشعارات التي تريد تحديدها بهذه الطريقة. باستخدام هذه الطريقة بما في ذلك Gmail، ستظهر المهام أو المواعيد في الوقت الذي تحدده مسبقًا في شكل إشعار على جهازك المحمول أو على سطح مكتب الكمبيوتر الشخصي لديك.
أضف تقويم Google إلى نظام التشغيل Windows 10
لتتمكن من الوصول إلى تقويم Google على سطح مكتب جهاز الكمبيوتر الخاص بك من نظام Windows 10. الشيء الرئيسي الذي يجب أن تعرفه هو أن إضافة تقويم Google إلى تطبيق Windows على هذا النحو أمر ضروري.
للقيام بذلك، علينا أولاً فتح نظام القائمة ، وعند القيام بذلك، في الزاوية اليسرى السفلية سترى رمز “الإعدادات” الذي يجب علينا النقر فوقه.
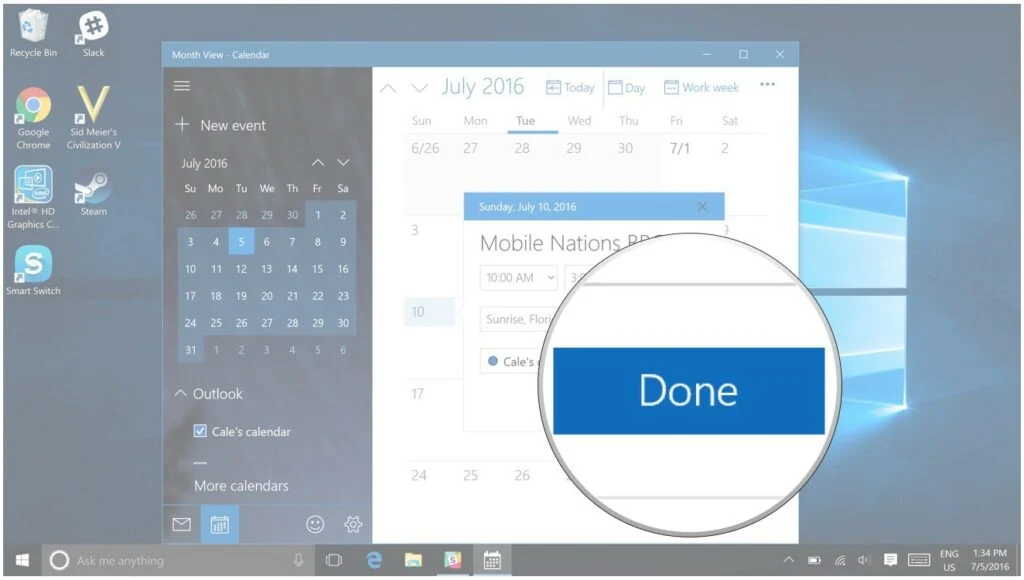
عند القيام بذلك، سننتقل إلى خيار “إدارة الحسابات” بالنقر مرة أخرى. وفي تلك اللحظة سنضيف حساب Google الذي نريد رؤيته في التقويم. وبهذه الطريقة ننتهي من الإكمال بقبول بيانات اعتماد الوصول إلى الحساب المحدد المذكور لتتمكن من الاستمتاع بتقويم Google على سطح مكتب جهاز الكمبيوتر الخاص بنا.
الآن بعد أن أصبح بإمكاننا الاستمتاع بتقويم Google على جهاز الكمبيوتر الخاص بنا. ستحتاج إلى معرفة المتصفحات الأكثر توافقًا معه.
ما المتصفحات المتوافقة مع تقويم Google؟
بشكل عام، يمكن أن يعمل تقويم Google بشكل عملي وسريع باستخدام Chrome أو Safari أو Firefox أو حتى Microsoft Edge . علينا فقط أن نأخذ في الاعتبار أنها تعتمد على الإصدار المحدث أو السابق من محركات البحث المذكورة.
تجدر الإشارة إلى أنه حتى لو لم يكن لديك آخر التحديثات. يمكنك الوصول إلى Gmail دون أي مشكلة باستخدام إصدار سابق من: Safari أو Firefox أو Mozilla أو Netscape أو IE. أهم ما ينطبق على كل متصفح هو معرفة أنه يجب أن يكون لديك ملفات تعريف ارتباط مفعلة، وكذلك تمكين JavaScript للإدارة المثلى للتطبيق.
ضع تقويم Google على جهاز Mac
هذه ليست مهمة صعبة، الشيء الرئيسي قبل البدء هو ربط حساب Google بجهاز Mac الخاص بك. وبهذه الطريقة ستكون الأمور أسهل.
يجب عليك الذهاب إلى “تفضيلات النظام” ثم “حسابات الإنترنت” . هنا سترى الحسابات المتزامنة على جهاز Mac الخاص بك. إذا تم تضمين Google في تلك المزامنة بالصدفة. فستتمكن بالتأكيد من استخدام التقويم مع التطبيق الأصلي.
يستطيع؟
بالطبع يمكنك، من خلال مزامنة الحسابات. كما ذكرنا أعلاه. يمكنك استخدام تقويم Google على جهاز Mac، ولكن ماذا يحدث عندما لا تتم مزامنتها؟ الإجابة والخطوات بسيطة تمامًا.
في الشاشة السابقة “حسابات الإنترنت” سنضغط على جوجل. وسنقوم بإدخال بياناتنا واختيار التطبيقات التي نرغب في مزامنتها (في هذه الحالة، التقويم)
بمجرد الانتهاء من هذه الخطوة. ستتم مزامنة حساب تقويم Google، ولكن قبل استخدامه، تذكر أنه يجب علينا تكوينه . في هذه الخطوة. نحتاج فقط إلى الدخول إلى تطبيق التقويم والانتقال إلى خيار “التفضيلات” لتكوينه حسب رغبتك وهذا كل شيء.
لماذا لا يعمل تقويم Google على تقويم Apple؟
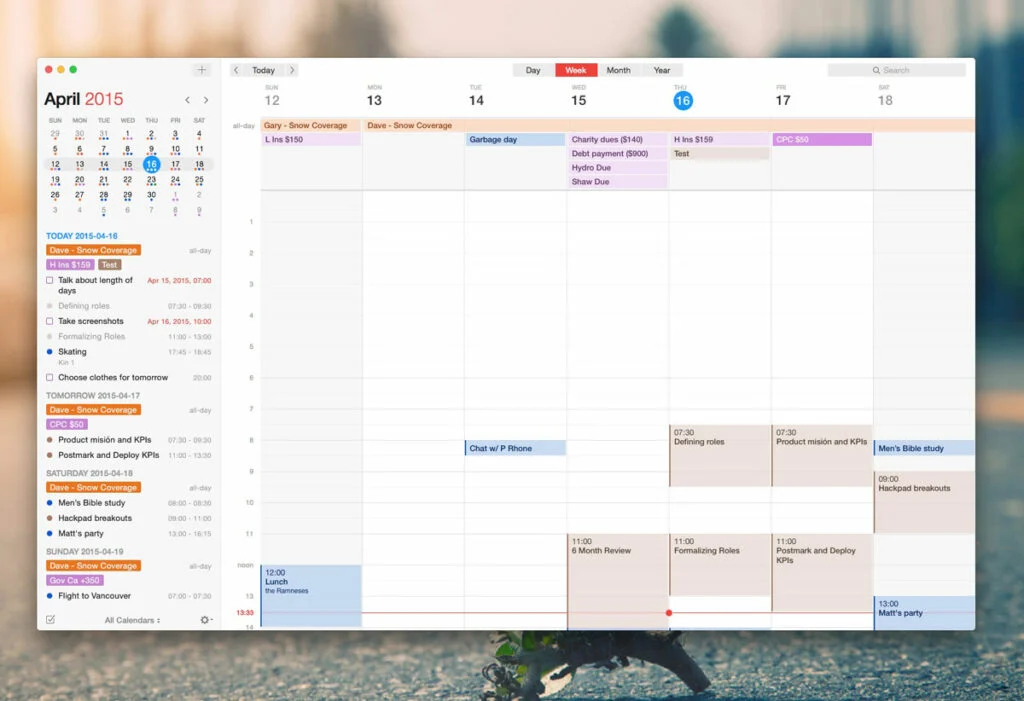
على الرغم من وجود نفس الوظائف. إلا أن تقويم Apple وتقويم Google غير متوافقين مع بعضهما البعض، وذلك لسبب بسيط: كلاهما يحتوي على برامج مختلفة.
ومع ذلك، فهي شركات يمكنها أن. توفر للمستهلكين إمكانية المزامنة لاستخدام تطبيقات من شركات أخرى في منتجاتها، والاختلافات بين هاتين الشركتين ملحوظة. لكن مع ذلك تمكنتا من استكمال بعضهما البعض بشكل مثالي، مع العلم أن المستهلك سيكون لديه خيار الاختيار. النظام أو التطبيق الذي يناسبهم دون ترك هويتهم كعلامة تجارية جانبًا