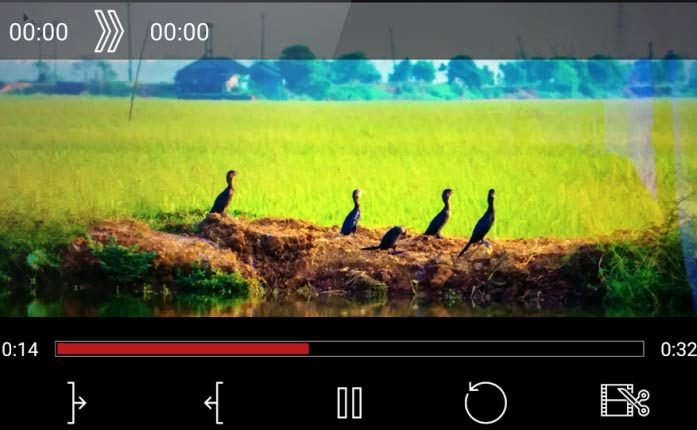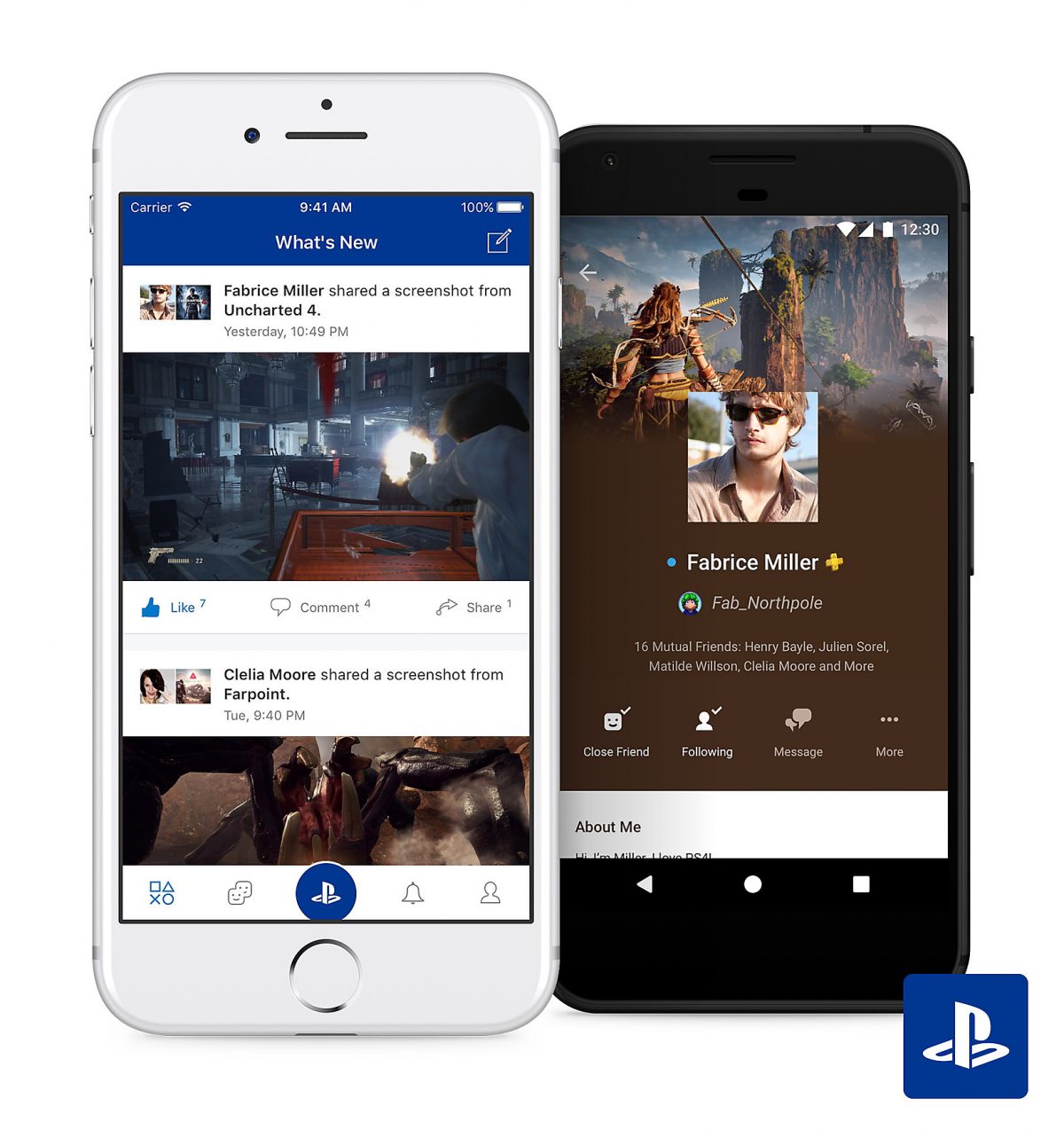كيف يمكن إنشاء نماذج فرعية في Access بشكل صحيح؟

الحديث عن Microsoft Access يتحدث عن التنظيم وتوفير الوقت ، لأن أداة أتمتة المكاتب هذه مفيدة جدًا لطلب البيانات أو المعلومات التي نريد تخزينها للاستشارة لاحقًا. مصمم لإدارة قواعد المعلومات . يحتوي Access على مجموعة واسعة من العناصر التي تسهل عملنا . خاصةً إذا كان العمل المذكور يعتمد على الإدارة المحدثة للمعلومات ، فهو يساعدنا على تنظيم البيانات والرجوع إليها عند الضرورة وحتى التحقق والمقارنة بالمعلومات الجداول كلها في نفس الوقت.
بهذا المعنى . يمكن التحقق من المعلومات المخزنة في الجداول ومقارنتها بفضل إنشاء نموذج داخل نموذج آخر ، يُسمى أيضًا النماذج الفرعية . نظرًا لأن الوظيفة الرئيسية لهذه النماذج هي إظهار المعلومات التي ترتبط ببعضها البعض بطريقة أو بأخرى. هذا هو السبب في أن تطوير هذه المقالة مكرس لشرح ماهية الأشكال وكيف يمكننا إنشاء واحدة بنجاح ، وهدفنا هو أنه يمكننا تحقيق أقصى استفادة من المزايا التي يضعها Access في متناول أيدينا.
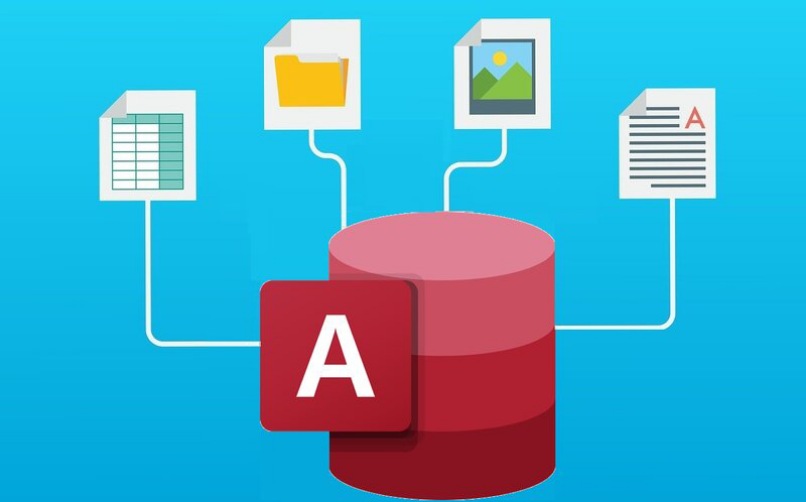
ما هي النماذج الفرعية في Microsoft Access؟
أسهل طريقة لشرح ما تتكون منه النماذج الفرعية هي تعريفها كنموذج داخل نموذج آخر ، وتصنيف الأول على أنه النموذج الرئيسي بينما الثاني كنموذج فرعي. إنها مفيدة حقًا عندما نريد إظهار معلومات من جداول أو حتى استعلامات مرتبطة بالعديد ، مثل عندما نقوم بإنشاء نموذج يوضح لنا الأنواع المختلفة للأنواع الموسيقية التي لدينا في متجر وداخل هذا إضافة نموذج آخر يظهر لنا الفنانين الذين يتوافقون مع كل نوع.
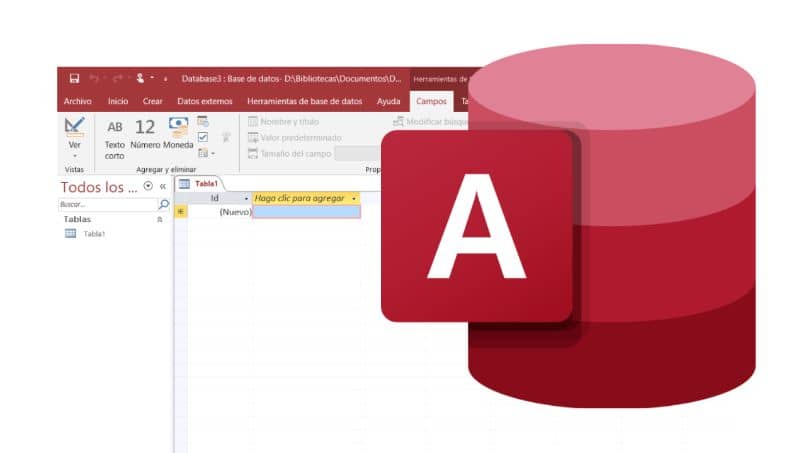
مع الأخذ في الاعتبار ما سبق . يسمح لنا النموذج الفرعي بإجراء بحث ضمن بحث آخر ، مما يسهل إلى حد كبير إمكانية إعطاء إجابة قصيرة المدى لسؤال أو استعلام أو قلق يثيره المستخدم ، مما يسمح بتنفيذ العمل باستخدام كفاءة أكبر في أقصر وقت ممكن وبالتالي تحسين الإنتاجية. الآن بعد أن عرفنا ما هم النماذج . من الملائم أيضًا معرفة الغرض منها ولماذا تكون مفيدة جدًا.
ما هي هذه الأنواع من النماذج الفرعية المستخدمة في Access؟
كما نعلم بالفعل ، تعد النماذج أدوات مفيدة للغاية عندما نتحدث عن العثور على المعلومات بسرعة ، لذلك يمكننا القول أن النموذج الفرعي يفي بنفس الوظيفة ، وتحسين عملية الاستعلام عن البيانات من خلال الاستفادة من العلاقة التي قد تكون موجودة بين البيانات المخزنة في مختلف جداول قاعدة البيانات التي نعمل معها. يمكن أن تكون هذه العلاقة علاقة واحدة إلى عدة ، مما يعني شراكة بين جدولين حيث تنتمي قيمة الشكل الرئيسي للبيانات المخزنة في الجدول الرئيسي إلى قيمة الحقول المتزامنة المختلفة لسجلات مختلفة للجداول التي هي ترتبط.
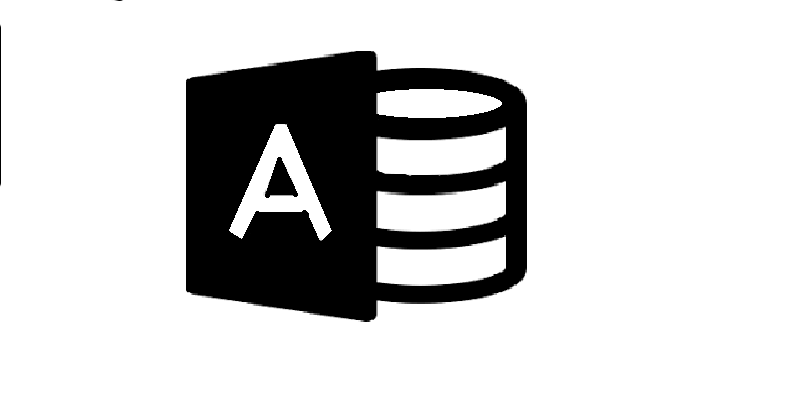
بأخذ مثال متجر الموسيقى كمرجع ، عندما نصنع نموذجًا لمختلف “الأنواع” الموسيقية المتوفرة في المتجر ، يصبح هذا النموذج هو الجانب الأول أو الجانب الرئيسي للعلاقة ، بينما النموذج الفرعي “فناني” يمثل كل جنس الجانب المختلف أو الجانب الثانوي للعلاقة . مما يبرز أن كل جنس يمكن أن يكون له أكثر من فنان واحد.
إذا استشرنا . على سبيل المثال ، حول النوع الموسيقي “Pop” ، فستظهر لنا الشاشة النموذج الرئيسي مع البيانات المقابلة للموسيقى “Pop” وفي النموذج الفرعي سنرى “Artist 1” ، “Artist 2” ، “Artist 3” ، هذا ممكن بفضل الارتباط الموجود بين النموذج والنموذج الفرعي. إذا لم يتم ربطهما . فسنرى في النموذج الفرعي جميع الفنانين من جميع الأنواع المتوفرة في المتجر وليس فقط أولئك الذين يقابلون ‘موسيقى البوب.
ما هي الجوانب التي يجب مراعاتها لإنشاء نموذج فرعي في قاعدة بيانات؟
تدار النماذج الفرعية عادةً مع الأخذ في الاعتبار بعض التعريفات الأساسية اللازمة لإدارتها الناجحة. وتشير هذه التعريفات إلى الترتيب المختلف الذي يكون التطبيق نفسه مسؤولاً عن تنفيذه. على الرغم من أنه من الضروري معرفة المصطلحات الأساسية المتعلقة بإنشاء النماذج الفرعية . فلا ينبغي أن يمثل هذا مشكلة أبدًا لأنه إذا اتبعنا الخطوات الموضحة هنا بالحرف ، فسيقوم Access بكل ما هو ضروري لقيادة هذه المهمة الشيقة إلى نتيجة ناجحة. ومع ذلك ، إذا حدث لإجراء أي تغييرات مستقبلية . فمن الأفضل أن نكون واضحين بشأن ما يحدث وراء الكواليس.
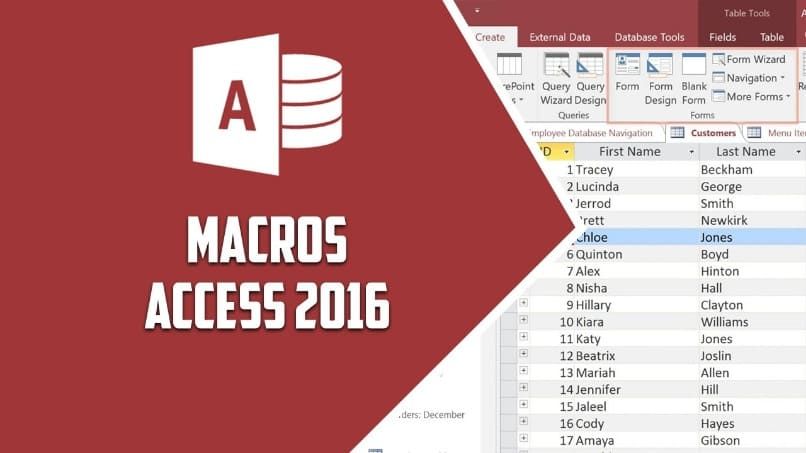
قبل وصف كل مصطلح من المصطلحات . نوصي بعمل العلاقات ذات الصلة بين الجداول قبل الاستمرار في إنشاء النموذج الفرعي لأن Access سيساعدنا عن طريق إنشاء الروابط المطلوبة بين النماذج الرئيسية والنماذج الفرعية تلقائيًا. مع هذه البيانات الواضحة . دعنا نرى ما تتكون منه المصطلحات التالية.
التحكم في النموذج الفرعي
يشير هذا المصطلح إلى عنصر التحكم الذي يدرجه نموذج في نموذج آخر ، ويمكن اعتباره طريقة عرض لعنصر آخر يمثل جزءًا من قاعدة البيانات ، ويمكن أن يكون العنصر المذكور جدولًا أو استعلامًا أو حتى نموذجًا آخر. هذا التحكم مسؤول عن توفير الخصائص التي يتم من خلالها ربط البيانات المقابلة للنموذج الرئيسي بالبيانات المقدمة في عنصر التحكم.
خاصية الكائن المصدر
كما يشير اسمه . فإن الخاصية أو الوظيفة المسؤولة عن إنشاء الكائن الذي سيتم عرضه في عنصر التحكم الخاص بالنموذج.
ورقة البيانات
إنه ليس أكثر من تمثيل أساسي وعاري للمعلومات في الأعمدة والصفوف. يشبه إلى حد كبير جدول بيانات Microsoft Excel الشائع. يتم عرض ورقة البيانات هذه بواسطة عنصر تحكم النموذج الفرعي لسببين . عندما يكون الكائن الذي تأتي منه عبارة عن نموذج تم فيه تعيين معلمة العرض الافتراضية إلى ورقة بيانات ، أو عندما يكون الجدول أو الاستعلام هو الكائن المصدر. في مثل هذه الحالات . يمكن اعتبار النموذج الفرعي ورقة بيانات ثانوية بدلاً من نموذج فرعي.
ربط خاصية الحقول الأصلية
إنها ليست أكثر من الخاصية المسؤولة عن إنشاء أو تحديد كل حقل من الحقول التي تريد ربطها والتي تنتمي إلى النموذج الرئيسي الذي يرتبط أو يرتبط مباشرة بالنموذج الفرعي.
يشير إلى خاصية عنصر تحكم النموذج الفرعي الذي ينشئ أو يحدد كل حقل من الحقول التي تنتمي إلى النموذج الفرعي الذي يربطه أو يربطه بالنموذج الرئيسي. الآن بعد أن حددنا كل مصطلح من المصطلحات . سنرى الآن كيفية إنشاء نموذج فرعي بسرعة وسهولة.
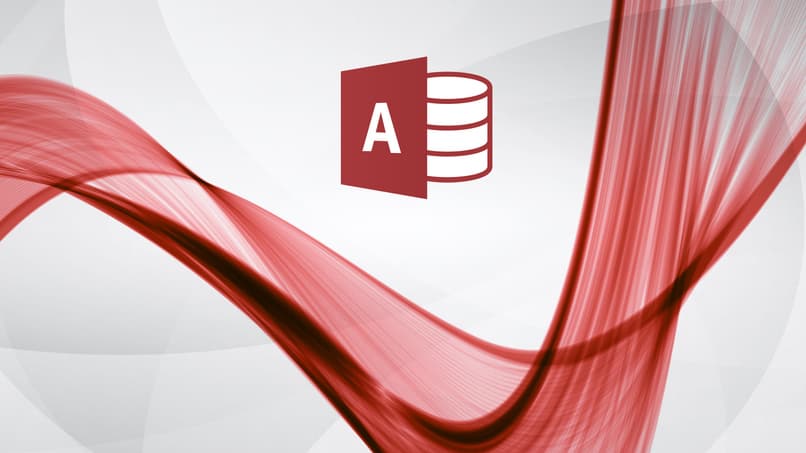
ما هي خطوات إنشاء نموذج فرعي في Microsoft Access؟
أثناء تطوير هذه الخطوات . سنشرح إجراءين أساسيين لإنشاء نموذج فرعي في Access ، والذي سوف نستخدمه سيعتمد حقًا على ما نريد القيام به . ثم سنصف كل واحد منهما وفي الوقت المناسب سنختار الإجراء الذي يناسب احتياجاتنا. يتعلق الإجراء الأول بإنشاء نموذج فرعي مرتبط بالنموذج الرئيسي . وعادةً ما يكون هذا هو أسرع طريقة لإنشاء النماذج الفرعية.
بادئ ذي بدء ، يجب أن نفتح Access . لذلك ننتقل ببساطة إلى زر البداية وبالنقر عليه ، نبحث عن مجلد Microsoft Office الموجود في زر “كافة البرامج” ، داخل هذا المجلد سنجد “Access” ، ونحن انقر وندخل إلى تطبيق سطح المكتب. سنرى سلسلة من علامات التبويب ، التي تناسبنا الآن هي علامة التبويب “إنشاء” ، وننقر هناك للوصول إلى الخيارات المتاحة . وسنرى من بينها مجموعة من الأزرار باسم “نماذج” سنرى ثلاثة أزرار كبيرة مرتبة أفقياً وثلاثة أزرار صغيرة مرتبة عمودياً.
يجب أن نضغط على الزر الصغير الأول من أعلى إلى أسفل والذي يتوافق مع “معالج النموذج” لبدء المعالج ، وأول شيء نراه هو الصفحة الأولى من المعالج وشريط به زر به سهم يشير لأسفل ، وهذا الزر يعرض لنا قائمة منسدلة مطابقة لـ “الجداول / الاستعلامات” . عند النقر فوق الزر . سنرى جميع الجداول والاستعلامات المتاحة ، والتي يتعين علينا تحديد واحدة منها حتى نتمكن من إنشاء النموذج الذي يحتوي على نموذج فرعي.
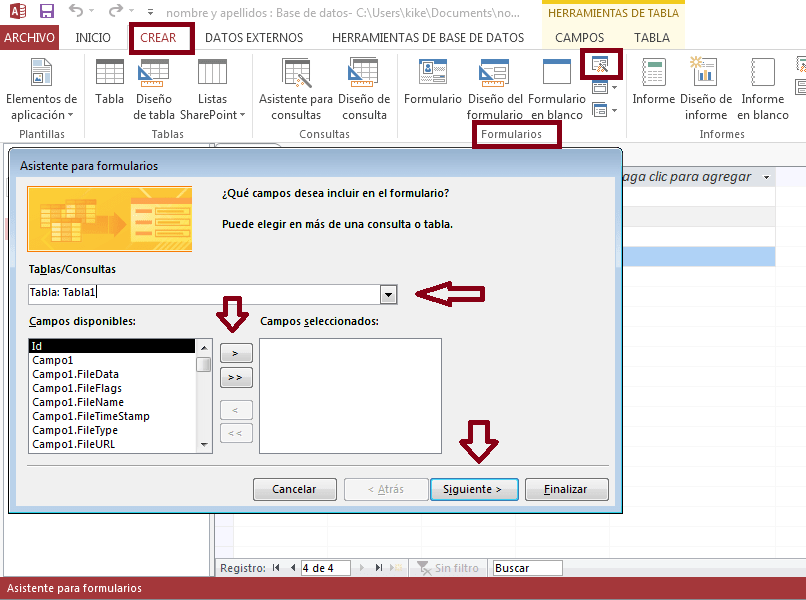
ثم يجب علينا تحديد حقول الاستعلام أو الجدول الذي نريد إضافته إلى النموذج الرئيسي وتحديده . وبعد هذه الخطوة ننتقل إلى تحديد جدول أو استعلام آخر في القائمة المنسدلة التي تتوافق مع مصدر النموذج الفرعي ، مرة أخرى ، يجب النقر فوق الحقول التي نريد إضافتها إلى النموذج الفرعي وتحديدها كما فعلنا مع النموذج الرئيسي. هنا يأتي الجزء المثير للاهتمام . إذا كنا قد ربطنا الجداول جيدًا حقًا ، فعند النقر فوق “التالي” . سيظهر مربع حوار يسألنا كيف نريد أن نرى البيانات.
من خلال النقر على الاسم الذي وضعناه للتعريف ، وفي نفس النافذة في الأسفل سنرى خيارًا يشير إلى “نموذج مع نموذج فرعي”. نقوم بتمييزه ونضغط على “التالي” . بالاستمرار في المعالج ، نرى الآن سؤالاً آخر على الشاشة ، ما هو التخطيط الذي تريد تطبيقه على النموذج الفرعي؟ ولدينا أربعة خيارات يجب أن نختار منها الخيار الذي نريده . بشكل عام يكون التصميم الجدولي أكثر عملية عند تخصيصه لأنه يسمح بإضافة الرسومات والألوان وعناصر أخرى. متابعة ، نضغط على “التالي”.

بعد ذلك ، سيطلب منا المعالج تحديد نمط تنسيق لنموذجنا . إذا حددنا جدوليًا في الخطوة السابقة ، فسيتم تطبيق هذا أيضًا على النموذج الفرعي الخاص بنا . ثم نحن في الجزء الأخير من المعالج ، وما يتوافق هو التعريف الخاص بـ في النموذج الذي وضعناه عنوانًا . سيقوم Access تلقائيًا بتعيين أسماء للنماذج وفقًا للعناوين التي نضعها وسيقوم بتسمية النموذج الفرعي مع مراعاة العناوين التي نضعها. الشيء التالي الذي يتعين علينا القيام به هو تحديد كيفية فتح النموذج.
تذكر أن لدينا خيارين . “عرض النموذج” إذا أردنا رؤية المعلومات أو إضافتها و “عرض التصميم” إذا أردنا تعديل تصميم النموذج ، أخيرًا نضغط على “إنهاء وهذا كل شيء ، سيظهر نموذجان يتم إنشاؤه تلقائيًا. واحدًا يتضمن عنصر تحكم النموذج الفرعي الذي يمثل بالطبع النموذج الرئيسي والآخر يتوافق مع النموذج الفرعي على هذا النحو.
يتعلق الإجراء الثاني الذي سنشرحه لإنشاء النماذج الفرعية بإضافة نموذج واحد أو حتى عدة نماذج إلى نموذج آخر مصمم مسبقًا. هذا الخيار مثير للاهتمام لأنه يسمح لـ Access بإنشاء نموذج جديد لكل نموذج فرعي أو ببساطة استخدام نموذج موجود . أول شيء هو فتح Access كما هو موضح أعلاه . ثم نضع أنفسنا في النموذج الحالي وننقر بزر الماوس الأيمن فوقه لعرض الخيارات وتحديد “عرض التصميم”.
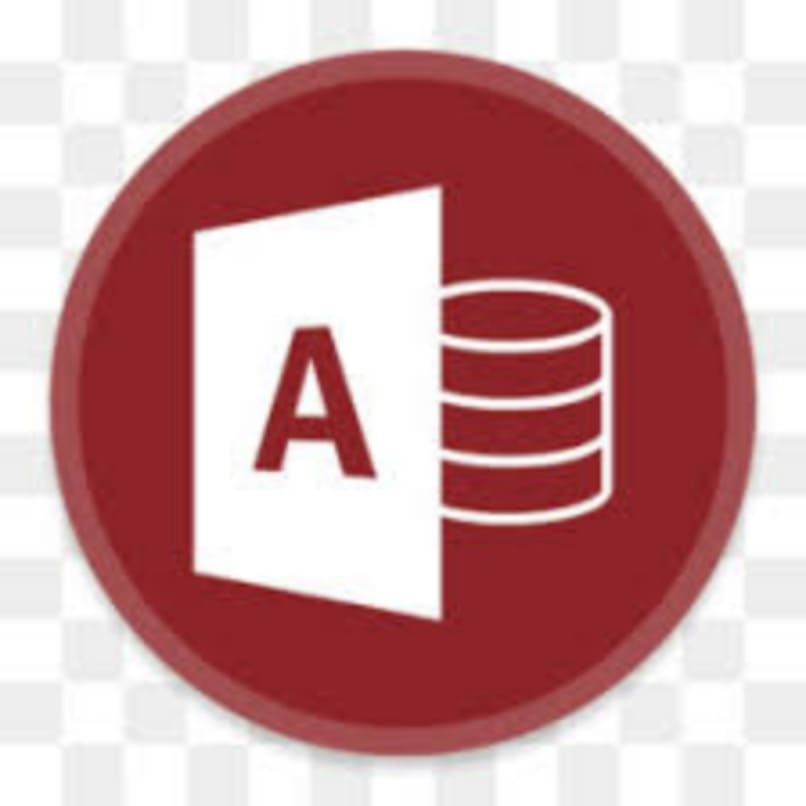
ثم ما يتعين علينا القيام به هو تحديد علامة التبويب “تصميم” والنقر هناك . وسنرى مجموعات مختلفة من الخيارات ، ونركز على مجموعة “عناصر التحكم” وننقر على السهم الصغير الذي يشير إلى الأسفل . وسنكون قادرين على رؤية معرض عناصر التحكم وتحقق من تحديد الخيار “استخدام عناصر تحكم المعالج”. بعد ذلك ، دون مغادرة علامة التبويب هذه أو مجموعة عناصر التحكم. نضغط على الخيار المقابل لـ “نموذج فرعي / تقرير فرعي” . بمجرد وضعه في النموذج ، يجب أن نضغط على المكان الذي نريد وضع النموذج الفرعي فيه والمتابعة إلى الحرف باستخدام المعالج يساعد.
في نهاية المعالج ، يتعين علينا فقط النقر فوق “إنهاء” وبهذه الطريقة سيكون النموذج الذي يحتوي على النموذج الفرعي جاهزًا . إذا حددنا الخيار حتى يتمكن Access من إنشاء نموذج للنموذج الفرعي بدلاً من استخدام نموذج موجود ، سنرى في جزء التنقل كائن النموذج الجديد. في هاتين الطريقتين يمكننا إنشاء نماذجنا باستخدام نماذج فرعية ، كما نرى أنها ليست معقدة للغاية . يكفي اتباع أي من الإجرائين الموصوفين عن كثب وفقًا لما نحتاج إلى القيام به.