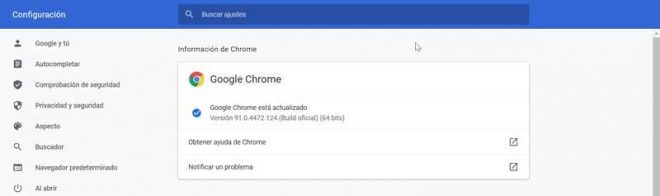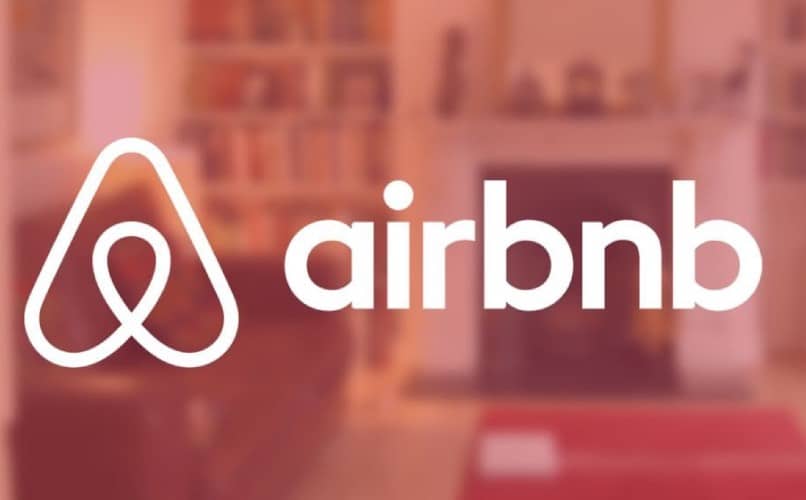منع Chrome من التحديث دون إذن بهذه الحيل البسيطة

عند زيارة صفحات الويب ، فإن المتصفح الأكثر استخدامًا في جميع أنحاء العالم هو Chrome. يتلقى متصفح Google الشهير بانتظام تحديثات لإصلاح الأخطاء والتحسينات التي تم تطويرها مسبقًا. يتم تنفيذ هذه التحديثات تلقائيًا في الخلفية وتصبح سارية بمجرد إعادة تشغيل المتصفح.
ومع ذلك ، على الرغم من كونها سرية تمامًا ، لا تزال التحديثات التلقائية ميزة لا تزال تزعج العديد من المستخدمين. في حال قررنا عدم تشغيلها تلقائيًا ، فلن نجد أي تكوين في المتصفح لنتمكن من إلغاء تنشيطه.
التحديثات في جوجل كروم
عندما يكون Chrome هو المتصفح الأكثر استخدامًا في جميع أنحاء العالم ، فهذا لسبب ما. تعرف Google هذا وهي مسؤولة بشكل دائم عن تنفيذ التحديثات ، والتي بصرف النظر عن القضاء على أي خطأ ، فهي أيضًا مسؤولة عن إضافة الوظائف وإزالتها منه. هذا شيء يمكن أن يزعج بعض المستخدمين ، حيث يجدون فجأة أن إحدى الوظائف التي استخدموها بانتظام لفترة طويلة تضيع دون أن يتمكنوا من فعل أي شيء لمنعها.
على الرغم من ذلك ، من المهم أن نفهم أنه إذا قمنا بتعطيل تحديثات Chrome ، فقد يصبح متصفحنا عرضة لمشاكل الأمان ، وكذلك يفقد بعض الوظائف الجديدة المدمجة.
في هذه الحالة ، قد تكون إمكانية التمسك بإصدار معين من Chrome مثيرة للاهتمام بشكل خاص بالنسبة لنا من أجل الاستمرار في استخدام هذه الوظيفة التي نعلم أنها قد تختفي بمجرد تحديث المتصفح. على الرغم من أن Google لا تتضمن أي وظيفة تسمح لنا بإيقاف التحديثات التلقائية ، إلا أن الحقيقة هي أن هناك طرقًا مختلفة للقيام بذلك من نظام التشغيل Windows 10 ، بسهولة وبخطوات قليلة.
طرق تعطيل التحديثات في كروم
إذا قررنا لأي سبب من الأسباب أننا نريد إيقاف التحديثات التلقائية لمتصفح Chrome ، فسنقوم بالتعليق على الطرق المختلفة التي نوفرها في نظام التشغيل Windows 10 لتنفيذها.
أعد تسمية مجلد تحديثات Chrome
بلا شك أسهل طريقة لتعطيل تحديثات Chrome. للقيام بذلك ، سيكون من الضروري فقط الوصول إلى مجلد التثبيت الخاص به ، والذي يجب العثور عليه بشكل عام في المسار:
C: / Archivos de programa (x86) / Google / Update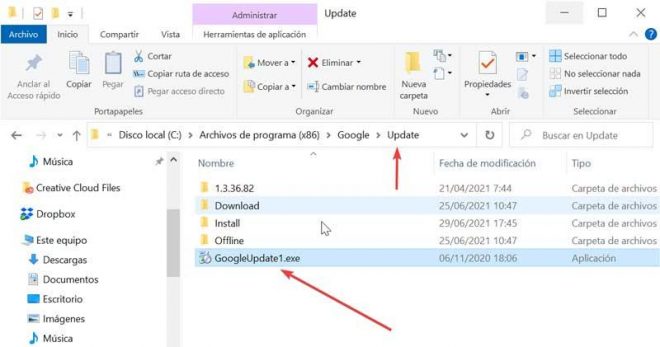
بمجرد وصولنا إلى هنا ، سيتعين علينا فقط تغيير اسم ملف GoogleUpdate إلى ، على سبيل المثال ، GoogleUpdate1 . بهذه الطريقة لن يتم إجراء التحديث التلقائي مرة أخرى.
تعطيل خدمة تحديث جوجل
ينفذ Google Chrome تحديثاته فقط في حالة تشغيل خدمة تسمى Google Updates. لذلك ، إذا قمنا بإيقاف تشغيل الخدمة ، فسيتوقف المتصفح عن البحث عن التحديثات أو تنزيلها.
للقيام بذلك سنضغط على اختصار لوحة المفاتيح “Windows + R” الذي سيفتح نافذة التشغيل. هنا ، سنكتب services.msc ونضغط على Enter أو زر OK للتأكيد.
ضمن قائمة الخدمات ، يجب أن نجد ونختار “خدمة تحديث Google (gupdate)” و “خدمة تحديث Google (gupdatem)”. نضغط على كل منهم بزر الفأرة الأيمن ونختار “خصائص”.

داخل نافذة “الخصائص” ننتقل إلى علامة التبويب “عام”. ضمن علامة التبويب «نوع بدء التشغيل» ، يجب تحديد خيار «يدوي» أو «معطل». أخيرًا ، انقر فوق “تطبيق” و “موافق” لحفظ التغييرات.
بمجرد تنفيذ الإجراء في الخيارين ، سيتوقف Chrome عن البحث عن التحديثات وتنزيلها تلقائيًا.
استخدام برنامج جدولة مهام Windows 10
الاحتمال الآخر المتاح لدينا لإلغاء تنشيط التحديثات التلقائية لـ Google Chrome هو من خلال “Task Scheduler” في Windows 10. لفتحه ، سنكتب برنامج جدولة المهام في شريط البحث بجوار قائمة Start ونختاره من النتائج.
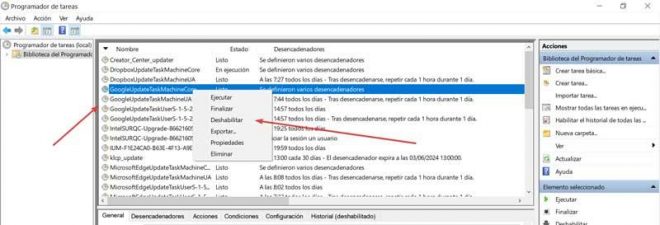
بمجرد الفتح ، نختار مكتبة جدولة المهام في العمود الأيسر. هنا ، يجب علينا البحث عن جميع المهام المتعلقة بـ GoogleUpdate . ثم سنضغط على الزر الأيمن على كل منهم ونختار “تعطيل”.
من إعدادات النظام
يمكننا أيضًا تعطيل التحديثات التلقائية لمتصفح Chrome من إعدادات النظام. للقيام بذلك ، يجب أن نضغط على اختصار لوحة المفاتيح Windows + R لفتح أمر التشغيل. هنا نكتب msconfig وننقر على عدد صحيح ونضغط على زر موافق للتأكيد.
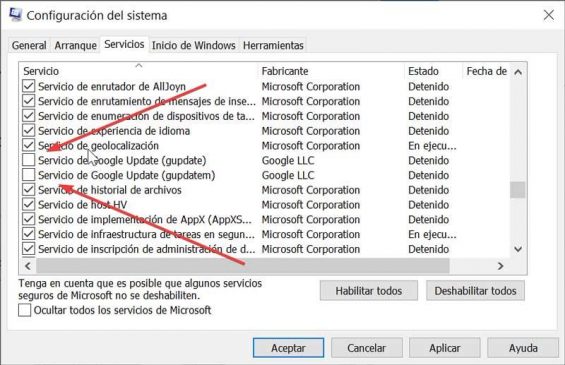
بمجرد دخولك إلى نافذة System Configuration (تكوين النظام) ، انقر فوق علامة التبويب Services (الخدمات). في الجزء السفلي ، يجب أن نجد إدخالات “خدمات تحديث Google (gupdate)” و “خدمات Google (gupdatem)” ، وإلغاء تحديدها. أخيرًا ، انقر فوق “تطبيق” و “موافق” لحفظ التغييرات. بمجرد إعادة تشغيل جهاز الكمبيوتر الخاص بنا ، ستصبح التغييرات سارية المفعول.
تعطيل التحديثات من محرر التسجيل
أخيرًا ، سنتمكن من منع Chrome من الاستمرار في التحديث تلقائيًا عن طريق تحرير مفاتيح التسجيل. للقيام بذلك ، نضغط على اختصار لوحة المفاتيح Windows + R لتشغيل أمر التشغيل. هنا نكتب رجديت ونضغط على Enter أو زر موافق للتأكيد.
بهذه الطريقة نصل إلى محرر التسجيل. يجب أن نستخدم هذه الوظيفة بحذر شديد لأن أي تعديل غير صالح يمكن أن يسبب مشاكل في الأداء في النظام. لذلك ، يجب أن نستخدمه على مسؤوليتنا الخاصة لكل مستخدم.
بعد ذلك ، يجب أن ننتقل إلى المسار التالي:
HKEY_LOCAL_MACHINE / SOFTWARE / Policies / Googleبعد ذلك ، نضغط بزر الفأرة الأيمن في مجلد Google ، ونختار New and Key. بمجرد إنشاء المفتاح ، نقوم بتغيير اسمه إلى تحديث . ثم نضغط بزر الماوس الأيمن على مساحة فارغة (ضمن الافتراضي) ونختار قيمة DWORD جديدة و 32 بت. نقوم بتغيير اسم المفتاح الجديد إلى Updateefault . نضغط عليه مرتين وفي معلومات القيمة نضع 0.
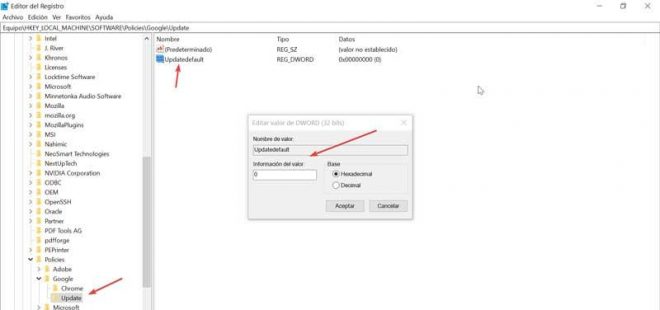
نضغط على موافق لحفظ التغييرات والخروج من المحرر. أخيرًا ، نعيد التشغيل حتى يتم قبول التغييرات.
كيفية تحديث جوجل كروم يدويًا
بمجرد تعطيل التحديثات التلقائية ، سنحتفظ بالإصدار الحالي الموجود لدينا في Chrome حتى نقرر تنزيل إصدار جديد يدويًا.
للقيام بذلك ، يجب أن نفتح متصفح Chrome وننقر على النقاط الثلاث في أعلى اليمين. سيؤدي هذا إلى فتح قائمة حيث يجب علينا تحديد الخيار “مساعدة” و “معلومات Google Chrome”.
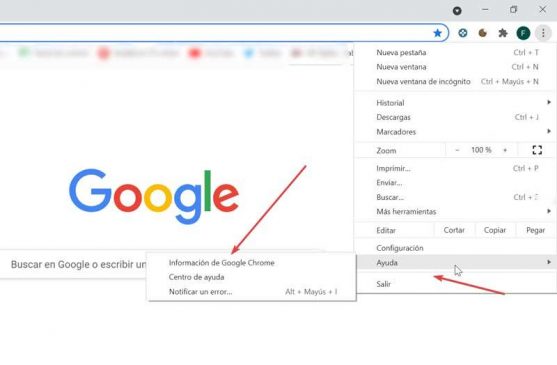
سيؤدي هذا إلى فتح علامة تبويب جديدة وسيهتم Chrome بالتحقق من وجود تحديثات. إذا كان هناك تحديث جديد متاح ، فسيتم تنزيله وسيتعين علينا فقط إعادة تشغيل Chrome حتى تدخل تغييرات التحديث حيز التنفيذ.