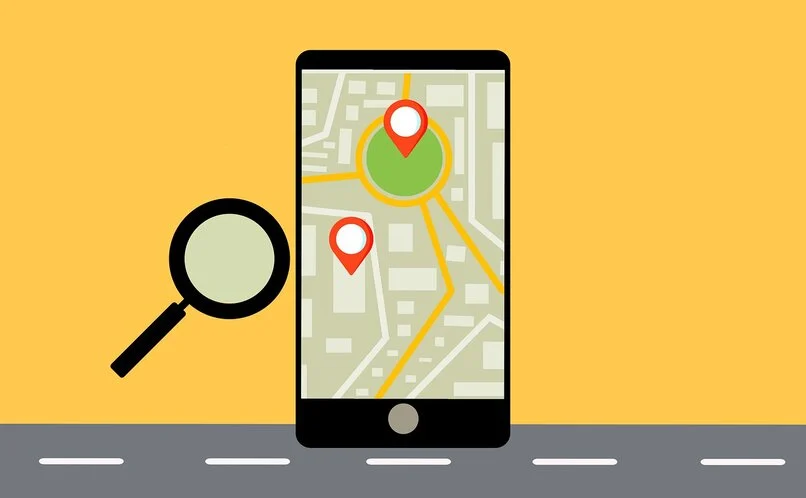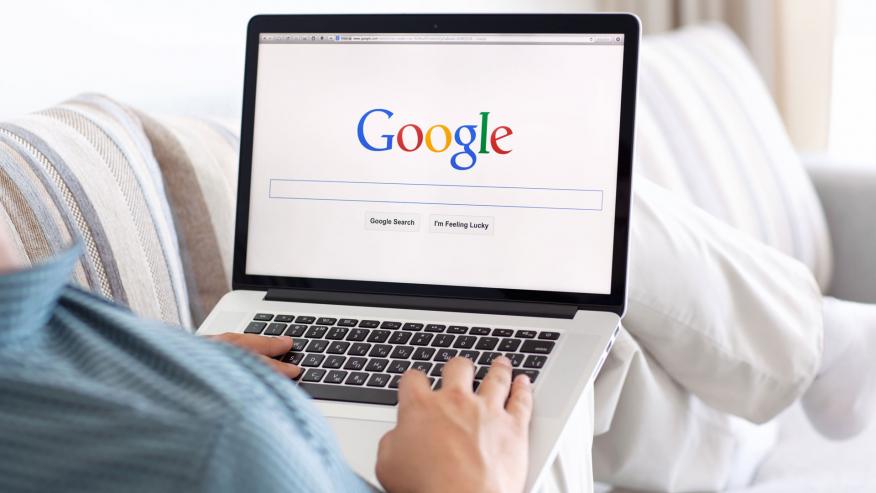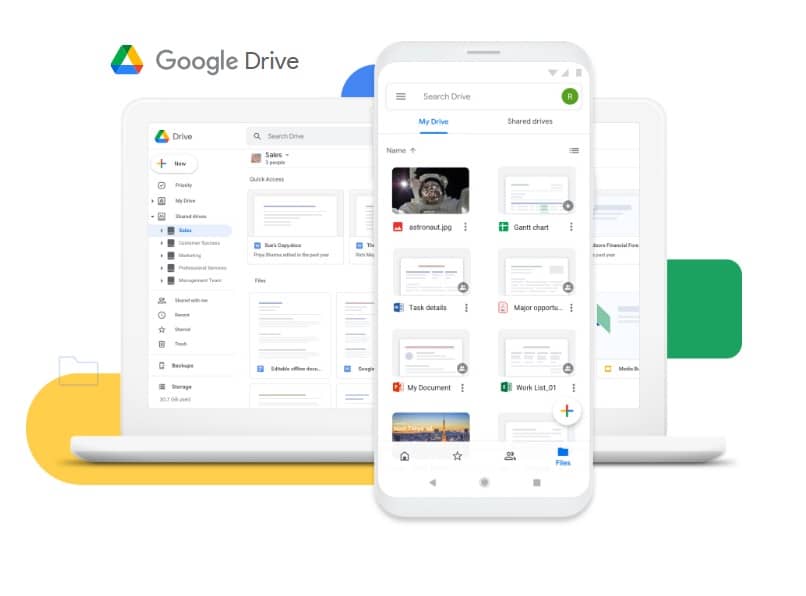ملحقات جوجل كروم: كيفية تصديرها واستيرادها
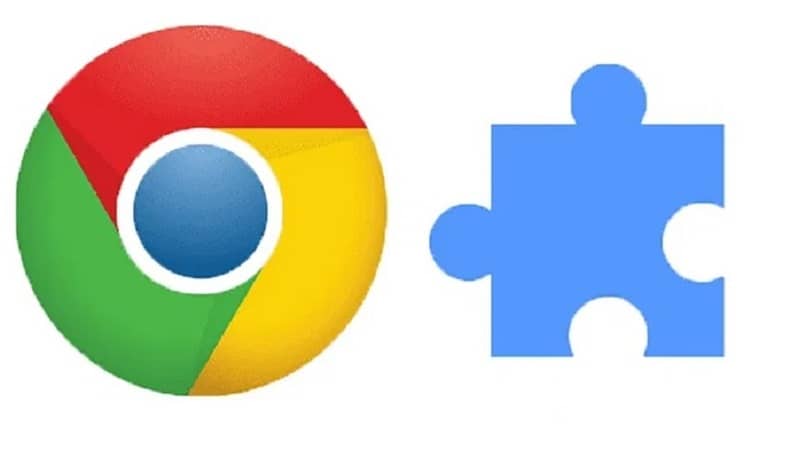
منذ البداية، كان Google Chrome أحد محركات البحث الرئيسية . مع أكبر عدد من عمليات البحث في التاريخ، يمكن القول أنه أفضل متصفح إنترنت. ولهذا السبب اكتسبت ملحقات Google Chrome شعبية كبيرة.
على الرغم من أنه من المهم معرفة أنها توفر أدوات لا حصر لها لحفظ جميع المعلومات الممكنة لأولئك الذين تم تسجيلهم من خلال حساب Google، إلا أنها تسهل أيضًا التنقل، حيث إنها تقدم لك أفضل الإضافات لتقديم وظائف محددة معينة وتحقيقها مجانًا أداء أفضل.
أين يمكنني رؤية ملحقات Google Chrome؟
إنه شيء بسيط للغاية. سيتعين علينا فقط الدخول إلى Google Chrome والنقر على النقاط الثلاث التي تظهر في الجزء العلوي الأيمن من النافذة. في تلك اللحظة سيتم عرض قائمة حيث سيتعين علينا الانتقال إلى قسم “المزيد من الأدوات” ثم تحديد “الامتدادات”.
سيتم فتح علامة تبويب تلقائيًا تظهر فيها جميع الامتدادات المثبتة. ويمكنك تفعيلها أو إلغاء تنشيطها أو حذفها حسب ما تريد.
كيف يمكنني تصدير واستيراد الملحقات في Google Chrome؟
تعمل هذه التطبيقات على تحسين خدمة جوجل للمستخدمين. حتى على معظم الأجهزة التي تم تثبيتها مسبقًا بالفعل، ومن الممكن إنشاء وتطوير ملحقاتك الخاصة وفقًا لاحتياجاتك.
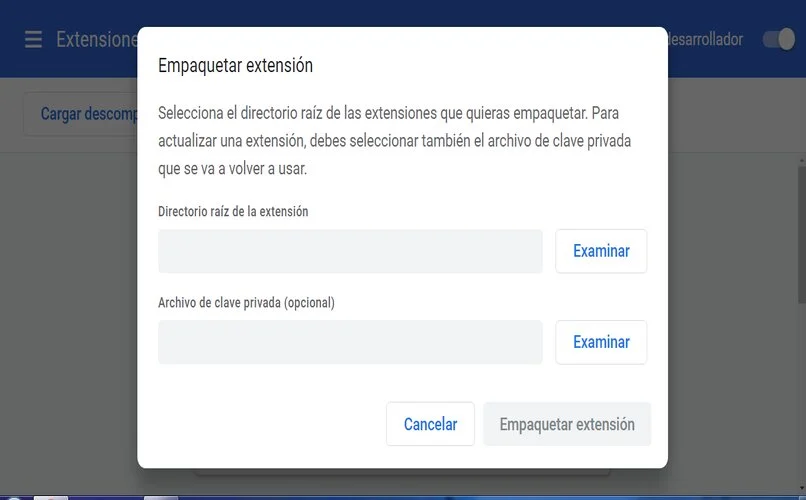
للحصول على جميع معلوماتك يجب أن تكون متزامنة ولا يمكنك الوصول إلى Chrome طوال الوقت ومن الضروري أن تكون لديك هذه الملفات في أي وقت، ولهذا السبب هناك طريقة بسيطة لاستيرادها أو تصديرها لاستخدامها على أجهزة كمبيوتر أخرى، تختلف الإجراءات وفقًا لنظام التشغيل الذي تستخدمه.
أول شيء يجب أن تأخذه في الاعتبار هو التحقق من أن Google مفتوح بالحساب الذي تريد تصديره، وإذا لم يكن لديك حساب، فيمكنك إنشاء حساب من البداية .
كيفية تصدير ملحقات وإعدادات Chrome إلى جهاز كمبيوتر آخر؟
ولجعل ذلك ممكنًا، يجب عليك تمكين تنشيط حسابك في ” وضع التطوير” نظرًا لأنه يجب أن يكون لديك نوع ملف CRX.CRX وبالتالي يجب عليك القيام بهذه الخطوات البسيطة.
- أولا يجب عليك الدخول إلى متصفح جوجل كروم.
- انتقل إلى أيقونة النقاط الثلاث ” المزيد” الموجودة في الأعلى.
- أدخل خيار “المزيد من الأدوات”.
- يجب عليك النقر على خيار ” الامتدادات” .
- سيتم فتح علامة تبويب جديدة على الفور. حيث سيتم منحك خيار تمكين “وضع المطور” الموجود في الزاوية اليمنى العليا.
- سيعطيك هذا اسم المعرف الذي ستقوم بتصديره. لذلك يجب عليك حفظ الاسم للتعرف عليه لاحقًا.
- الآن ستضغط على مفتاح “Win (Windows) + E” في نفس الوقت، وباستخدام هذين المفتاحين ستفتح مستكشف Windows على جهاز الكمبيوتر الخاص بك.
- ثم يجب عليك فتح المجلدات بالترتيب التالي (C:/Users/ <UserName>/AppData/Local/Google/Chrome/UserData/Default/Extensions) ويجب أن تأخذ في الاعتبار أنه في المجلد “اسم المستخدم” يجب أن يكون اسم مستخدم حساب جوجل.
- المعرف الذي أعطوه لك سابقًا، يجب عليك البحث عنه بين المجلدات المختلفة التي ستظهر وتحديده.
- يجب عليك نسخه إلى سطح المكتب.
- من Google تعود قائمة “الامتدادات” مرة أخرى.
- يجب عليك النقر على خيار ” ملحق الحزمة” .
- يجب أن تظهر علامة تبويب جديدة على الفور. ومن هناك يجب عليك النقر فوق “استعراض” بجوار “دليل الجذر الملحق”
- يجب عليك فتح المجلد الذي تم حفظه على سطح مكتب الكمبيوتر واختيار الملف الذي له نفس إصدار المستخدم والنقر فوق “قبول”.
- مرة أخرى، في “حزمة الامتدادات” في ملف ” المفتاح الخاص”. يجب عليك تركه فارغًا.
- من خلال هذا الإجراء بأكمله، يجب أن يكون مجلد الامتداد الخاص بك هو ملف CRX الذي كنا نبحث عنه، وبهذا يمكنك حفظه من محرك الأقراص الثابتة لديك أو على Pendrive.
إذا لم يكن لديك نظام التشغيل Windows بل نظام التشغيل MacOS أو Linux، فإن الإجراء الخاص بك هو نفسه باستثناء أنه عندما تصل إلى الخطوة الثامنة يتغير ترتيب البحث في المجلد :
- MacOS: يجب عليك البحث عنه باسم (~/~دعم المكتبة/التطبيقات)
- Linux: يجب أن يكون مجلد الامتداد (~/.Conficg)
كيفية استيراد ملحقات وإعدادات Google Chrome إلى جهاز كمبيوتر آخر؟
للقيام بالاستيراد، لا يمكنك فتح المستند وهذا كل شيء. وهذا يتطلب أيضًا إجراء يجب عليك تنفيذه في خطوات بسيطة:
- قم بتسجيل الدخول من Google Chrome وانتقل إلى قائمة “الامتدادات” .
- من جهاز الكمبيوتر الخاص بك يجب عليك البحث عن الملف الذي قمنا بتصديره في CRX.
- يجب عليك النسخ واللصق أو ببساطة سحب المجلد إلى قائمة الإضافات في متصفحك.
- بعد ذلك، يبدأ تثبيت الامتداد، وانتظر حتى يتم تحميله وهذا كل شيء.
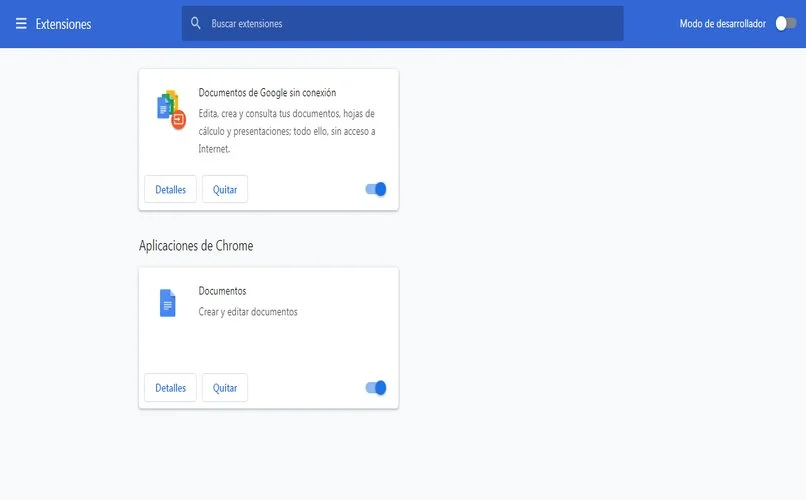
يمكنك دائمًا الاحتفاظ بجميع ملفاتك في متناول اليد سواء كان لديك إنترنت أم لا بفضل هذه الطريقة لحفظ ملحقاتك ومعلوماتك بشكل أكثر أمانًا ، ومع ذلك فإن Google هي المفضلة لدى الكثيرين وقد حافظت على ثقة مستخدميها. مما يسمح لك باستعادة تلك الملفات ملحقات التالفة.