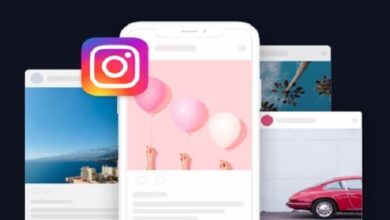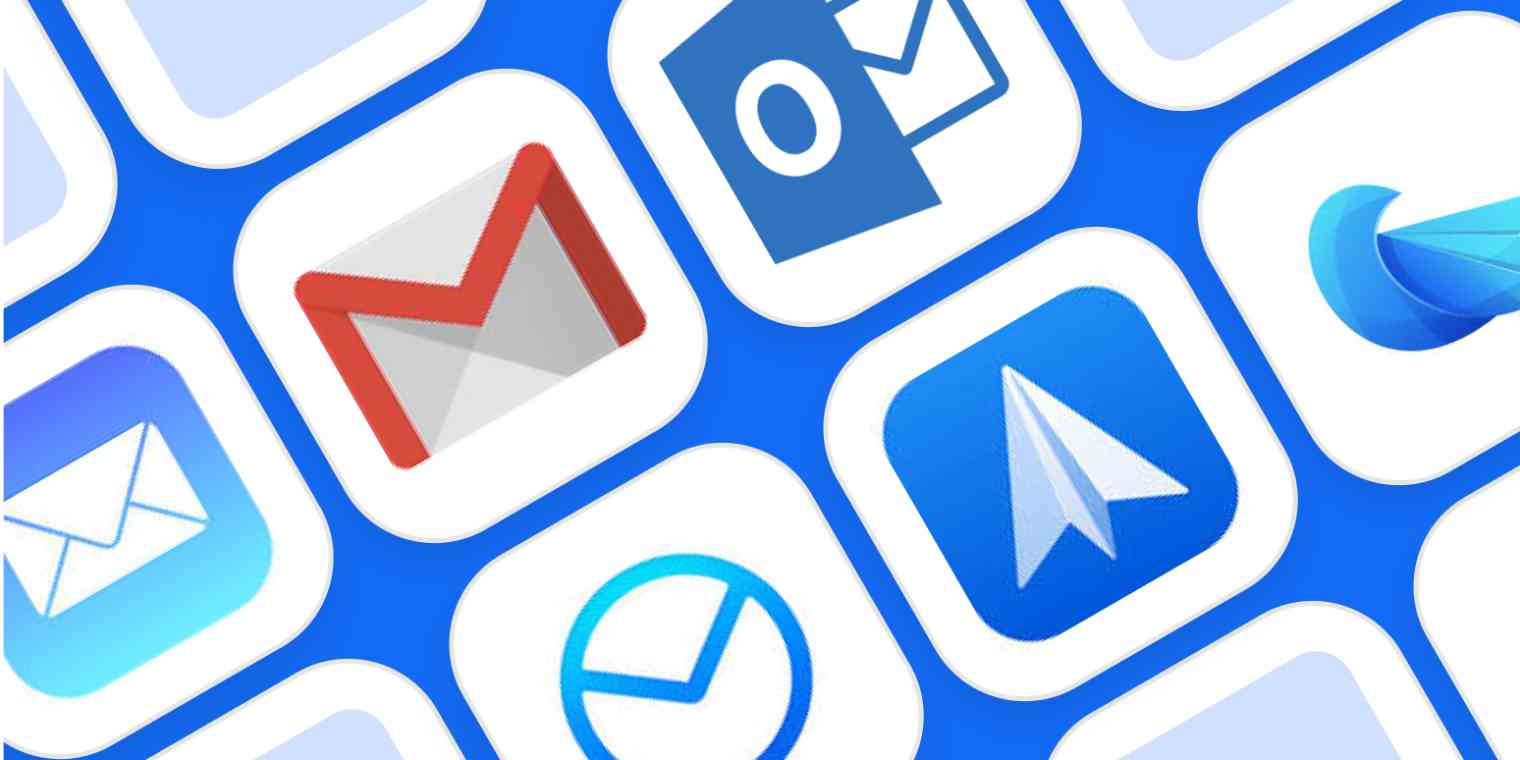ماذا تفعل إذا كنت لا تستطيع التحرك في Excel باستخدام الأسهم؟

عند العمل مع برامج مثل Word أو Excel ، من الضروري استخدام الأسهم لتتمكن من التنقل خلال الملف أو جدول البيانات. ولكن لأسباب مختلفة سنحللها في هذه المقالة ، يمكن أن تتوقف هذه المفاتيح عن العمل.
إذا كنت تواجه هذه المشكلة ، فإليك ما يمكنك فعله إذا لم تتمكن من التحرك في Excel باستخدام الأسهم .
كيف تتابع عندما لا يمكنك التحرك في مستند Excel مع الأسهم؟
على الرغم من أنه يمكنك التنقل في جدول البيانات الذي تعمل عليه بالماوس ، إلا أن هذه الأداة في بعض الأحيان لا تكون عملية للغاية.
وبالتالي ، تفضل تحسين وقتك واستخدام مفاتيح الأسهم على لوحة المفاتيح ، لكنها توقفت عن العمل. ولأنهم محظورون ، إذا كان جهاز الكمبيوتر الخاص بك لا يحتوي على زر إلغاء القفل هذا ، فيجب عليك تنشيط لوحة المفاتيح الافتراضية .
مع نظام التشغيل Windows 10
تم قفل لوحة المفاتيح لسبب ما وإذا لم تكن لوحة المفاتيح تحتوي على مفتاح قفل ، فأنت بحاجة إلى القيام بما يلي لإلغاء قفله. الخطوة الأولى هي الذهاب إلى الزاوية اليسرى السفلية والنقر على أيقونة Windows. ثم حدد خيار “الإعدادات” ثم انقر فوق “الوصول” ثم انقر في النهاية على “لوحة المفاتيح”.
الخطوة التالية هي النقر فوق ” لوحة المفاتيح على الشاشة” وبهذه الطريقة ستقوم بتنشيطها ، عند تنفيذ هذا الإجراء ، ستظهر لوحة المفاتيح التي تعمل باللمس. الخطوة التالية هي تحديد مكانك على الجانب الأيمن من لوحة المفاتيح التي تعمل باللمس والبحث عن الزر “ScrLk”. سيؤدي هذا إلى إلغاء قفل مفاتيح الأسهم على لوحة المفاتيح والآن يجب عليك إدخال Excel للتحقق من أنها تعمل بالفعل.
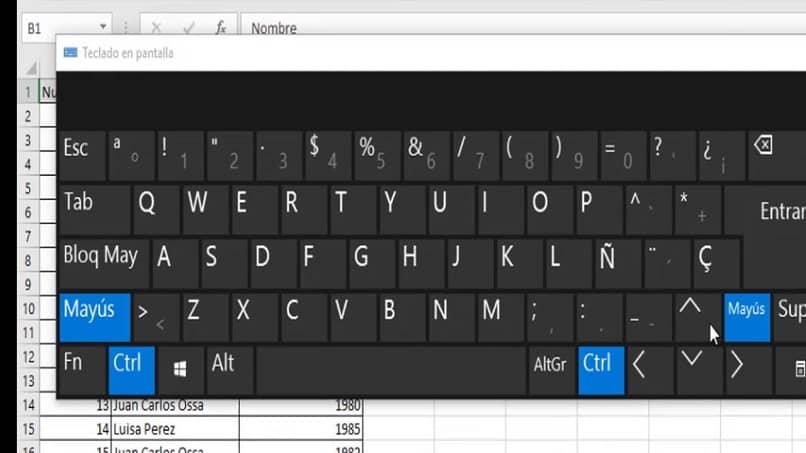
إذا كانت لديك إصدارات سابقة لنظام التشغيل Windows 10
إذا كان جهاز الكمبيوتر الخاص بك يعمل بإصدارات أقدم من Windows 10 ، فستقوم بما يلي ، لنظام التشغيل Windows 8.1 ، انتقل إلى “ابدأ”. ثم اضغط على مفتاحي “Ctrl + C” وبهذه الطريقة سيظهر شريط “الوصول”. ستتكون الخطوة التالية من تحديد الخيار ” تغيير إعدادات الكمبيوتر” ، ثم النقر فوق “إمكانية الوصول” ثم النقر فوق “لوحة المفاتيح”.
في خيار “لوحة المفاتيح على الشاشة” ، يجب عليك تحريك المفتاح لتنشيط هذه الوظيفة. عندما تظهر لوحة المفاتيح الافتراضية ، يجب عليك العثور على مفتاح ScrLk والنقر عليه. بالنسبة لنظام التشغيل Windows 7 ، يجب أن تذهب إلى “ابدأ” ثم “كافة البرامج” وانقر على “الملحقات”. ثم يجب عليك النقر فوق “إمكانية الوصول” وأخيراً ” لوحة المفاتيح على الشاشة” والنقر فوق الزر Slk.
كيفية تعطيل مفتاح “Scroll Lock” للتمرير باستخدام الأسهم في Excel؟
في حالات أخرى ، المشكلة التي تحدث حيث لا يمكنك التمرير عبر خلايا جدول البيانات الخاص بك. يرجع ذلك إلى شيء بسيط للغاية ، وهو تنشيط “قفل التمرير” أو مفتاح قفل التمرير . وبالتالي ، سيكون من المستحيل بالنسبة لك استخدام أسهم لوحة المفاتيح لأنها محظورة على جهاز الكمبيوتر.
لتنفيذ هذا الإجراء ، سيتعين عليك القيام بما يلي ويتكون من إلغاء قفل هذه الوظيفة . للقيام بذلك ، انتقل إلى مفتاح “Scroll Lock” أعلى يمين لوحة المفاتيح. والآن يجب عليك الضغط عليه ، سيؤدي هذا الإجراء إلى إيقاف تشغيل مؤشر LED على لوحة المفاتيح ، مما يشير إلى أنه تم إلغاء تنشيط هذه الوظيفة.
وإلا كيف يمكنك التمرير خلال مستند Excel؟
على الرغم من أن الحلول التي قدمناها لك بشأن مشكلة التمرير في جدول بيانات Microsoft Excel ، يجب أن تكون كافية. من الممكن ، رغم ذلك ، أن تستمر في مواجهة المشاكل عند التنقل بين الخلايا. لكن اهدأ ، لا تنزعج أو تعتقد أنه لا يمكن فعل أي شيء بعد الآن ، لأننا سنشير إلى طرق أخرى للتنقل.
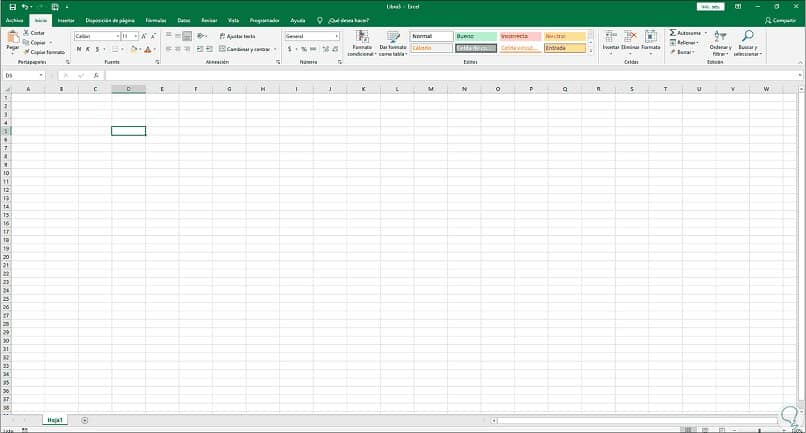
إذا كان ما تريده هو الانتقال من خلية إلى خلية لأعلى أو لأسفل ، فيمكنك استخدام الماوس واستخدام العجلة الخاصة به. باستخدامه يمكنك تنفيذ هذا الإزاحة ، لذلك عليك فقط تحريك العجلة المذكورة أو تدويرها للخلف أو للأمام. ولكن إذا كنت تريد مزيدًا من التنقل في جدول البيانات ، فجرّب ما يلي.
استخدام الماوس و “CTRL + SHIFT”
لتحقيق التمرير إلى اليمين أو اليسار ، يمكنك استخدام اختصارات لوحة المفاتيح والماوس. في هذه الحالة ، يجب عليك الضغط مع الاستمرار على مفتاح “Ctrl + SHIFT” ثم تدويره للأمام أو للخلف. إذا قمت بتطبيق هذه الطريقة والطريقة السابقة ، فستتمكن من التحرك في جميع الاتجاهات داخل جدول بيانات Excel الخاص بك.
بهذه الطريقة تكون قادرًا على حل مشكلة كان من الممكن أن تصبح مشكلة حقيقية. وبطرق بسيطة للغاية ، تمكنت من التنقل باستخدام الأسهم في مستند Excel . ولكن أيضًا باستخدام مفاتيح لوحة مفاتيح خاصة ، والتي لن تسمح لك بذلك فحسب ، بل ستتمكن أيضًا من فتح مستكشف ملفات Windows .