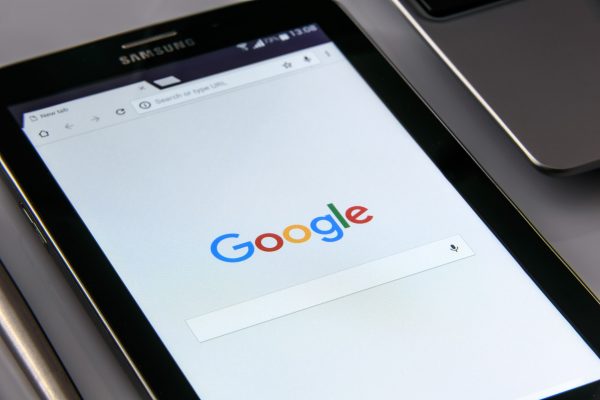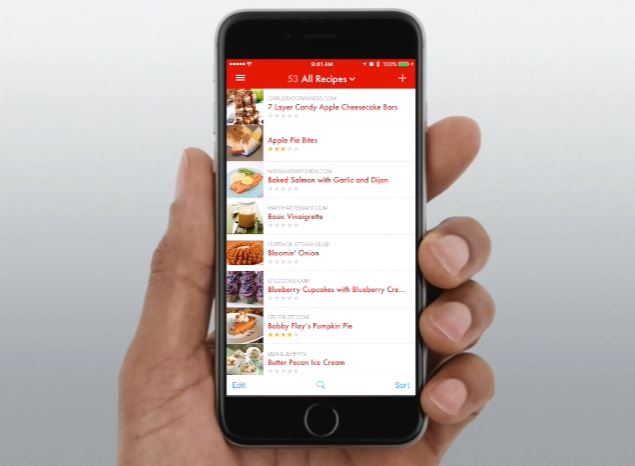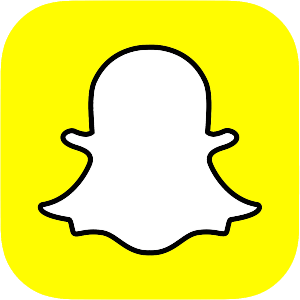ماذا تعني علامة الارتساء في Word وكيفية إزالتها
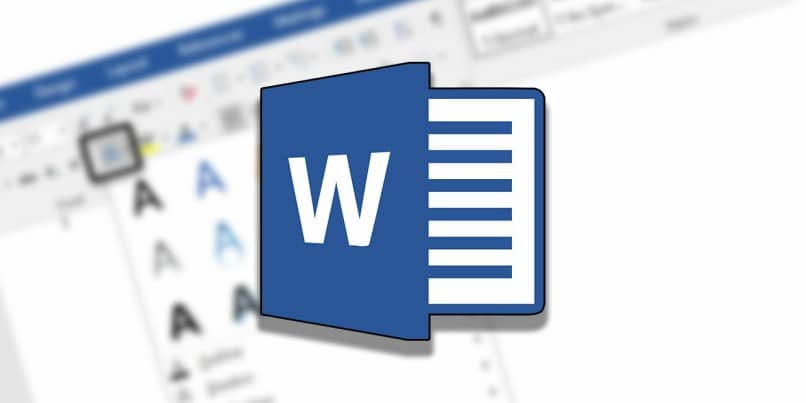
عند إنشاء مستند في Microsoft Word، من الشائع إدراج صورة أو جدول أو مربع نص؛ ومع ذلك، عند إدراج هذه الكائنات، قد تظهر أيقونة على شكل مرساة في الزاوية اليسرى العليا؛ لذا، تسأل نفسك، ماذا يعني هذا الرمز؟ وكيف يمكنني إزالته من وثيقتي؟
في هذا المقال سنشرح لك ما معنى المرساة في الوورد؟ وكيفية إزالة المرساة التي تظهر في ورد؟
لماذا يظهر رمز الارتساء في مستندات Word؟
يساعدنا هذا الرمز أيضًا على ربط العناصر وحظرها مع النص أو الصفحة المستخدمة، وبهذه الطريقة نمنع هذا العنصر الذي تم إدراجه من التحرك .
ماذا يعني المرساة في كلمة؟
من الشائع جدًا أن يستخدم الجميع Microsoft Office، وعندما تستخدم Microsoft Word لإعداد مستند، فمن الشائع إدراج الجداول والصور ومربعات النص داخل النص؛ وهذا يضيف قيمة إلى الوثيقة ويجعل المعلومات بارزة .
ولكن، عند إدراج مربع نص أو جدول أو صورة داخل النص، قد يظهر رمز ربط صغير في الزاوية اليسرى العليا؛ يخبرك هذا بوجود كائن عائم (مربع نص أو صورة أو جدول) تم إرفاقه بالنص الخاص بك . يُعرف هذا الرمز أيضًا باسم المرساة على شكل مرساة.
يتم استخدام رمز الربط هذا الذي يستخدمه Word لربط الكائنات وتأمينها بالنص أو الصفحة المستخدمة ؛ بهذه الطريقة، يمكنك منع العنصر الذي قمت بإدراجه من التحرك وإخراج النص من مكانه. ويمكن أن يكون هذا مفيدًا جدًا حتى في إنشاء جدول زمني إبداعي في Word والعديد من الإبداعات الأخرى.
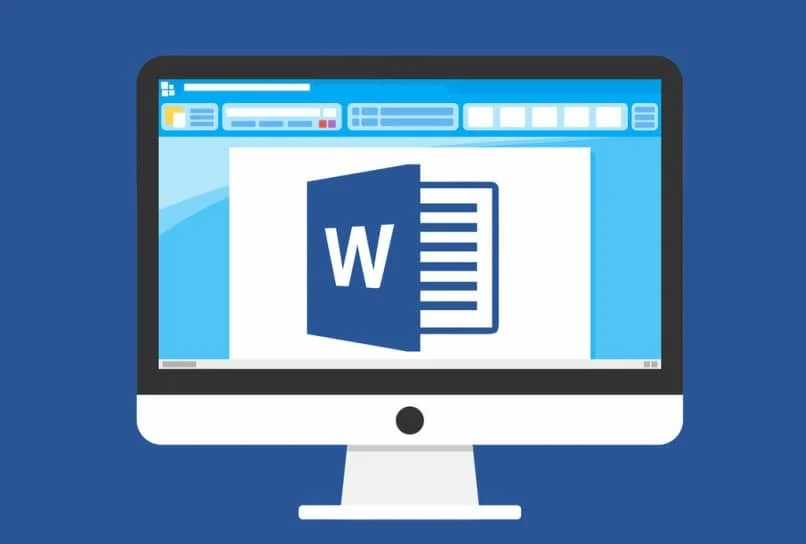
يجب أن تعلم أنه عندما يتم ربط عنصر ما بفقرة فإنه سيبقى في ذلك الموقع؛ الطريقة الوحيدة التي ستنتقل بها هي إذا قمت بنقل الفقرة إلى موقع آخر.
إذا كنت تريد نقل الفقرة وليس الصورة، فيجب عليك تعيين خيارات تخطيط الصورة بحيث يتم إرساء الصورة في موضع معين على الصفحة وليس على النص. يجب أن تضع في اعتبارك أنه إذا قمت بتغيير نص الصفحة، فسيتم نقل الصورة تلقائيًا إلى تلك الصفحة ووضعها في الموضع الذي أشرت إليه في الصفحة السابقة.
بالنسبة للعديد من مستخدمي Word، كانت هذه الميزة عملية للغاية. إنه يجعل العملية أسهل عند إدراج شيء ما، حيث يمكنك التعامل مع العنصر المذكور بدقة دون فقدان شكل النص.
على الرغم من أنها وظيفة مفيدة جدًا، إلا أن هناك مستخدمين لا يحبون تنفيذها، لذلك يسمح لك Microsoft Word بإزالة هذه الوظيفة أو إلغاء تنشيطها. بالإضافة إلى ذلك، يمكننا الاستمتاع به عند إنشاء مستندات Word باستخدام Android .
كيفية تثبيت وإلغاء تثبيت مربع نص في Word
يسمح لك Microsoft Word بإزالة المرساة بطريقتين مختلفتين، ولكن من السهل جدًا التعامل مع كليهما.
-
الطريقة الأولى: انقر بزر الماوس الأيمن
- افتح مستند الوورد.
- انقر بزر الماوس الأيمن على الصورة التي تريد إزالة الدبوس منها.
- ستظهر قائمة عائمة ويجب عليك تحديد “الحجم والموضع” .
- بعد ذلك، سيظهر مربع يسمى “التصميم” على الشاشة؛ انقر فوق علامة التبويب “التفاف النص” الموجودة أعلى المربع.
- حدد الخيار “مسطرًا مع النص” . لا يسمح هذا الخيار بأن تحتوي الصور أو الجداول أو مربعات النص على نقاط ارتساء.
- لحفظ التغييرات اضغط على زر “موافق” .

يسمح لك المربع المسمى “التصميم” (الخطوة 4) بتكوين خيارات الربط لتناسب تفضيلاتك. إذا قمت بضبط الإرساء، فقد لا يكون من الضروري إزالة هذه الميزة التي أتاحها لك Word.
-
الطريقة الثانية: قائمة الملفات
- مرة واحدة داخل مستند Word.
- انتقل إلى الزاوية اليسرى العليا من الشاشة وانقر على “ملف” .
- سيتم فتح نافذة أخرى على الفور، حدد “خيارات” .
- سيظهر مربع حيث يجب عليك تحديد خيار “إظهار” الموجود في القائمة الموجودة على الجانب الأيسر.
- في قسم “إظهار علامات التنسيق هذه على الشاشة دائمًا”؛ قم بإلغاء تحديد المربع الذي يشير إلى “محددات الكائنات” .
- وانقر على “موافق” .
إذا كنت تريد تنشيط تثبيت الصورة في وقت آخر، حدد مربع “محدد الكائن” وسيتم تنشيط هذا الخيار. وإذا تمكنت من تنشيط وظيفة الحفظ التلقائي في Word ، فلن يتعين عليك سوى الانتظار حتى يتم حفظ التغييرات التي أجريتها.
يعد إجراء تعديلات على مستند Word أمرًا بسيطًا للغاية، فلست بحاجة إلى أن تكون فني كمبيوتر، كل ما تحتاجه هو الصبر واتباع التعليمات حتى تتمكن من تعلم استخدام Word كخبير .
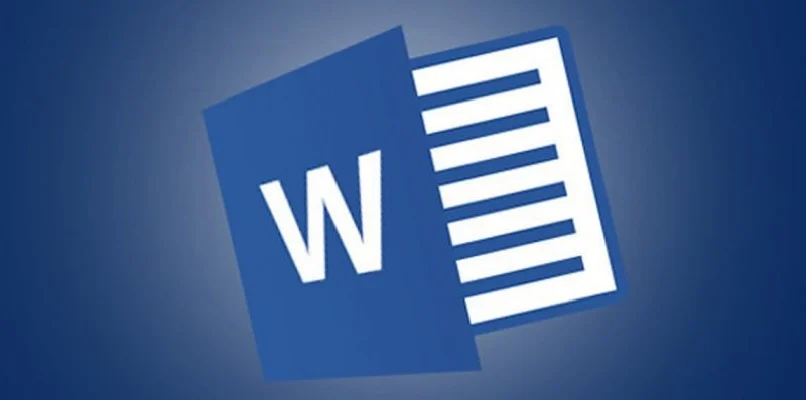
باستخدام قائمة السياق
إنها لوحة يمكننا الوصول إليها عندما ننقر بزر الماوس الأيمن على عنصر معين. هناك احتمال أنه بمرور الوقت، ستحتوي قائمة السياق هذه على عدد كبير من الإدخالات وستصبح مضطربة ، مما يجعل استخدام النظام غير عملي إلى حد ما.
يجب أن نهتم بهذا الاضطراب لأنه إذا تم استخدامه بشكل جيد لتحديد وتنفيذ الوظائف المختلفة التي تتضمنه كاختصار، فسنتمكن من توفير قدر كبير من الوقت .
باستخدام قائمة الملف
كيفية إزالة المرساة في Word من هاتفك الخلوي
Word، قد نستخدم محرر نصوص على هاتفنا المحمول بقدر ما نستخدمه على جهاز الكمبيوتر الخاص بنا ، ولكن هناك أوقات يصبح فيها ذلك ضروريًا . ولكن لا يمكن دمج هذه الوظيفة بعد ، ولكن في التحديث الجديد هناك وظائف جديدة يمكنك الاستفادة منها.