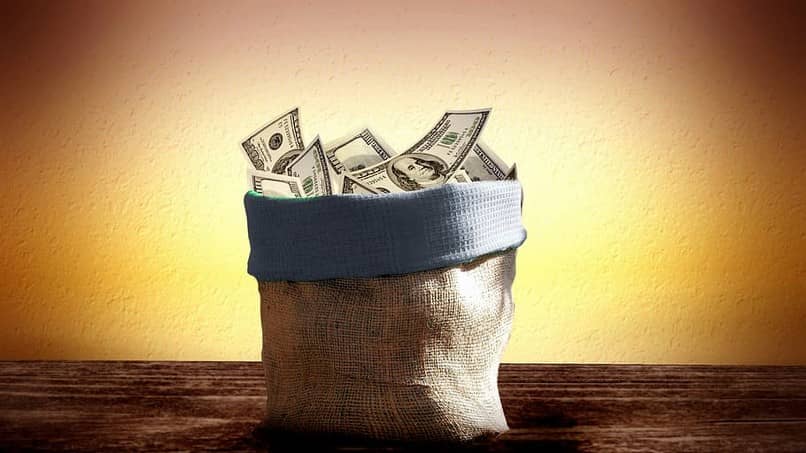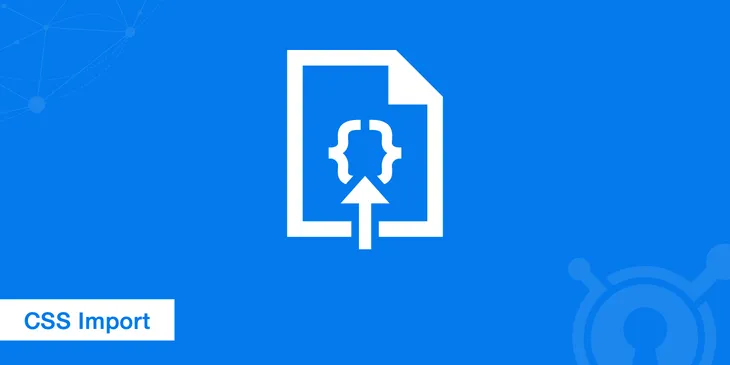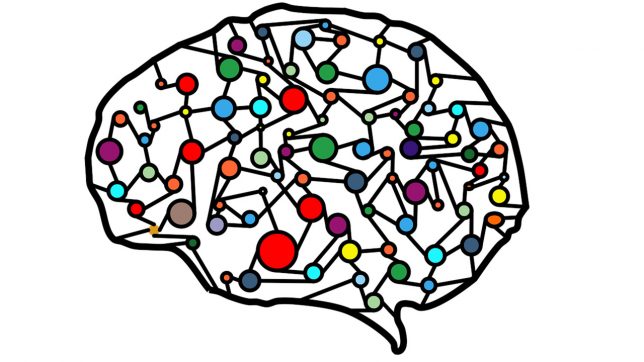ماذا أفعل إذا لم يظهر قسم “القرص المحلي D” على جهاز الكمبيوتر الخاص بي؟ – الحل النهائي

على الرغم من أن أجهزة الكمبيوتر مفيدة جدًا، إلا أنها تميل إلى إثارة مخاوفنا الحقيقية في مناسبات معينة. ولا يوجد نظام تشغيل معفى من تقديم أنواع معينة من حالات الفشل أو الأخطاء.
بعض هذه الأخطاء ليست خطيرة، ولكن عدم معرفة كيفية حلها هو سبب لليأس. ومع ذلك، فأنت بحاجة إلى معرفة ما يجب فعله إذا لم يظهر قسم “القرص المحلي D” على جهاز الكمبيوتر الخاص بي .
استخدامات وأنواع الأقسام
إن إنشاء قسم على القرص الصلب يجلب فوائد عظيمة، وذلك لأنه يسمح لكل قسم أو قسم بالعمل بشكل مستقل .
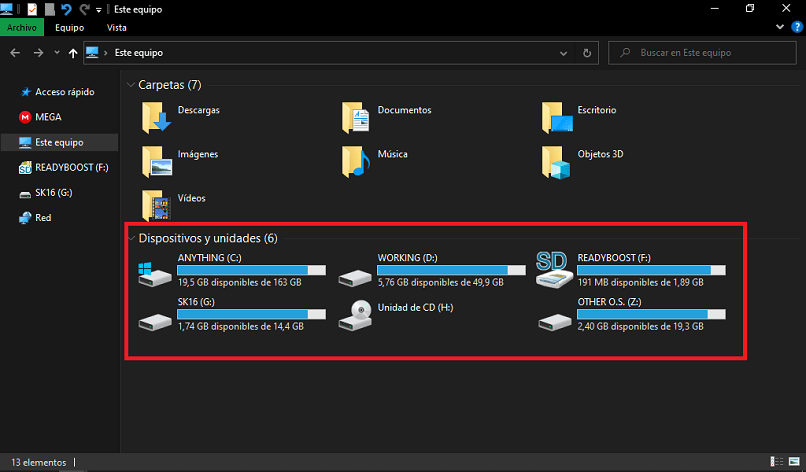
بالإضافة إلى ذلك، فهو خيار جيد جدًا عند عمل نسخ احتياطية. على الرغم من أن الاستخدام الأكثر شيوعًا لهذا النوع من العمليات هو تثبيت أنظمة التشغيل. اعتمادًا على الغرض من القسم، يمكن أن يكون هذا:
- أساسي: هذه هي الأقسام التي اكتشفها جهاز الكمبيوتر الخاص بك للتمهيد . وهي تستخدم أساسا لتثبيت أنظمة التشغيل . يمكنك تقسيم القسم إلى ما يصل إلى أربعة أقسام.
- ثانوي: يُعرف أيضًا باسم القسم الممتد. لا يمكن تثبيت نظام تشغيل على هذا النوع من الأقسام. ومع ذلك، فهو ممتاز للنسخ الاحتياطية الأمنية . وظيفتها، في الأساس، هي تخزين البيانات.
- منطقي: هذه هي تلك الأقسام التي يتم إنشاؤها بدورها داخل قسم ثانوي أو موسع. اعتمادًا على حجم ونوع الملف الذي تقوم بتعيينه له (NTFS، ext2، FAT32، وما إلى ذلك)، سيكون حليفًا مهمًا لتخزين الملفات.
ماذا أفعل إذا لم يظهر قسم “القرص المحلي D” على جهاز الكمبيوتر الخاص بي؟
هناك عدة أسباب لعدم تمكنك من عرض قسم على محرك الأقراص الثابتة لديك. وعلى الرغم من الاعتقاد السائد في كثير من الأحيان أن هذا هو ضرر مادي للقرص، إلا أنه قد يكون خطأ يسهل حله للغاية! مثل؟ حسنًا، عليك فقط الانتباه إلى الحلول الممكنة لهذه المشكلة.
حدد موقع القسم عبر مدير الأقراص
يعد Disk Manager أداة مفيدة إذا لم يظهر قسم “القرص D المحلي” على جهاز الكمبيوتر الخاص بك. الخطأ الشائع نسبيًا هو اختفاء الأقسام الثانوية. وطريقة حل هذه المشكلة هي كما يلي:
- في نظام التشغيل Windows 10، انقر بزر الماوس الأيمن على أيقونة القائمة وحدد خيار “إدارة الأقراص”.
- بعد ذلك، سيتم فتح نافذة سترى فيها الأقراص وأقسامها.
- عادةً ما تختفي الأقسام بسبب سلسلة من أخطاء النظام. إذا كان لديك محرك أقراص واحد فقط، وقسم ثانوي، وظهر هذا القسم في مدير الأقراص، فهذا أمر سهل! سيكون عليك فقط تعيين الحرف “D:” للقسم الخاص بك وسيظهر.
- للقيام بذلك، انقر بزر الماوس الأيمن على القسم وحدد خيار “تغيير الحروف والمسارات”.
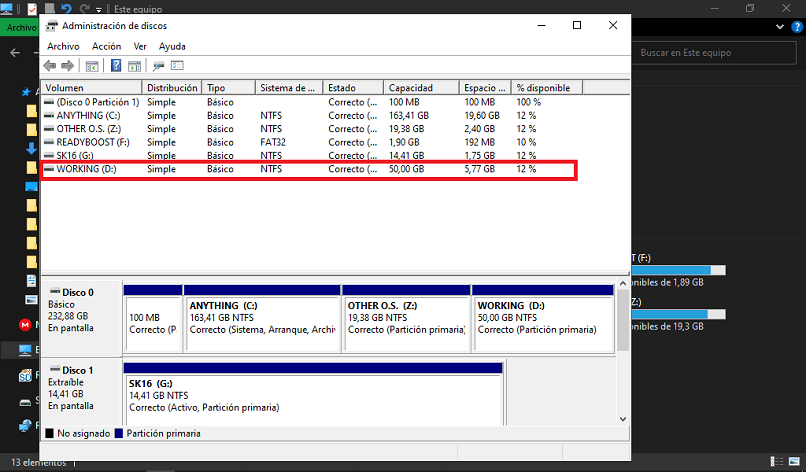
عرض القسم باستخدام وحدة التحكم بالأوامر
هناك شيء آخر يمكنك القيام به إذا لم يظهر قسم “القرص D المحلي” على جهاز الكمبيوتر الخاص بك وهو استخدام وظيفة Windows CMD. من خلال هذه الأداة المهمة جداً يمكن التحقق من وجود القسم . مثل؟ بسيط.
- انقر على قائمة Windows واكتب “CMD”.
- حدد وظيفة “موجه الأوامر” (يُفضل تشغيلها كمسؤول).
- أدخل الأمر “Diskpart” واضغط على المفتاح “Enter”.
- بعد ذلك، أدخل التعليمات “قائمة القرص” واضغط على “أدخل” مرة أخرى.
- إذا ظهر القسم، فذلك لأن هناك خطأ في النظام يبقيه مخفيًا. لاستعادته اتبع الخطوات الموضحة في النقطة السابقة مع مدير القرص.
ماذا لو لم يظهر؟
على الرغم من كل ما قمت بتجربته، إلا أن قسم “القرص المحلي D” الخاص بك لا يظهر على جهاز الكمبيوتر الخاص بك؟ ثم المشكلة أكثر خطورة. الشيء الأكثر احتمالا، في هذه الحالة، هو أن يكون الضرر المادي للقرص .
لذلك ينصح بأخذه إلى فني متخصص . عندها فقط يمكنك استعادة العناصر المخزنة في القسم.