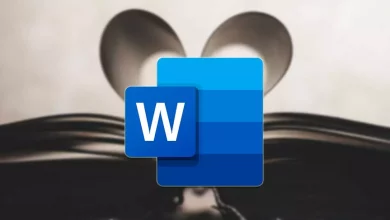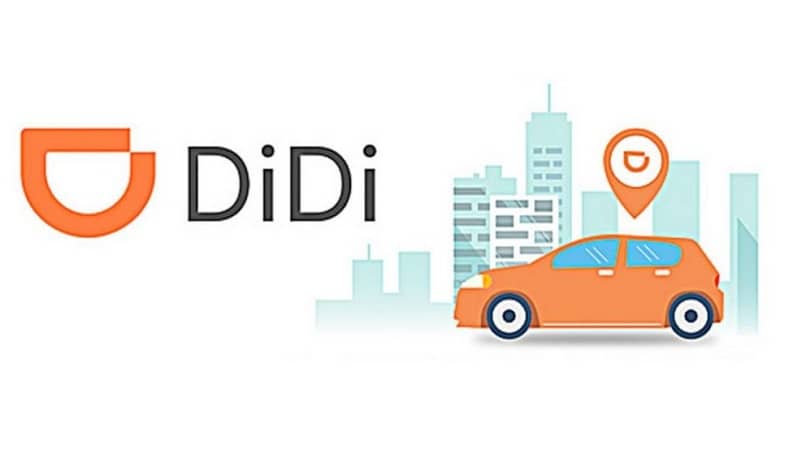ما هي بعض الحيل عند النقر المزدوج في Excel لتوفير الوقت؟

سنعلمك في هذا المقال اختصارات نظرا لتعقيد البرنامج، حتى تتمكن من تحقيق أقصى استفادة منه والعمل بكل سهولة. ما هي بعض الحيل لتوفير الوقت في Excel؟ تعلم كيفية تطبيق ذلك واستمتع بالعمل الممتع؛ هذه الخدعة التي سنشرحها مفيدة مثل تسليط الضوء على عطلات نهاية الأسبوع بالتنسيق الشرطي وغيرها الكثير الموجودة على مدونتنا.
للإدارة داخل جدول البيانات والقائمة الرئيسية
يعد هذا أمرًا عمليًا جدًا إذا كان لديك قاعدة بيانات كبيرة في ورقة العمل الخاصة بك، ويصعب عليك تحديد موقع البيانات في جميع أنحاء منطقة العمل. حسنًا، ما عليك سوى الضغط على المفتاح (CTRL + “سهم الاتجاه”). إذا كنت ستنتقل للأسفل، فسيكون ذلك بالضغط على CTRL و”السهم لأسفل” في نفس الوقت. وما إلى ذلك وهلم جرا.
إدراج صفوف وأعمدة. مع هذا الأمر البسيط. اجمع بين CTRL ومفتاح “+” في نفس الوقت. ستظهر نافذة تشير فيها إلى الطرق التي ستدخل بها الصف أو العمود. لحذف صف، حدده واضغط على CTRL والمفتاح “-“.
لدينا قسم يشرح اختيار نطاق الخلايا. سنعلمك هنا سلسلة من اختصارات لوحة المفاتيح، بحيث يمكنك التنقل داخل برنامج Excel كالمحترفين ولا تعتمد كثيرًا على الماوس.
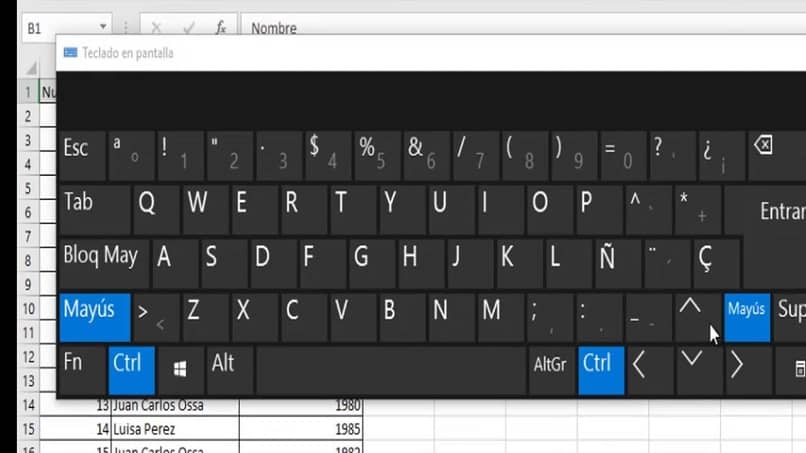
- الجمع بين المفاتيح CTRL + A. ستظهر لك نافذة لفتح ملف Excel.
- من خلال الجمع بين المفاتيح CTRL + U، يمكنك إنشاء مصنف Excel جديد.
- اضغط على المفاتيح CTRL + B. سيسمح لك هذا الأمر بعرض نافذة “البحث”. للبحث عن البيانات داخل جدول البيانات.
- يفتح المفتاحان CTRL +T النافذة لإنشاء جدول.
- باستخدام مفاتيح ALT + F11 ، يمكنك فتح محرر Visual Basic.
- يفتح الأمر F12 نافذة “حفظ باسم…”.
- بالضغط على المفاتيح CTRL + F2 ، يمكنك استدعاء الأمر للطباعة
- للانتقال إلى مصنف آخر أو ملف Excel، ما عليك سوى الجمع بين CTRL + F4.
للتعامل مع الخلايا والتنسيق
- من خلال الجمع بين المفاتيح CTRL + C ، يمكنك نسخ الخلايا المحددة
- باستخدام المفاتيح CTRL + K، يمكنك تنسيق الخلية المحددة كنص مائل.
- باستخدام CTRL+ N ، يمكنك تطبيق التنسيق الغامق على النص.
- CTRL + S، مع هذا الأمر، يتم تسطير النص الموجود داخل الخلية.
- يتيح لك CTRL + Z التراجع عن الإجراء الأخير.
- باستخدام الأمر CTRL + 1، ستظهر لك نافذة تنسيق الخلية. تجدر الإشارة إلى أنه عند استخدام الأرقام، استخدم المفاتيح الأبجدية الرقمية حتى تعمل الحيلة. إذا كنت تستخدم مجموعة مفاتيح الأرقام الموجودة على جانبك الأيمن، فلن تعمل.
- من خلال الجمع بين CTRL + F1 ، يسهل عليك إدراج مخطط.
- للتنقل بين جداول البيانات النشطة، استخدم الأوامر CTRL + Page Down للانتقال إلى الورقة التالية، و CTRL + Page Down للانتقال إلى الورقة السابقة.
استبدال الكلمات باستخدام المصحح الآلي
إذا كنت تعمل مع حجم كبير من البيانات، ويطلب منك استبدال جزء من البيانات عدة مرات. أوه! هذه مهمة شاقة للغاية. حسنًا، ننصحك باتباع هذه الخطوات البسيطة، لكن حتى يقوم المصحح التلقائي بهذه المهمة نيابةً عنك!
- لتنشيطه انتقل إلى القائمة وانقر على ملف.
- انتقل إلى الخيارات ثم المراجعة.
- انقر فوق خيارات التصحيح التلقائي .
- ستظهر لك نافذة بها حقل “استبدال” و”مع”. في الحقل الأول، ضع البيانات المراد استبدالها، وفي الحقل الثاني للبيانات التي تريد وضعها. مع هذه التعليمات، سوف يقوم بعملك، ثم سيتعين عليك تعطيله.
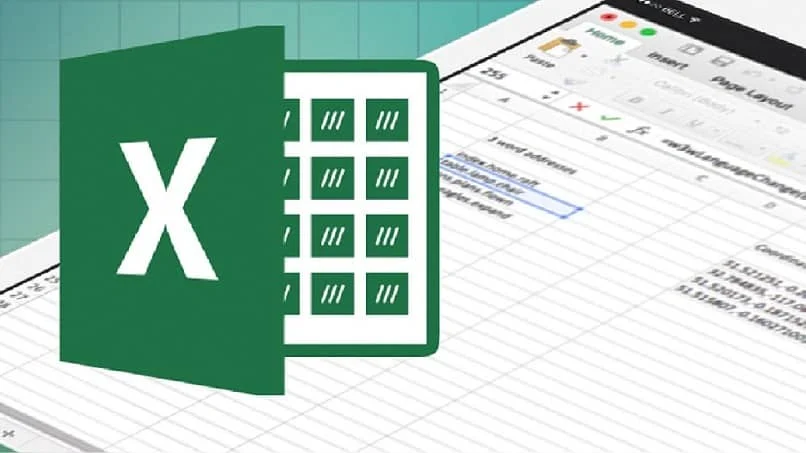
لقد تركنا هذا الأمر الأخير لأننا وجدناه مثيرًا للاهتمام للغاية. إنها تعبئة فلاش . لكن يتكون الخيار من ملء بياناتك تلقائيًا إذا اكتشف نمطًا يجب اتباعه. للقيام بذلك، يجب عليك تفعيل خيار التعبئة السريعة. في ” خيارات الملف – متقدم” .
هناك يمكنك إنشاء النمط الذي يجب اتباعه. على سبيل المثال: 0001 في الخلية الأولى وابدأ بكتابة الرقم التالي في الخلية أدناه، وسيكتشف أمر التعبئة السريعة النمط تلقائيًا، ويملأ الأرقام نيابةً عنك.
إنه أمر لا يصدق كيف ستوفر بهذه الحيل الوقت في برنامج Excel وتجعل عملك أسهل. لكن نجمع هنا القليل منها فقط، وهناك المزيد من اختصارات لوحة مفاتيح Excel.