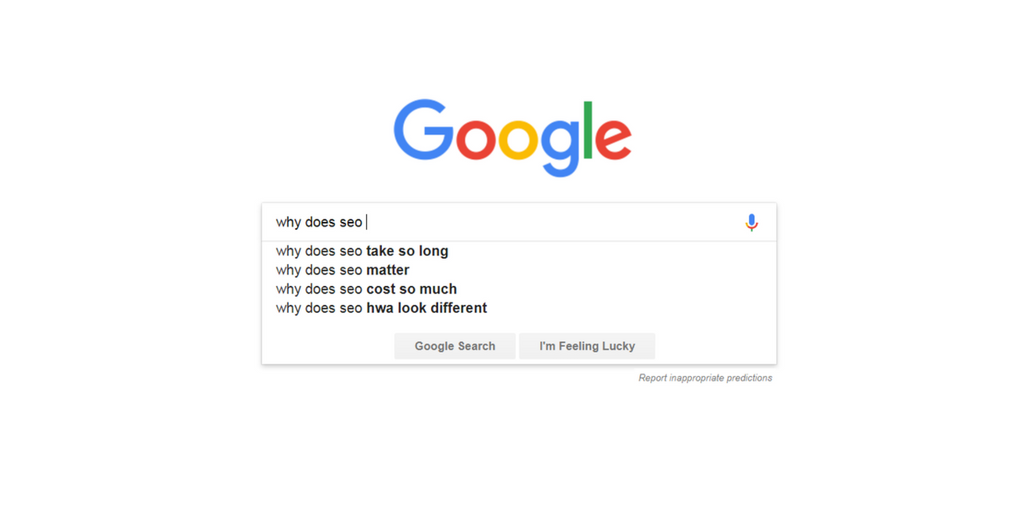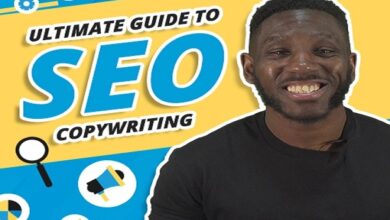ما هو Google Tag Assistant وكيف يتم استخدامه بشكل صحيح؟

ربما لديك بعض العلامات على موقع الويب الخاص بك ؛ وعلى الرغم من وجود العديد من الأدوات التي ستساعدك على تحديد ما إذا تم تنشيطها بشكل صحيح ، فإن Google Tag Assistant هو بلا شك الأداة بامتياز لإدارة العلامات ؛ مما سيساعدك على تحسين المواقع العضوية الخاصة بك .
هذا لأن الغالبية العظمى من الأدوات لا تشير عادةً إلى ما إذا كان يتم إرسال البيانات إلى النظام الأساسي ، مما يقصر نفسها على إظهار أي خطأ قد يجده في النظام الأساسي الخاص بك.
قبل أن نذهب إلى أبعد من ذلك ، تجدر الإشارة إلى أن Google Tag Assistant يعمل فقط مع منتجات Google. مع الأخذ بعين الاعتبار ما ورد أعلاه ، نعرض لك ما هو Google Tag Assistant وكيفية استخدامه بشكل صحيح .
ما هو Google Tag Assistant؟
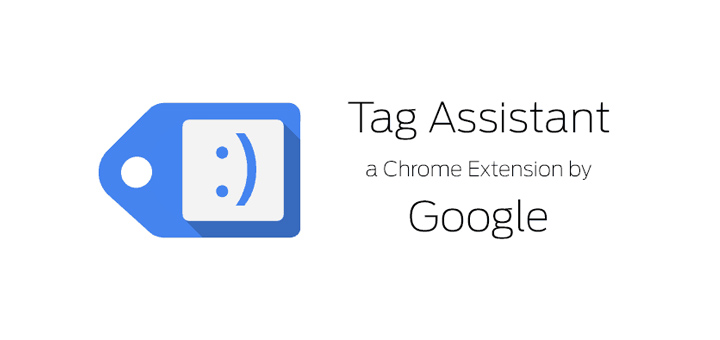
Google Tag Assistant هو امتداد Chrome مجاني ، والذي يسمح لك بالتحقق مما إذا كانت علامات Google الخاصة بك تعمل بشكل صحيح وتنشيطها كما ينبغي. تتضمن هذه العلامات Google Analytics وعلامات تحويل إعلانات Google وعلامات تجديد النشاط التسويقي من Google و Google Tag Manager و Floodlight و Google Optimize.
بالإضافة إلى ذلك ، لا يتعلق Google Tag Assistant فقط بـ GTM ( Google Tag Manager ) ، بل يتعلق أيضًا بالعلامات الموجودة على الموقع. في الواقع ، يبلغ عن أي مشكلة تحدث مع Google Tag Manager.
لماذا استخدام Google Tag Assistant؟
الغرض العام من استخدام Google Tag Assistant هو معرفة ما إذا كانت علامات Google تعمل بشكل صحيح. ومع ذلك ، هناك عدد من الجوانب الإضافية التي يمكن أن تساعدك أيضًا:
- شاهد العلامات التي تنشط على صفحتك
- تشخيص وإصلاح أي أخطاء في التسميات الخاصة بك
- سجل رحلات المستخدم على موقعك لفهم العلامات التي يتم تنشيطها
كيفية إعداد Google Tag Assistant
يعد إعداد Tag Assistant أمرًا بسيطًا للغاية. توجه إلى ملحق Tag Assistant في متجر Chrome ، ثم انقر فوق “إضافة إلى Chrome” هذا كل شيء! ستلاحظ بعد ذلك ظهور رمز مبتسم أزرق صغير في شريط الأدوات.
في المرة الأولى التي تنقر فيها على هذا الرمز الصغير المبتسم ، ستظهر شاشة تطلب منك اختيار الملصقات التي تريد رؤيتها. إذا كنت مستخدمًا جديدًا لـ Tag Assistant ، فمن الأفضل أن تنقر على “تم” عند ظهور هذه الشاشة.
ومع ذلك ، إذا كنت تريد إلغاء تحديد أي من الملصقات ، فيمكنك القيام بذلك عندما تنبثق هذه الشاشة. أيضًا ، هناك مربع قائمة منسدلة صغير يسألك عما إذا كنت تريد “التحقق من صحة الصفحات المحددة” أو “التحقق من صحة جميع الصفحات”.
بشكل أساسي ، يسألك Tag Assistant عما إذا كنت تريد أن يكون الامتداد دائمًا على (جميع الصفحات) أو تختار وقت التتبع (الصفحات المحددة). في الوقت الحالي ، من الأفضل ترك كل شيء كما هو حتى تصبح أكثر دراية بالأداة.
كيفية استخدام Google Tag Assistant
تفعيل Tag Assistant
انقر على أيقونة الابتسامة الزرقاء الصغيرة وستظهر نافذة منبثقة جديدة بخيارين رئيسيين: التمكين والتسجيل.
يُمكَِن
بمجرد النقر فوق تمكين ، ستلاحظ أن النافذة المنبثقة تتغير ، ولكن لا شيء آخر بصريًا.
قم بتحديث صفحتك
إذا كانت لديك علامات Google على تلك الصفحة ، فسيتغير الابتسامة إلى رقم ؛ هذا هو عدد العلامات التي لديك.
انظر أي علامات النار
عند النقر فوق رمز Tag Assistant ، ستظهر لك النافذة المنبثقة العلامات التي يتم تشغيلها.
ماذا تعني الألوان المختلفة في Google Tag Assistant؟
عند عرض العلامات الخاصة بك في Tag Assistant ، قد تلاحظ أن الرمز يتغير بناءً على ما إذا كانت هناك مشكلة أم لا. سيتغير الوجه المعروض أيضًا من وجه مبتسم إلى كشر بناءً على النتائج. هذا ما تعنيه الألوان:
أخضر (وجه مبتسم)
كل شيء يعمل بشكل صحيح ، لا توجد مشكلة.
أزرق (كشر طفيف)
هذا يعني أن العلامات تعمل ، ولكن هناك خطأ تنفيذ غير قياسي. لا يعد هذا عادةً مصدر قلق كبير ، حيث يجب أن تعمل العلامات الخاصة بك ، ولكن ضع في اعتبارك أن هذا الأمر مقدمة للتحقق منها.
أصفر (يخرج اللسان)
خطأ آخر في التنفيذ. ربما تعمل العلامة ، ولكن قد لا تكون البيانات صحيحة. بالتأكيد يتطلب مراجعة من جانبك.
أحمر (وجه حزين)
يشير هذا إلى خطأ كبير وثيق الصلة بالموضوع. العلامة لا تعمل ، لذلك تحتاج إلى إصلاحها في أسرع وقت ممكن.
كيف تكتشف مشاكل الملصق؟
إذا رأيت أي رموز غير الرمز الأخضر ، فمن الجيد إلقاء نظرة على ملصقاتك لمعرفة المشكلة ، خاصة إذا رأيت وجهًا أحمر. للقيام بذلك ، انقر فوق علامة Tag Assistant وفي الجزء السفلي ستجد قسمًا يسمى “Where to Optimize”.
بعد ذلك ، ستظهر رسالة حول المشكلة. لن يخبرك بالضرورة بكيفية إصلاحه ، ولكنه يتضمن ارتباطًا لمزيد من التفاصيل حول الخطأ عندما تحوم فوق المشكلة وستظهر علامة استفهام.
لا يمكننا سرد جميع المشكلات التي قد تواجهها في هذه المقالة ، ولكن الإجابات التي يمكن العثور عليها من Google هي:
- أخطاء في Google Analytics:
https://support.google.com/tagassistant/answer/3059154
- أخطاء في إدارة العلامات من Google:
https://support.google.com/tagassistant/answer/3207128
- أخطاء التحويل في Google AdWords:
https://support.google.com/tagassistant/answer/2947038
- أخطاء تجديد النشاط التسويقي في إعلانات Google:
https://support.google.com/tagassistant/answer/2978937
- أخطاء علامة موقع Google (gtag):
https://support.google.com/tagassistant/answer/7548655
- أخطاء في المتاجر الموثوقة:
https://support.google.com/tagassistant/answer/3203009
- أخطاء في Google Optimize:
https://support.google.com/tagassistant/answer/3207128
نتائج Tag Assistant
بشكل عام ، تُستخدم هذه الأداة عادةً لاكتشاف المشكلات الموجودة في العلامات ، ولكنها مفيدة أيضًا للعثور على مزيد من البيانات حول نوع المعلومات التي ترسلها العلامة أو تقرأها. يمكنك التحقق من ذلك بالنقر فوق أي علامة.
البيانات الوصفية
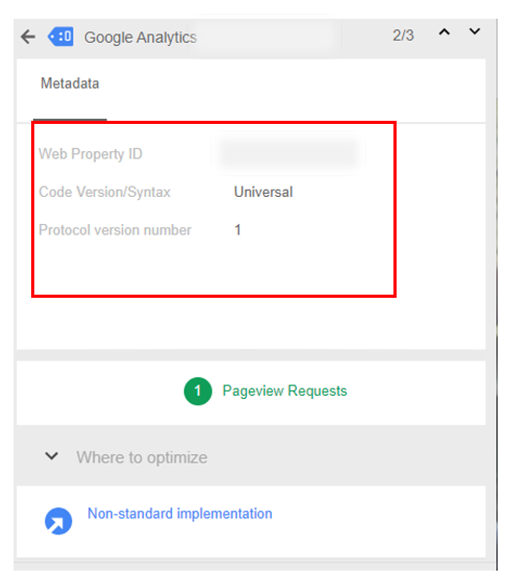
ستعرض البيانات الوصفية بعض المعلومات حول علامتك ، والتي ستتغير بناءً على نوع العلامة التي تقوم بتحليلها. بالإضافة إلى ذلك ، ضمن علامات معينة ، ستتمكن من رؤية المزيد من المعلومات عنها من شاشة البيانات الوصفية. على سبيل المثال ، في علامة التحليلات ، ستتمكن من معرفة نوع علامة GA ، وعرض الصفحة ، والحدث ، والمعاملة ، وما إلى ذلك.
مقتطف الرمز
إذا تم تثبيت شفرتك على موقع الويب (بدلاً من تثبيتها عبر GTM) ، فستتمكن من عرض مقتطف HTML أو النقر فوقه لعرض المصدر. وبالمثل ، ضمن علامات التحويل من Google ، ستتمكن من رؤية بيانات تجديد النشاط التسويقي التي ترسلها العلامة.
عناوين URL
سيعرض لك قسم علامات URL العنوان الدقيق للعلامة.
طبقة البيانات
ربما يمكنك رؤية هذه البيانات فقط إذا كنت تنظر إلى الملصق من GTM ؛ والتي ستظهر لك طبقات البيانات التي تم تحميلها على الصفحة.
ما هو Google Tag Assistant وكيفية استخدامه
إذا كنت تستخدم Google Analytics و Google Tag Manager وأي علامة Google أخرى ، فمن الضروري أن تتعلم كيفية استخدام Google Tag Assistant. باستخدام هذه الأداة القيمة ، ستتمكن من تصحيح أي مشكلة قد تواجهها مع العلامات الخاصة بك وإجراء المراقبة والتحسين الصحيحين.