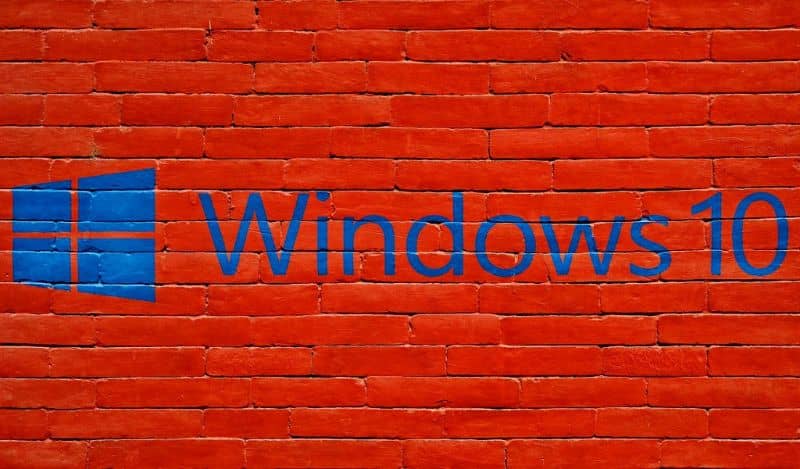كيفية وضع كلمة مرور على قرص صلب خارجي على نظام التشغيل Windows أو Mac بدون برامج

إذا كنت تستخدم محرك أقراص ثابتًا خارجيًا لحفظ ملفاتك، ولكنك تريد تعيين كلمة مرور لحماية معلوماتك، فستساعدك هذه المقالة. حسنًا، سنشرح كيفية وضع كلمة مرور على القرص الصلب الخارجي لديك في نظام التشغيل Windows 10 وعلى أجهزة MacOs الخاصة بك بسهولة من خلال الخطوات التي سنوضحها لك.
تشفير القرص الصلب الخارجي باستخدام BitLocker Windows 10
في أحدث إصدار من Windows، تم دمج ميزة تشفير القرص بالكامل، وتم دمج وظيفة حماية البيانات هذه في نظام التشغيل. وهذا هو المسؤول عن حماية الجهاز من سرقة البيانات أو الكشف عن المعدات المفقودة أو التي تمت إزالتها بشكل غير صحيح.
التعريف BitLocker في نظام التشغيل Windows: هي تقنية التشفير الخاصة بنظام التشغيل Windows والتي تحمي البيانات من الوصول غير المصرح به باستخدام مفتاح محرك الأقراص.
ضع كلمة المرور أو التشفير باستخدام BitLocker على القرص الصلب الخارجي في نظام التشغيل Windows.
- قم بتوصيل محرك الأقراص الثابتة القابل للإزالة بمنفذ USB متاح على جهاز الكمبيوتر الخاص بك.
- افتح مستكشف الملفات وانقر على أيقونة “هذا الكمبيوتر” الموجودة في القائمة الموجودة على الجانب الأيسر من الشاشة.
- حدد محرك الأقراص الخارجي الذي تريد تشفيره بكلمة مرور، وانقر بزر الماوس الأيمن واختر خيار “تمكين BitLocker”.
- بمجرد القيام بالخطوة المذكورة أعلاه، لكن سيتم فتح نافذة تشفير BitLocker جديدة تطلب منك “اختيار الطريقة التي تريد بها إلغاء قفل محرك الأقراص”.
- في هذا القسم، سنضع علامة في المربع بجوار “استخدام كلمة مرور لفتح محرك الأقراص”.
- لاحقاً يجب علينا كتابة كلمة المرور مرتين في المربعات الظاهرة، ثم الضغط على مربع المتابعة.
- ستظهر نافذة أخرى بها سؤال حول كيفية عمل نسخة احتياطية من المفتاح الذي استخدمناه لتشفير القرص الصلب.
- الآن حدد الخيار الذي يناسبك وانقر فوق الزر التالي.

- بعد ذلك، ستختار مقدار المساحة المراد تشفيرها على القرص الصلب القابل للإزالة، ونوصي باستخدام الخيار الثاني لتشفير محرك الأقراص بأكمله وانقر فوق التالي.
- اختر وضع التشفير الذي ستستخدمه، واختر خيار “وضع التوافق” حتى تتمكن الإصدارات الأخرى من Windows من استخدامه، ثم انقر فوق “التالي”.
- ستضغط لاحقًا على خيار “بدء التشفير” لبدء تعيين كلمة مرور للقرص الصلب الخارجي وتشفير معلوماتك.
- وأخيرًا، لكن سيكتمل تطبيق BitLocker برسالة من البرنامج تشير إلى اكتماله.
قم بتعيين كلمة المرور على القرص الصلب القابل للإزالة على نظام Mac خطوة بخطوة
سنوضح لك الآن كيفية تشفير القرص الصلب الخارجي بجهاز كمبيوتر يعمل بنظام التشغيل MacOS بسهولة وبساطة.
ملاحظة هامة: إذا تمت تهيئة القرص القابل للإزالة باستخدام أنظمة الملفات NTFS أو FAT32 أو EXT، فسيتعين عليك إزالة هذا التنسيق باستخدام أنظمة Mac OS الافتراضية . وننصحك بعمل نسخة احتياطية لجميع البيانات الموجودة عليه حتى لا تفقد أي منها، قبل تشفير القرص.
تنسيق وتشفير القرص الصلب الخارجي على نظام MacOS.
- أدخل أداة “Disk Utility” التي ستضعها في “Applications Utility”.
- حدد القرص الصلب الخارجي الذي نريد كلمة مروره، وانتقل إلى القائمة الموجودة على الجانب الأيسر من النافذة.
- انقر على خيار الحذف.
- اختر خيار Mac OS Plus مع التسجيل ، واشرح الاسم الذي ستعطيه له واضغط على الزر “حذف”.
- في هذه الخطوة سوف تحتاج إلى إنشاء كلمة مرور. سوف نتذكر أنك تحتاج إلى تكرار الحقول النصية مرتين حيث تقول “كلمة مرور التشفير” و”كرر كلمة المرور” .
- في الحقل الأخير، لكن ستختار تلميحًا لمساعدتك على تذكر كلمة المرور حتى لا تنساها.
- وأخيرا يمكنك تشفير القرص الصلب القابل للإزالة بكلمة مرور .
- ستظهر نافذة تشير إلى أنك أكملت التشفير بشكل صحيح، ما عليك سوى النقر فوق قبول وهذا كل شيء.

من السهل جدًا تعيين كلمة مرور على قرص قابل للإزالة باستخدام جهاز Mac ، فكلما كنت ستستخدمها على كمبيوتر Mac آخر، لن يتعين عليك سوى كتابة كلمة المرور. لكن نريد أن نذكرك بأن الخطوات الموضحة هنا ستسمح لك بتحقيق هدفك ، وأنها إجراءات موثوقة وعملية.