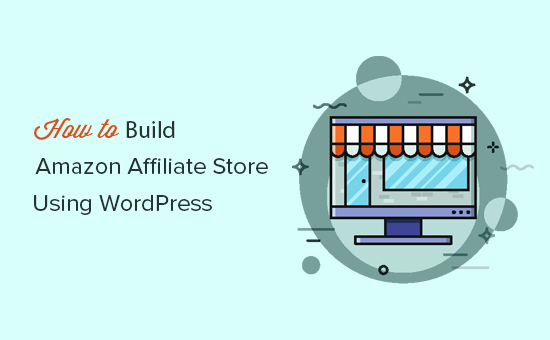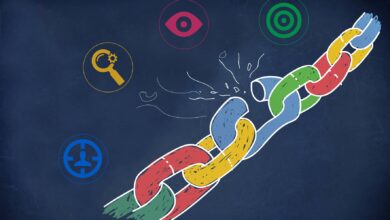كيفية نقل WordPress من خادم محلي إلى موقع مباشر (خطوة بخطوة)
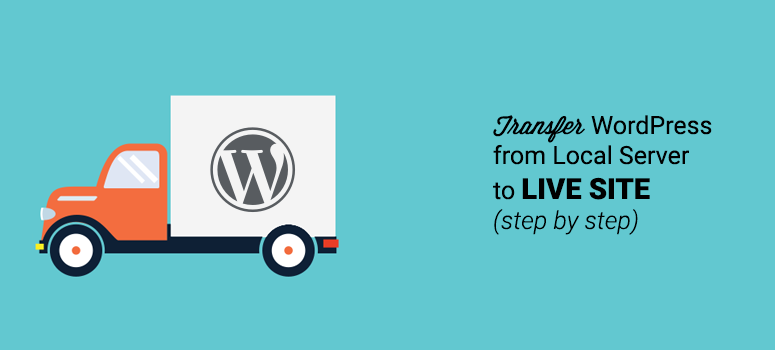
هل تريد نقل موقع WordPress الخاص بك من خادم محلي إلى موقع مباشر؟ يعد نشر موقع WordPress الخاص بك على خادم محلي أحد أفضل الطرق لتسريع عملية التطوير. يساعدك على التأكد من أن موقع WordPress الخاص بك يعمل بشكل مثالي ، حتى قبل جلب حركة المرور.
أسهل طريقة لنقل موقع WordPress الخاص بك من خادم محلي إلى موقع مباشر هي استخدام مكون WordPress الإضافي مثل BackupBuddy أو Duplicator .
إذا كنت تفضل نقل موقع WordPress الخاص بك دون استخدام أي مكونات إضافية من خادم محلي إلى موقع مباشر ، فما عليك سوى اتباع الدليل خطوة بخطوة أدناه.
ولكن إذا كنت لا تزال ترغب في القيام بذلك بالطريقة الأسهل ، فلا داعي للقلق. سنوضح لك كيفية نقل WordPress من خادم محلي إلى موقع مباشر باستخدام المكون الإضافي Duplicator في نهاية هذه المقالة أيضًا.
نقل WordPress من خادم محلي إلى موقع مباشر – المتطلبات الأساسية
قبل أن تبدأ ، نفترض أن لديك موقع WordPress يعمل على الخادم المحلي لديك ولديك حق الوصول الكامل إليه.
إذا كنت لا تملك مجالًا واستضافة ويب ، فننصحك بالحصول عليه أولاً قبل أن تبدأ. إذا كنت قد بدأت للتو ، فإن التكلفة المجمعة للنطاق والاستضافة يمكن أن تبدو كثيرة جدًا.
لهذا السبب توصلنا إلى صفقة مع Bluehost لتزويد مستخدمينا باسم مجال مجاني ، و SSL مجاني ، وأكثر من 60٪ خصم على استضافة WordPress.
أخيرًا ، ستحتاج أيضًا إلى تثبيت برنامج FTP على جهاز الكمبيوتر الخاص بك ومعرفة كيفية استخدامه ، حتى تتمكن من تحميل المحتوى والملفات الخاصة بك إلى الموقع المباشر.
بمجرد أن تصبح جاهزًا ، يمكنك المضي قدمًا في الترحيل.
جدول المحتويات – ترحيل WordPress من خادم محلي إلى موقع مباشر
1. نقل موقع بدون مكون إضافي
- تصدير قاعدة البيانات الخاصة بك من خادم محلي
- استيراد ملفات WordPress إلى موقع مباشر
- قم بإنشاء قاعدة بيانات MySQL على الموقع المباشر
- استيراد قاعدة بيانات WordPress إلى موقع الإنتاج
- قم بتغيير عنوان URL لموقع الويب
- تكوين WordPress في استضافة الويب الخاص بك
- إصلاح الصور والروابط المقطوعة
ثانيًا. نقل موقع ويب باستخدام ملحق (ناسخ)
- تثبيت وإعداد الناسخ
- قم بإنشاء قاعدة بيانات لموقعك المباشر
- استيراد الملفات من الخادم المحلي الخاص بك
- قم بتشغيل البرنامج النصي للترحيل
الخطوة 1: تصدير قاعدة البيانات الخاصة بك من الخادم المحلي الخاص بك
أول شيء عليك القيام به هو تصدير قاعدة بيانات WordPress المحلية الخاصة بك. للقيام بذلك ، سنستخدم phpMyAdmin. إذا لم تكن معتادًا على phpMyAdmin وتحتاج إلى مساعدة في هذه الخطوة ، فراجع إدارة قاعدة بيانات WordPress باستخدام phpMyAdmin .
في متصفحك ، ما عليك سوى الانتقال إلى http: // localhost / phpmyadmin / والنقر فوق قاعدة بيانات WordPress الخاصة بك. بعد ذلك ، انقر فوق الزر ” تصدير” من شريط القائمة العلوي.

سيُطلب منك الآن الاختيار من بين خيارات سريعة أو مخصصة . يوفر لك اختيار الخيار Custom الكثير من الخيارات المختلفة لتصدير قاعدة البيانات الخاصة بك. للتصدير السريع ، دعنا نختار Quick ، ثم اضغط على Go . سيؤدي هذا إلى تنزيل قاعدة البيانات الخاصة بك.
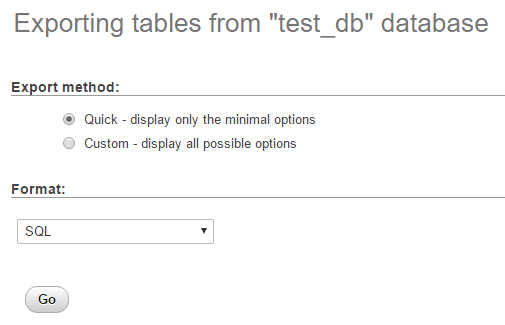
الخطوة 2: قم بتحميل ملفات WordPress الخاصة بك إلى الموقع المباشر
بعد تصدير قاعدة البيانات ، فإن الخطوة التالية هي نقل جميع ملفات موقعك إلى موقعك المباشر.
في هذه الخطوة ، تحتاج إلى استخدام عميل FTP لتحميل ملفاتك. أولاً ، قم بتوصيل عميل FTP بحساب استضافة الويب الخاص بك.
بمجرد الاتصال ، اختر الدليل الصحيح في حساب الاستضافة الخاص بك حيث تريد تحميل الملفات. على سبيل المثال ، إذا كنت تخطط لاستضافة الموقع على example.com ، فأنت تريد تحميل جميع الملفات في دليل public_html الخاص بك.
الآن ، حدد جميع ملفات WordPress المحلية الخاصة بك وقم بتحميلها على خادمك المباشر.
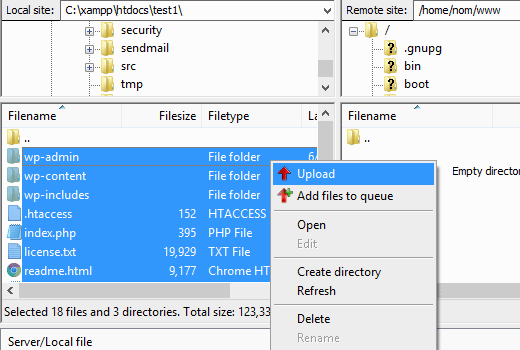
الخطوة 3: قم بإنشاء قاعدة بيانات MySQL على موقعك المباشر
أثناء قيام عميل FTP بتحميل ملفات WordPress الخاصة بك ، يمكنك البدء في استيراد قاعدة البيانات الخاصة بك إلى الخادم المباشر. يقدم معظم موفري استضافة WordPress المدارة لوحة تحكم لإدارة حساب الاستضافة الخاص بك. في هذه الخطوة ، سنوضح لك كيفية إنشاء قاعدة بيانات عن طريق تسجيل الدخول إلى cPanel.
بعد تسجيل الدخول إلى cPanel ، انقر فوق رمز قواعد بيانات MySQL الموجود عادةً في قسم قواعد البيانات.
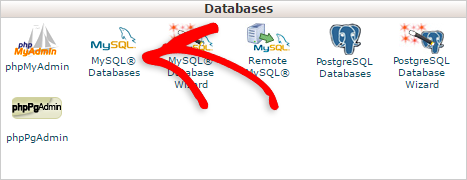
في الشاشة التالية التي تظهر ، حدد اسم قاعدة البيانات الخاصة بك في حقل قاعدة بيانات جديدة ، ثم انقر فوق إنشاء قاعدة بيانات .
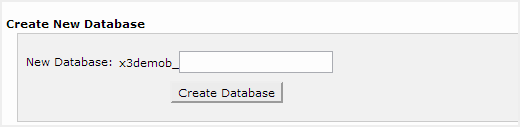
الآن بعد أن تم إنشاء قاعدة بيانات جديدة ، قم بالتمرير لأسفل إلى قسم MySQL Users وقم بإنشاء أو إضافة مستخدم موجود إلى قاعدة البيانات.
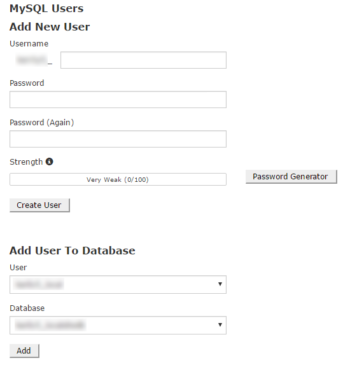
بعد إضافة المستخدم ، سيُطلب منك تعيين امتيازات MySQL لهذا المستخدم. ما عليك سوى منح جميع الامتيازات للمستخدم ، ثم الضغط على زر إجراء التغييرات .
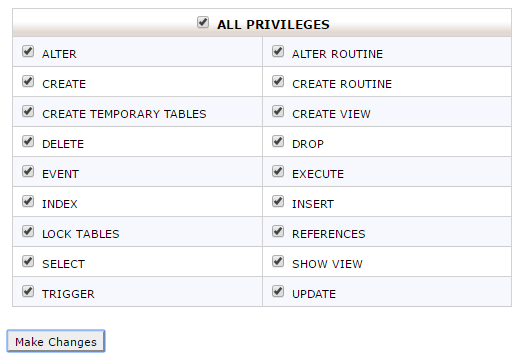
الخطوة 4: استيراد قاعدة بيانات WordPress على موقعك المباشر
بعد ذلك ، سيتعين عليك استيراد قاعدة بيانات WordPress الخاصة بك إلى موقع الإنتاج الخاص بك. في cPanel الخاص بك ، قم بالتمرير لأسفل إلى قسم قواعد البيانات وانقر فوق phpMyAdmin . سيوجهك هذا إلى قسم phpMyAdmin. تأكد من تحديد قاعدة البيانات التي قمت بإنشائها في الخطوة السابقة ، والتي لم يتم إنشاء جداول بها.
انقر فوق علامة التبويب استيراد من القائمة العلوية. حدد الملف الذي تريد استيراده بالنقر فوق اختيار ملف . تأكد من اختيار الملف الصحيح الذي قمت بتنزيله في الخطوة الأولى من خادمك المحلي.
بعد تحديد الملف ، انقر فوق الزر Go لاستيراد قاعدة بيانات WordPress الخاصة بك.
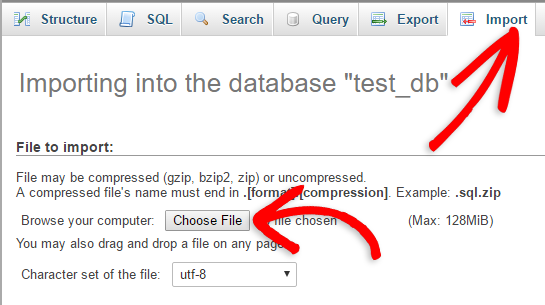
الخطوة 5: قم بتغيير عنوان URL الخاص بالموقع
الشيء التالي الذي عليك القيام به هو تغيير عنوان URL للموقع في قاعدة البيانات الخاصة بك بحيث يتصل بموقع WordPress المباشر الخاص بك.
في phpMyAdmin ، ابحث عن جدول wp_options في قاعدة البيانات التي قمت باستيرادها للتو في الخطوة الأخيرة. في حالة تغيير بادئة قاعدة البيانات ، فابحث عن {prefix} _options بدلاً من wp_options.
حدد الزر ” استعراض” الذي يمكنك العثور عليه بجوار wp_options. بدلاً من ذلك ، يمكنك تصفح جدول wp_options بالنقر فوقه في الشريط الجانبي كما هو موضح في لقطة الشاشة أدناه.
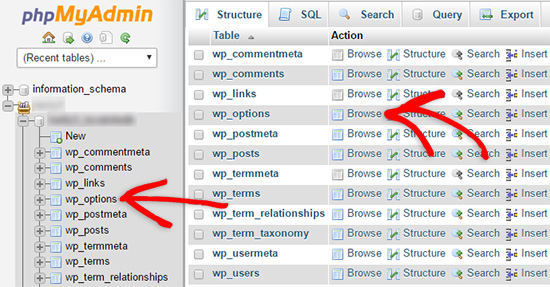
في العمود option_name ، ابحث عن siteurl. لتحرير عنوان URL الخاص بالموقع ، انقر فوق أيقونة تحرير كما هو موضح في لقطة الشاشة.
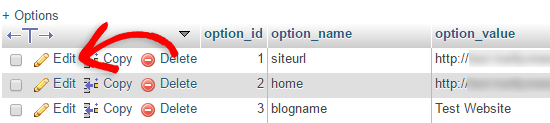
سيؤدي النقر فوق أيقونة تحرير إلى فتح نافذة حقل التحرير. تأكد من استبدال عنوان URL الظاهر في مربع option_value باسم المجال الخاص بك.
اضغط على زر Go لحفظ الحقل.
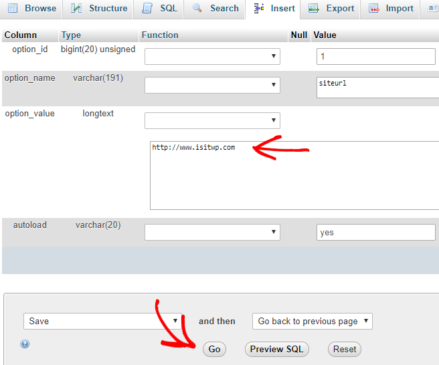
بعد ذلك ، ستحتاج إلى تكرار هذه الخطوة لاسم الخيار: المنزل. يمكن أن تتكون صفحة wp_options من بضع صفحات ، لذا ابحث ببساطة عن علامة التبويب “الصفحة الرئيسية”. عادةً ما تكون في الصفحة الثانية ، والتي يمكنك الانتقال إليها بالنقر فوق أسهم ترقيم الصفحات في phpMyAdmin.
عندما تقوم بتحديث عنوان url الخاص بالصفحة الرئيسية ، تأكد من أنه مماثل لعنوان URL الخاص بموقعك.
الخطوة 6: تكوين WordPress في استضافة الويب الخاص بك
بعد ذلك ، حان الوقت لتهيئة WordPress في بيئة الإنتاج.
إذا حاولت الوصول إلى موقعك الآن ، فقد تجد رسالة مثل هذه: خطأ في إنشاء اتصال قاعدة البيانات . من خلال تكوين WordPress ، هدفنا هو إصلاح هذا الخطأ وإعداد الموقع المباشر.
ارجع إلى عميل FTP الخاص بك وقم بتوصيله بموقعك على الويب ثم قم بتحرير ملف wp-config.php الخاص بك. في هذه الخطوة ، سيتعين عليك إضافة نفس اسم قاعدة البيانات والمستخدم وكلمة المرور إلى ملف wp-config.php كما قمت بإنشائه في الخطوة 3. ثم احفظ ملف wp-config.php وقم بتحميله مرة أخرى على الويب الخاص بك مضيف.
قم بزيارة موقع الويب الخاص بك ، ويجب أن يكون مباشرًا الآن.
بعد ذلك ، تحتاج إلى تسجيل الدخول إلى لوحة معلومات WordPress الخاصة بك والانتقال إلى الإعدادات »عام . بدون إجراء أي تعديلات ، قم بالتمرير لأسفل وانقر فوق الزر ” حفظ التغييرات” . سيضمن هذا تصحيح عنوان URL الخاص بالموقع في أي مكان آخر يجب أن يكون كذلك.
بعد ذلك ، توجه إلى الإعدادات »الرابط الثابت وانقر فوق حفظ التغييرات للتأكد من أن جميع روابط المنشورات تعمل بشكل جيد.
الخطوة 7: إصلاح الصور والروابط المقطوعة عن طريق تحديث المسارات
تتمثل إحدى المشكلات الشائعة التي قد تجدها أثناء ترحيل موقع WordPress الخاص بك من مجال إلى آخر ، أو من خادم محلي إلى موقع مباشر ، في أنك ستكتشف الروابط المعطلة والصور المفقودة في جميع أنحاء الموقع بعد الترحيل. لإصلاح ذلك ، يمكنك إما استخدام استعلام SQL أو المكون الإضافي Velvet Blues WordPress .
بالنسبة لأولئك الذين يرغبون في القيام بذلك عبر SQL ، إليك استعلام SQL بسيط يجب أن يحل هذه المشكلة:
|
1
|
UPDATE wp_posts SET post_content = REPLACE(post_content, 'localhost/test/', 'www.yourlivesite.com/'); |
ما عليك سوى الانتقال إلى phpMyAdmin ، والنقر فوق قاعدة البيانات الخاصة بك ، ثم النقر فوق SQL من القائمة العلوية. اكتب هذا الاستعلام ، ولكن تأكد من تعديل عنوان URL لموقعك المحلي والموقع المباشر.
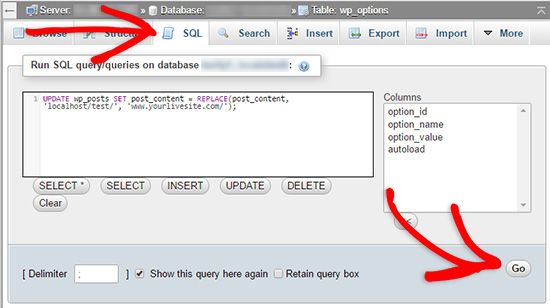
هذا هو! يجب أن يكون موقعك المباشر جاهزًا للعمل الآن.
نقل WordPress من الخادم المحلي إلى Live Site باستخدام البرنامج المساعد
إذا كنت تريد نقل WordPress من خادم محلي إلى موقع مباشر بسهولة ، فهذه هي أفضل طريقة للمبتدئين. باستخدام مكون إضافي للترحيل ، يمكنك نقل WordPress من خادمك المحلي إلى موقع مباشر ببضع نقرات فقط.
هيا نبدأ.
الخطوة 1: تثبيت وإعداد البرنامج المساعد Duplicator
أولاً ، تحتاج إلى اختيار مكون إضافي للترحيل ، نوصي باختيار Duplicator .
بعد ذلك ، قم بتثبيت وتنشيط المكون الإضافي على موقعك المحلي.
بعد تثبيت المكون الإضافي Duplicator وتنشيطه ، انقر فوق Duplicator في لوحة معلومات WordPress الخاصة بك ، وانقر فوق Packages ، ثم انقر فوق الزر Create New .
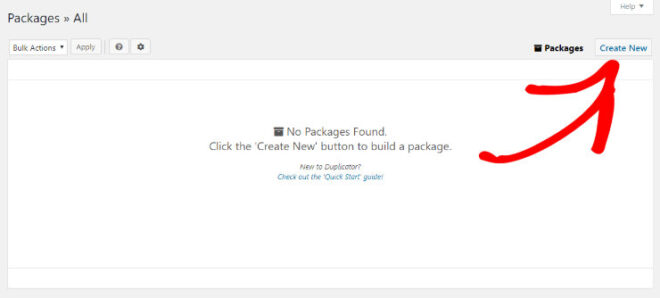
في الشاشة التالية ، ما عليك سوى النقر فوق الزر ” التالي” .
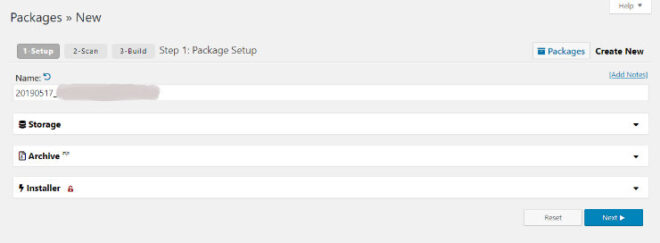
سيقوم الناسخ بعد ذلك بفحص كل شيء للتأكد من أنه في حالة جيدة. إذا عادت جميع العناصر الموجودة في فحص النظام والتي تحمل علامة “جيدة” ، فانقر فوق الزر ” إنشاء” .
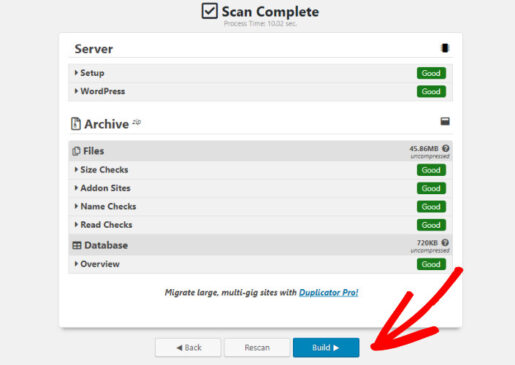
قد تستغرق عملية “البناء” هذه بضع دقائق. لأن ما يفعله المكون الإضافي هو إنشاء نسخة كاملة من موقع WordPress الخاص بك. يتضمن ذلك جميع ملفات WordPress الأساسية بالإضافة إلى السمات والمكونات الإضافية والصور والتحميلات ونسخة احتياطية من قاعدة بيانات WordPress الخاصة بك. لذلك ، يعتمد الوقت المستغرق على حجم موقع الويب الخاص بك. تأكد من ترك علامة التبويب هذه مفتوحة حتى تكتمل العملية.
بمجرد اكتمال العملية ، يمكنك النقر فوق الزر تنزيل بنقرة واحدة لتنزيل ملفات حزمة المثبت والأرشيف على جهاز الكمبيوتر الخاص بك.
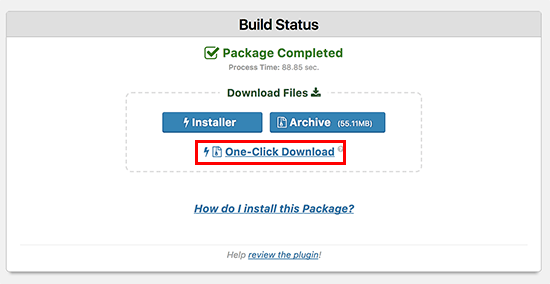
الخطوة 2: إنشاء قاعدة بيانات لموقعك المباشر
الآن بعد أن قمت بتنزيل ملف الأرشيف الخاص بموقعك وملف المثبت ، والذي سيعمل على أتمتة الترحيل عن طريق تفريغ ملف الأرشيف ، فأنت بحاجة إلى إنشاء قاعدة بيانات MySQL لموقعك المباشر على الويب.
لإنشاء قاعدة بيانات ، انتقل إلى لوحة تحكم cPanel لحساب الاستضافة الخاص بك. بمجرد الوصول إلى هناك ، قم بالتمرير لأسفل إلى قسم قواعد البيانات وانقر على أيقونة قواعد بيانات MySQL .
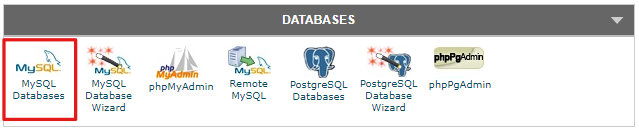
بعد ذلك ، سترى حقلاً يسمى “إنشاء قاعدة بيانات جديدة”. ما عليك سوى كتابة اسم لقاعدة البيانات الخاصة بك والنقر فوق الزر ” إنشاء قاعدة بيانات” .

بمجرد النقر فوق هذا الزر ، ستقوم cPanel بإنشاء قاعدة بيانات جديدة لك.
الخطوة التالية هي التمرير لأسفل الصفحة إلى قسم “مستخدمي MySQL”. أضف مستخدمًا جديدًا عن طريق إنشاء اسم مستخدم وكلمة مرور. ثم انقر فوق الزر ” إنشاء مستخدم” . تأكد من إنشاء كلمة مرور آمنة وتذكر اسم المستخدم وكلمة المرور لأنك ستحتاج إليها مرة أخرى لاحقًا.

بعد إنشاء المستخدم الجديد ، ستحتاج إلى منح هذا المستخدم الجديد إذنًا للعمل على قاعدة البيانات. للقيام بذلك ، قم بالتمرير لأسفل إلى قسم “إضافة مستخدم إلى قاعدة البيانات”. حدد المستخدم الجديد الذي أنشأته للتو من القائمة المنسدلة في حقل “المستخدم”. بعد ذلك ، حدد قاعدة البيانات التي أنشأتها من القائمة المنسدلة في حقل “قاعدة البيانات”. أخيرًا ، انقر فوق الزر ” إضافة” .
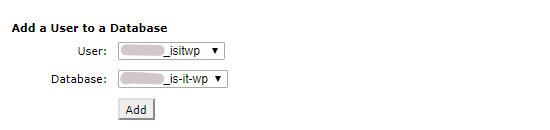
الآن قاعدة بياناتك جاهزة للاستخدام مع موقع WordPress الخاص بك.
الخطوة 3: تحميل الملفات من الخادم المحلي إلى Live Site
الخطوة التالية هي تحميل ملفات الأرشيف والمثبت من موقعك المحلي إلى حساب الاستضافة الخاص بك.
يمكنك الاتصال بموقعك المباشر باستخدام عميل FTP. بعد الاتصال بموقعك المباشر ، من المهم التأكد من أن الدليل الجذر لموقعك على الويب فارغ. يكون الدليل الجذر عادةً هو المجلد / home / public_html /.
على سبيل المثال ، إذا تم تثبيت WordPress تلقائيًا هناك مثلما تفعل العديد من شركات استضافة مواقع الويب عند التسجيل ، فأنت بحاجة إلى حذف هذه الملفات.
عندما يكون الدليل الجذر فارغًا تمامًا ، يمكنك تحميل ملفات الأرشيف والمثبت من Duplicator.
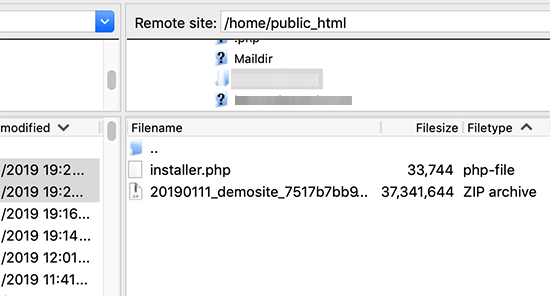
الخطوة 4: قم بتشغيل البرنامج النصي الترحيل
بعد ذلك ، قم بزيارة عنوان URL التالي في متصفحك: http://mywebsite.com/installer.php
لا تنس استبدال “موقع الويب الخاص بي” باسم المجال الفعلي.
سيؤدي إدخال عنوان URL هذا في المستعرض إلى تشغيل معالج ترحيل Duplicator.
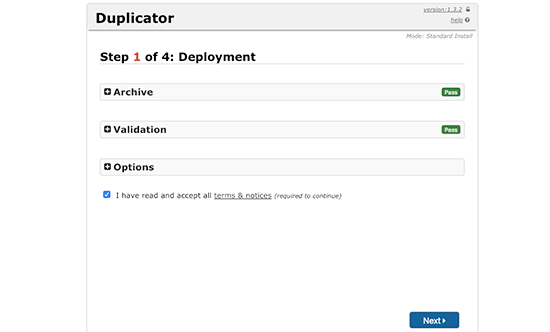
سيتم إجراء اختبار التحقق ، بمجرد حصولك على البطاقة الخضراء ، اقبل الشروط والأحكام عن طريق تحديد المربع والضغط على زر التالي .
في الشاشة التالية ، ستدخل معلومات قاعدة بيانات WordPress الخاصة بك والتي تتضمن اسم المستخدم وكلمة المرور اللذين أنشأتهما مسبقًا.
تلميح: سيسألك أيضًا عن مضيفك الذي من المحتمل أن يكون “مضيف محلي”.
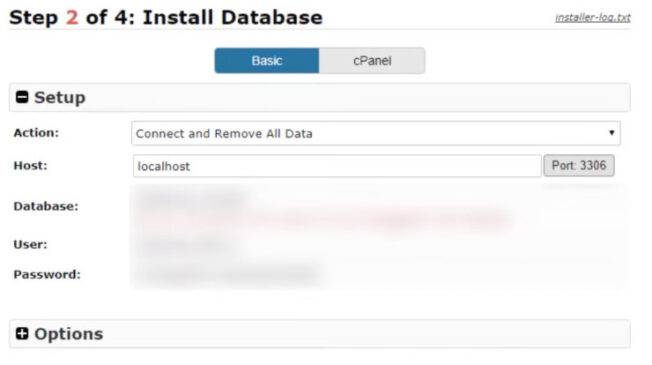
انقر فوق ” التالي” للمتابعة.
سيقوم المكون الإضافي Duplicator الآن باستيراد قاعدة بيانات WordPress الخاصة بك من الأرشيف إلى قاعدة البيانات الجديدة.
بعد ذلك ، تظهر شاشة تحديث البيانات. يكتشف المكون الإضافي تلقائيًا عنوان URL الخاص بموقعك الجديد والمسار الخاص به على الرغم من ذلك ، لذلك لا يتعين عليك تحديث أي شيء هنا. فقط انقر فوق التالي للمتابعة.
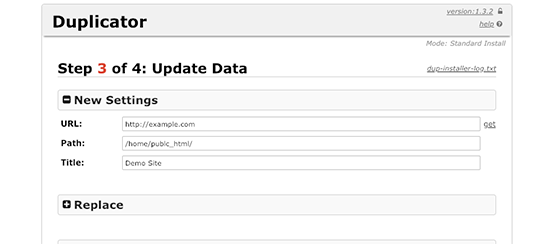
بعد اكتمال عملية الترحيل ، سترى شاشة نجاح مثل الشاشة أدناه. من هنا يمكنك الانتقال إلى منطقة مسؤول WordPress الخاصة بموقعك المباشر عن طريق النقر فوق زر تسجيل دخول المسؤول .
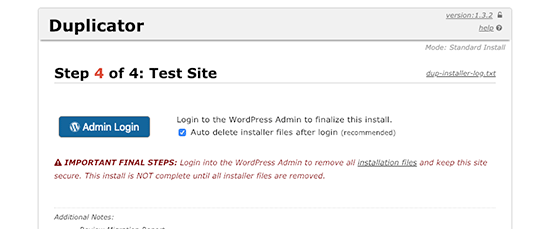
هذا كل شيء ، تم الانتهاء من عملك. بمجرد تسجيل الدخول إلى موقعك المباشر ، سيقوم Duplicator بتنظيف ملفات التثبيت نيابة عنك.