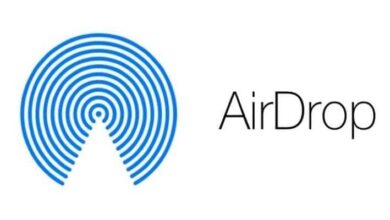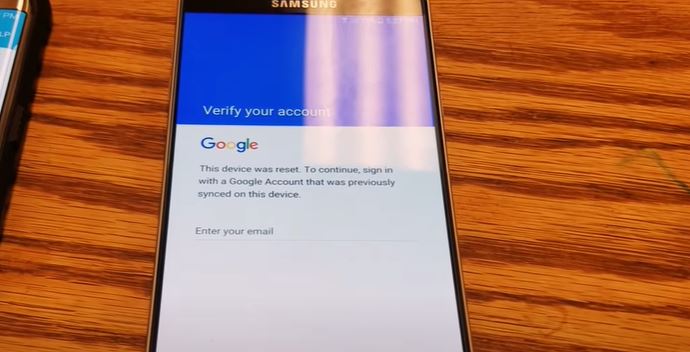كيفية نقل Google Authenticator إلى iPhone جديد بسهولة
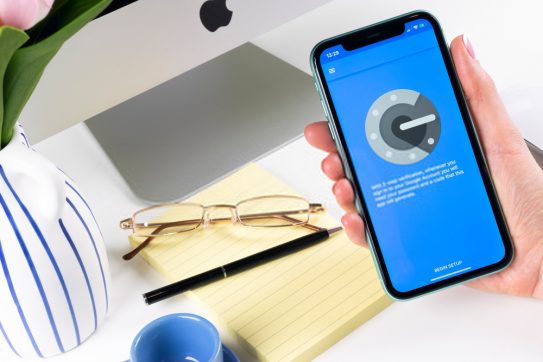
مع انتشار الهواتف الجديدة في السوق ، من الطبيعي أن يقوم الأشخاص بتبديل الهواتف طوال الوقت. وعندما تشتري هاتفًا جديدًا ، ستفكر في إمكانياته وما يمكنك فعله به. ومع ذلك ، من المهم ألا تدع كل الإثارة تصل إلى رأسك. أول شيء يجب عليك فعله عند الحصول على هاتف جديد هو نقل جميع حساباتك من هاتفك القديم ونقل Google Authenticator إلى جهاز iPhone الجديد. هذا مهم للغاية لخصوصيتك وسلامتك العامة. سيسمح لك القيام بذلك بالوصول إلى المصادقة ذات العاملين على هاتفك الجديد. وبالتالي ، في هذا الدليل ، سنعلمك كيفية نقل Google Authenticator إلى iPhone جديد.
ما هو Google Authenticator؟
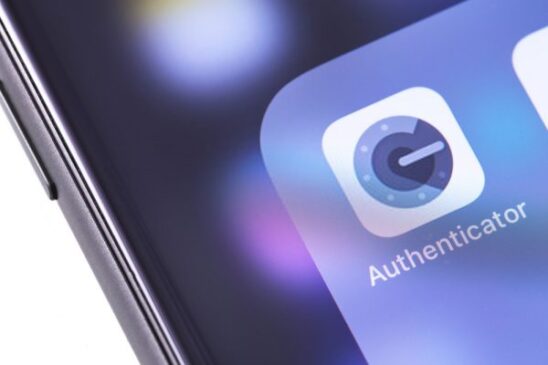
قبل تعلم كيفية نقل Google Authenticator إلى iPhone جديد ، هناك شيء آخر على جدول الأعمال يجب أن نحضره أولاً. هذا هو فهم ما هو Google Authenticator وماذا يفعل. بهذه الطريقة ، يمكننا معالجة كيفية عملها بشكل أفضل.
Google Authenticator هو أداة مصادقة ثنائية تقوم بإنشاء رموز التحقق على هاتفك. يوفر لك أمانًا أفضل لهاتفك لأنه يتطلب منك إدخال رمز قبل تسجيل الدخول إلى حسابك.
يوفر لك التطبيق رموز التحقق على الهواتف المصرح بها. يمكنك تسجيل عدة حسابات تحتها. يقدم لك Google Authenticator الإعداد التلقائي عبر رموز QR أيضًا. يمكنك أيضًا تخصيص واجهة التطبيق للحصول على سمة داكنة لجعلها أكثر إرضاءً للعيون.
Google Authenticator متاح في App Store ومتجر Google Play. يدعم معظم مواقع الويب التي تدعم عمليات تسجيل الدخول باستخدام حسابات Google. عند تسجيل الدخول إلى موقع ويب باستخدام حساب Google الخاص بك ، سيتم تنشيطه تلقائيًا. هذا ، بالطبع ، إذا كان Google Authenticator قيد التشغيل.
لا يحب بعض الأشخاص استخدام Google Authenticator لأنهم يعتقدون أنه يمثل مشكلة. إنهم لا يحبون حقًا فكرة الاضطرار إلى إدخال رمز بعد إدخال كلمة المرور مباشرة. على الرغم من أنه قد يكون من المتعب التفكير في إدخال رمز بعد كلمة المرور مباشرةً ، إلا أن تطبيق Google Authenticator يستحق كل هذا العناء.
لماذا تستخدم Google Authenticator؟
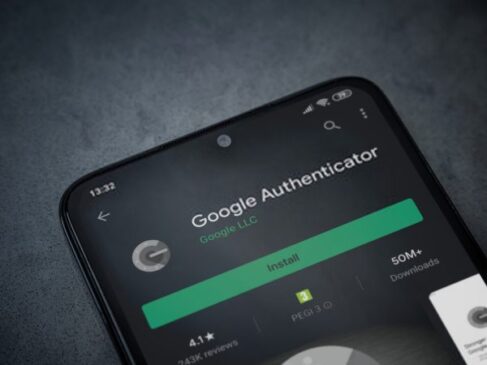
دعنا نتوقف ونفكر لثانية قبل متابعة كيفية نقل Google Authenticator إلى iPhone جديد. لماذا بالضبط يستخدم الأشخاص ، حتى مستخدمي iPhone ، Google Authenticator؟ حسنًا ، يعد Google Authenticator مفيدًا لعدد من الأسباب.
يضمن Google Authenticator سلامتك
السبب الأول والأكثر وضوحًا من بين كل الأسباب بسيط. نظرًا لأنه يتطلب منك الخضوع لعملية تفويض ثنائية ، فيمكنه ضمان سلامتك. بينما تقوم الخدمات الأخرى بإجراء تفويض من خطوتين عن طريق إرسال رمز إليك عبر رسالة نصية ، فإن Google Authenticator يقوم بخلاف ذلك.
يعمل Google Authenticator كتطبيق. يرسل لك الرمز من داخل التطبيق. لا يستخدم الرسائل النصية لأنه يمكن تتبعها بسهولة تامة. من المحتمل أن تقوم بتسجيل الدخول إلى حساب Google الخاص بك كثيرًا. إذا كنت تعتمد على حساب Google الخاص بك ، فإنك تميل إلى تسجيل الدخول كل يوم. إذا ذهبت إلى مقاهي الإنترنت للعمل ، فأنت عرضة لتسجيل الدخول عدة مرات في اليوم.
يقضي التطبيق على فرص اعتراض التعليمات البرمجية الخاصة بك وتعقبها من قبل أطراف خارجية. مع ذلك ، لم تعد بحاجة للخوف من اختراق حساب Google الخاص بك. يمكنك أن تطمئن.
تحصل أيضًا على رمز جديد كل دقيقة. على عكس رموز الرسائل النصية التي تستغرق عادةً نصف ساعة ، مع Google Authenticator ، تقل احتمالية تعقبك. باستخدامه ، تقل احتمالية تعرض رموزك للسرقة.
Google Authenticator موثوق به وسهل الاستخدام
تطبيق Google Authenticator يمكن الاعتماد عليه أيضًا. لست بحاجة إلى الذهاب إلى بريدك الإلكتروني أو التحقق من رسائلك النصية لعرض الرمز الخاص بك. كل ما عليك القيام به هو التحقق من ذلك وسيكون الرمز هناك. لا تحتاج أيضًا إلى اتصال بالإنترنت أو بيانات للحصول على الرمز الخاص بك.
لا يحتاج Google Authenticator إلى الإنترنت فحسب ، بل لا تحتاج أيضًا إلى بطاقة SIM لاستخدامه. هذا لأنه لا يرسل الرموز من خلال النص. إنه يعمل باستخدام خوارزمية كلمة مرور لمرة واحدة قائمة على الوقت. سيكون نفس الرمز الذي ينشئه هاتفك هو نفسه الذي ينشئه Google.
باستخدام Google Authenticator ، يمكنك أيضًا امتلاك حسابات متعددة في مكان واحد. لنفترض على سبيل المثال أن لديك حسابين في Google ، مع تمكين التفويض الثنائي على كليهما. باستخدام التطبيق ، لا تحتاج إلى رمزين منفصلين. الشيء الوحيد الذي عليك القيام به هو تمكين Google Authenticator على كلا الحسابين.
Google Authenticator سهل الاستخدام. كل ما تحتاجه هو التطبيق والباقي هو التاريخ. كل ما عليك فعله حرفيًا هو تنزيل تطبيق Google Authenticator والتحقق منه في كل مرة تقوم فيها بتسجيل الدخول. بمجرد فتح التطبيق ، تجعله واجهة المستخدم البسيطة بحيث يكون الرمز موجودًا بالفعل.
أخيرًا وليس آخرًا ، يحتاج التطبيق فقط إلى مساحة صغيرة على هاتفك. يبلغ حجمه أقل من 2 ميغابايت ، ويبدأ تشغيله على الفور عند تشغيله. إنه يعمل بشكل جيد على كل هاتف بغض النظر عن مساحة التخزين والسرعة.
كيفية استخدام Google Authenticator على iPhone
أول شيء يجب فعله قبل استخدام Google Authenticator هو تنزيل التطبيق على جهاز iPhone الجديد . بعد تنزيل التطبيق ، فإن الخطوة التالية هي إعداد حساب Google الخاص بك من أجله. الإعداد بسيط مثل بضع نقرات على الأزرار.
لإعداد حساب Google الخاص بك ، انتقل إلى Gmail الخاص بك. بمجرد الوصول إلى هناك ، افتح الإعدادات الخاصة بك وحدد إدارة. سوف يأخذك إلى صفحة جديدة. في الجزء العلوي من هذه الصفحة ، انقر فوق الأمان. ثم حدد التحقق بخطوتين وقم بتنشيطه.
بمجرد تنشيط التفويض المكون من خطوتين ، افتح تطبيق Google Authenticator للتأكيد. سيؤدي القيام بذلك إلى السماح لـ Google Authenticator بإرسال رموز إليك من ذلك الحين فصاعدًا. عند إدخال كلمة المرور الخاصة بك ، سيتم تنشيط Google Authenticator.
ستطلب صفحة تسجيل الدخول رمزًا يمكن العثور عليه في تطبيقك. افتح تطبيق Google Authenticator وسترى جميع الحسابات التي تم إعدادها به. يوجد أسفل كل حساب من هذه الحسابات الرمز. على اليمين ، سيكون هناك مؤقت على شكل مخطط دائري.
عند إدخال الرمز الخاص بك ، سيتم تسجيل دخولك إلى حسابك دون أي تعقيد. كل شيء يشطف ويكرر من هناك. عندما تقوم بتسجيل الدخول إلى حسابك ، ستحتاج دائمًا إلى إدخال رمز من Google Authenticator. هذا صحيح حتى عند تسجيل الدخول إلى حسابك في المنزل.
لماذا يجب عليك نقل Google Authenticator إلى iPhone الجديد
لماذا يجب عليك نقل Google Authenticator إلى iPhone الجديد الخاص بك؟ حسنًا ، هناك الكثير من الفوائد التي يمكنك جنيها. بالإضافة إلى ذلك ، فإن عدم القيام بذلك يمكن أن يكون له الكثير من التداعيات ، وهو أمر مخيف للغاية.
على سبيل المثال ، في حالة سرقة هاتفك القديم باستخدام Google Authenticator عليه ، فقد يتعرض حساب Google بالكامل للخطر. وينطبق الشيء نفسه عندما تفقد جهاز iPhone الخاص بك أو ينتهي بك الأمر إلى كسره. قد يعني فقد هاتفك القديم باستخدام Google Authenticator عليه فقد حسابك في Google بالكامل.
عندما تفقد هاتفًا به Google Authenticator ، فإن نقل هاتفك الجديد من Google Authenticator أمر مستحيل عمليًا. هذا لأنك تحتاج إلى تطبيق هاتفك القديم لنقل Google Authenticator إلى هاتفك الجديد. وبالتالي ، يمكنك أن تكون محجوبًا تمامًا من جميع حسابات Google التي تم تنشيط المصادقة عليها.
لتجنب حدوث هذه الأشياء ، فإن نقل Google Authenticator إلى جهاز iPhone الجديد هو أفضل شيء يمكنك القيام به. بينما لا يزال هاتفك القديم بحوزتك ، يجب عليك نقل Google Authenticator على الفور إلى الهاتف الجديد. ولكن السؤال الآن هو كيفية نقل Google Authenticator إلى iPhone جديد.
كيفية نقل Google Authenticator إلى iPhone جديد
سواء كنت تحصل على هاتف أفضل أو طراز أقدم ، فإن تغيير الهواتف أمر طبيعي. لن يدوم أي هاتف مدى الحياة. تتحسن التكنولوجيا ، وتصبح الهواتف قديمة باستمرار. قد يكون ذلك في المستقبل القريب أو البعيد ، فمن المؤكد أنك ستحصل على هاتف جديد.
لنفترض الآن أنك حصلت على iPhone جديد. على هاتفك القديم ، تم تنشيط Google Authenticator. والآن ، لا تعرف ما إذا كنت تريد تطبيق Google Authenticator على هاتفك الجديد أم لا لأنه قد يكون مشكلة. يجب أن تكون الإجابة على ذلك نعم ، لأسباب ذكرناها بالفعل.
الآن ، السؤال هو كيفية نقل Google Authenticator إلى iPhone جديد. بالنسبة لمستخدمي Android ، هذا سهل. لكن بالنسبة لك ، قد يكون الأمر صعبًا. من الصعب للغاية التعامل مع استعادة التطبيق بمجرد اختفائه.
قد تعتقد أن تثبيته مرة أخرى سيؤدي إلى حل المشكلة ، لكنها لن تفعل ذلك. وبالتالي ، عند نقله إلى جهاز iPhone جديد ، لا تحذف تطبيق Google Authenticator على جهاز iPhone القديم. عليك الاحتفاظ بها هناك قبل الحصول عليها على جهازك الجديد. مع ما يقال ، إليك كيفية نقل Google Authenticator إلى iPhone جديد.
لنقل Google Authenticator إلى جهاز iPhone الجديد ، ستحتاج إلى ثلاثة أشياء. هذه هي هاتفك القديم ، iPhone الجديد الخاص بك ، بالإضافة إلى سطح المكتب. لاحظ أنه لا يجب عليك حذف Google Authenticator من هاتفك القديم حتى يتم تثبيته على هاتفك الجديد.
1. قم بتثبيت تطبيق Google Authenticator
أولاً وقبل كل شيء ، يجب أن يكون لديك تطبيق Google Authenticator جاهزًا على جهاز iPhone الجديد الخاص بك بالإضافة إلى جهازك القديم لبدء العملية.
2. تحقق من إعدادات أمان حساب Google
انتقل إلى متصفحك على سطح المكتب الخاص بك. ابحث عن صفحة ويب إعدادات Google 2FA وافتحها .
3. انقر فوق ابدأ
سجّل الدخول إلى Google باستخدام حسابك بالضغط على “البدء”. بمجرد القيام بذلك ، سيُطلب منك اسم المستخدم وكلمة المرور.
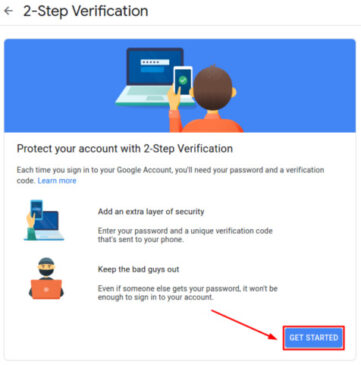
4. تغيير الهاتف
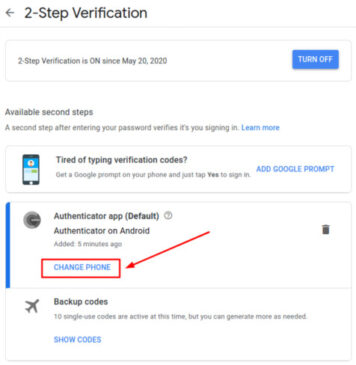
بعد إدخال اسم المستخدم وكلمة المرور ، سيتم توجيهك إلى صفحة التحقق بخطوتين. في هذه الصفحة ، سترى خيارين. الأول هو تطبيق Authenticator ، والثاني هو رموز النسخ الاحتياطي. أسفل خيار تطبيق Authenticator ، اضغط على تغيير الهاتف.
5. اختر iPhone
النقر فوق تغيير الهاتف سينقلك إلى صفحة جديدة بالكامل. على ذلك ، سيتم سؤالك عن نوع هاتفك. انقر فوق iPhone ثم اضغط على التالي.
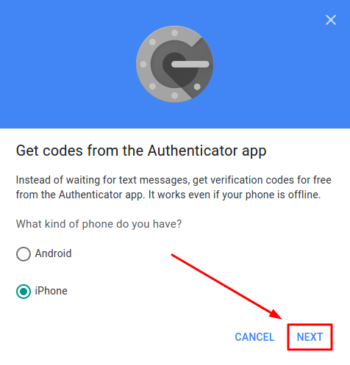
6. افتح Google Authenticator
بافتراض أن لديك Google Authenticator بالفعل على جهاز iPhone الجديد ، فافتحه. ستعرض صفحة بها زر يقول “ابدأ”. اضغط الزر.
7. اختر “مسح رمز شريطي”
بعد النقر فوق “بدء” ، سيُطلب منك الاختيار بين خيارين. يمكنك إما “مسح رمز شريطي ضوئيًا” أو “إدخال مفتاح متوفر”. اختر الخيار الأول ، لأن الخيار الثاني لن يعمل.
8. مسح رمز الاستجابة السريعة
سيؤدي النقر فوق خيار الرمز الشريطي إلى نقلك إلى الكاميرا حيث يمكنك مسح رمز الاستجابة السريعة ضوئيًا. يمكنك أيضًا رؤية المفتاح السري المشترك.
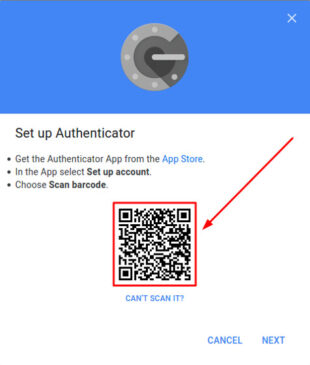
9. أدخل الرمز وتحقق
بمجرد مسح الرمز ضوئيًا ، سيتم إنشاء رمز لمرة واحدة. سيتم إنشاء الرمز المميز لحساب Google المحدد. انتقل إلى سطح المكتب وأدخل الرمز. عند إدخال الرمز ، انقر فوق “تحقق”.
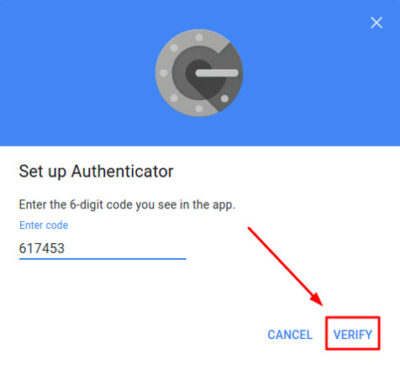
10. إيقاف 2FA لكل موقع
قد تعتقد أنك انتهيت من عملية التحقق ، ولكن لا يزال يتعين عليك نقل الرموز المميزة إلى جهاز iPhone الجديد. للقيام بذلك ، ستحتاج إلى إيقاف تشغيل المصادقة الثنائية لكل موقع ويب من خلال الانتقال إلى إعدادات 2FA في التطبيق.
11. تشغيل 2FA مرة أخرى
يعد تسجيل الرموز الجديدة أمرًا سهلاً. تسجل جميع مواقع الويب الرموز المميزة من هاتفك القديم. لذا ، فإن إيقاف تشغيل المصادقة الثنائية ثم إعادة تشغيلها مرة أخرى بعد فترة من الوقت. سيبدأون بعد ذلك في التعرف على جهاز iPhone الجديد الخاص بك.
من خلال القيام بكل هذه الخطوات ، يمكنك التأكد من أن Google Authenticator يتعرف على جهاز iPhone الجديد الخاص بك. بعد اتباع هذه الخطوات ، يمكنك بعد ذلك حذف تطبيق المصادقة من هاتفك القديم.