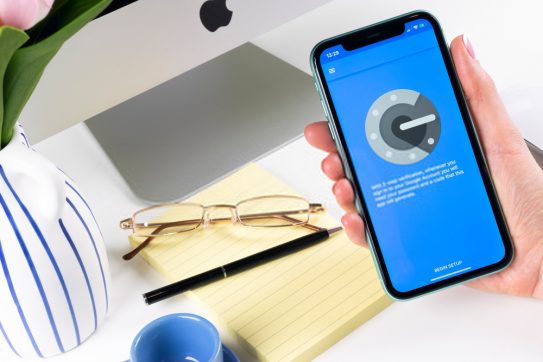كيفية معرفة ما إذا كانت الطابعة متصلة بالشبكة ومتصلة بجهاز الكمبيوتر الخاص بي

تعد الطابعات جزءًا أساسيًا من جميع الوظائف تقريبًا ؛ وتتمثل وظيفتها في طباعة المستندات التي يحتاجها المستخدم (المستخدمون) على الأوراق. تحدث المشكلة عندما يكون هناك العديد من العاملين في مكتب كبير ولديهم طابعة واحدة فقط.
ومع ذلك، من أجل هذا، قامت شركات مثل HP بدمج وظيفة الشبكة في أجهزتها . والذي يسمح لأكثر من جهاز كمبيوتر بالطباعة على نفس جهاز الطابعة المتصل بالشبكة.
كيفية تكوين جهاز الكمبيوتر الخاص بي للاتصال بطابعة الشبكة
تستخدم طابعات الشبكة عادة اتصال إيثرنت سلكي أو اتصال لاسلكي . بمجرد توصيل الطابعة، يجب علينا مشاركتها على الشبكة. يتم ذلك حتى يتمكن عدد أكبر من أجهزة الكمبيوتر من الوصول إليه ويمكن لمستخدميه الطباعة من خلال عناصر التحكم في الإنترنت.
للتأكد من أن الطابعة متصلة بجهاز الكمبيوتر الخاص بنا وبالشبكة، يجب علينا البحث في إعدادات الكمبيوتر ، في “الأجهزة”، ثم في “الطابعات والأجهزة”. هنا سيكون لدينا خيار معرفة الطابعات التي أضفناها إلى جهاز الكمبيوتر الخاص بنا وخيار إضافة المزيد.
عند طباعة مستند على ورقة من خلال طابعة الشبكة الخاصة بنا، إذا لم تكن متصلة بالشبكة، فسيتم عرض الإشعار على الفور على الشاشة ولن تكتمل عملية الطباعة. إذا كانت الطابعة متصلة بشبكة، فسيتم إكمال العملية بشكل صحيح.
إذا كنت تستخدم هاتفك المحمول مع تطبيق الطابعة، للطباعة عن بعد ، فيمكنك معرفة ما إذا كانت الطابعة متصلة بالشبكة فقط عن طريق التحقق من حالتها من خلال قائمة التطبيق.
طابعة سلكية
يمكنك تكوين طابعة الشبكة الخاصة بك عن طريق تثبيت بعض كابلات الوصول اللاسلكية التي قد تكون لديك في المنزل؛ على سبيل المثال جهاز توجيه أو مقبس، بحيث يتم توفير الإنترنت له. لتوصيله بنجاح نقدم لك التوصيات التالية
- قم بإيقاف تشغيل الطابعة والجهاز المتصل بالإنترنت
- يُفضل الاتصال بالطابعة والكمبيوتر باستخدام كابل من الفئة 5 أو أعلى
- وأخيرا، يجب عليك إعادة تشغيل كلا الجهازين وهذا كل شيء.

طابعة لاسلكية<
في هذه الحالة، لن تضطر إلى تنفيذ الكابلات المزعجة التي في بعض الأحيان لا نعرف حتى ماذا نفعل بها. لتبسيط هذا العمل، من الممكن إجراء اتصال بشبكة لاسلكية؛ الذي يعمل بالإشارات التي يرسلها في الهواء والبرمجيات.
ربما يمكنك توصيله مباشرة بشبكة Wi-Fi الموجودة في المنزل فقط عن طريق اتباع بعض الخطوات البسيطة. أولاً، تحقق من دليل الطابعة الخاص بك وتحقق منه وتحقق منه إذا كان متصلاً بالشبكة وكيف يعمل. بعد ذلك، إذا كانت الشبكة اللاسلكية تحتوي على كلمة مرور، فيجب عليك إدخالها وهذا كل شيء؛ بهذه الطريقة سيتم تثبيت الطابعة على شبكة Wi-Fi.
مشاركة الطابعة مع أجهزة كمبيوتر مختلفة
إذا كان لديك عدة أجهزة كمبيوتر في المنزل وتريد توصيلها جميعًا بالطابعة ، فمن الممكن القيام بذلك بطريقة بسيطة وعملية للغاية. للبدء، قم بتوصيل كابل مصدر الإنترنت بالطابعة؛ انتقل الآن إلى جهاز الكمبيوتر وانتقل إلى زر البدء، وهناك ابحث عن الخيار الذي يقول “الأجهزة والطابعات”.
بمجرد دخولك إلى هذا القسم، يجب عليك النقر فوق إضافة طابعة؛ هناك سيُطلب منك تحديد “إضافة طابعة شبكة أو طابعة لاسلكية أو طابعة بلوتوث”، انقر هنا وستظهر لك علامة تبويب جديدة حيث تحتاج إلى اختيار نوع الجهاز الذي تريد الاتصال به. هذا هو المكان الذي تبدأ فيه العملية النهائية وفي كل مرحلة تظهر، انقر فوق “قبول أو التالي”.
سيتم إعلامك على شاشة الكمبيوتر بنجاح الاتصال ؛ ثم يجب عليك تعيين اسم معين يمكنك من خلاله التمييز بين طابعتك بسهولة والنقر فوق “التالي”. أخيرًا، انقر فوق الخيار الذي يقول “مشاركة الطابعة مع الأجهزة الأخرى على الشبكة”. ثم تقوم بوضع معلومات طابعة الشبكة على أجهزة الكمبيوتر الأخرى ويمكن مزامنتها تلقائيًا.
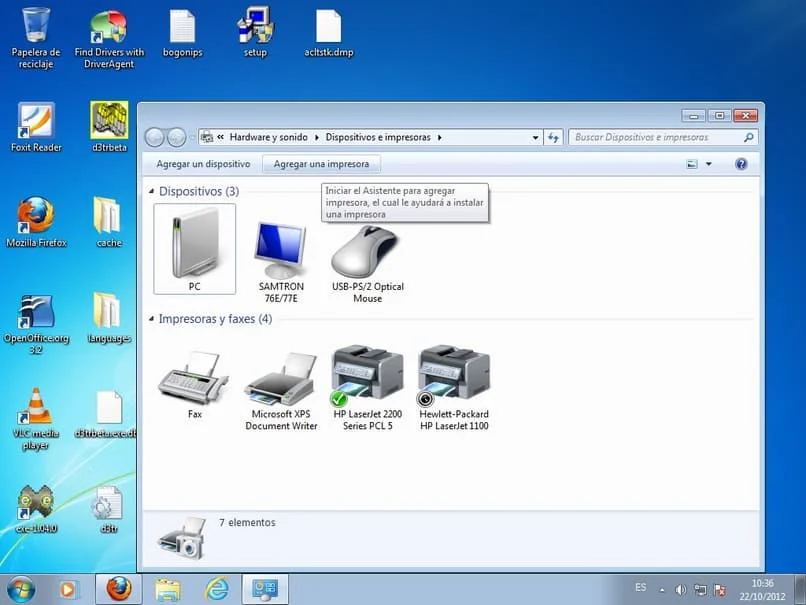
ويندوز 7
كمستخدم. يمكنك توصيل جهاز الكمبيوتر الخاص بك الذي يعمل بنظام Windows 7 بطابعة عبر شبكة ، واقرأ بعناية وستعرف كيفية القيام بذلك في خطوات بسيطة.
الشيء الرئيسي هو تكوين الشبكة وتثبيت الطابعة ، وبدون اكتمال ذلك لا يمكنك الانتقال إلى المراحل التالية. بمجرد التحقق مما سبق. يمكنك المتابعة للبدء على جهاز الكمبيوتر الخاص بك؛ يجب عليك البحث عن الأجهزة والطابعات؛ ثم تختار الشخص الذي تريد مشاركته. ثم انقر بزر الماوس الأيمن عليه وانتقل إلى خصائصه.
لاحقًا، يجب عليك النقر فوق مشاركة وستظهر لك عبارة “مشاركة هذه الطابعة”، انقر هناك أيضًا. من الممكن تعديل الاسم الذي تم تخصيصه للطابعة من قبل النظام. باستخدام ما تريد؛ ثم تنقر على قبول؛ في النهاية، يتم تثبيت الطابعة على الشبكة ويمكنك استخدامها.
ويندوز 10
من ناحية أخرى، عندما يتعلق الأمر بنظام Windows 10 الجديد، فإن العملية تشبه إلى حد كبير العملية السابقة ؛ ولكن مع اختلاف بضع كلمات وعملية تتطلب إضافة بعض التعليمات الإضافية على الأقل. كما في الحالة السابقة، تأكد من تثبيت الطابعة وتكوين الشبكة.
تبدأ، وتبحث في إعدادات الأجهزة والماسحات الضوئية والطابعات؛ اختر الطابعة التي تريد توصيلها، ثم حدد إدارة؛ مرة واحدة هنا، انقر فوق مشاركة ثم على مشاركة الطابعة. بالإضافة إلى ذلك، يمكنك تغيير اسم الطابعة التي تشاركها وحتى مشاركتها مع لوحة التحكم للوصول إليها بشكل أفضل وأسرع.
لماذا لا يتعرف جهاز الكمبيوتر الخاص بي على الطابعة الخاصة بي؟
في بعض الأحيان لا تتمكن أجهزة الكمبيوتر من التعرف على الطابعة، وقد يكون ذلك نتيجة لبعض الأسباب ؛ على سبيل المثال، تم تكوينه بشكل خاطئ، وتم فقدان الاتصال؛ من الممكن أيضًا أن يكون الكابل متصلاً بشكل غير صحيح أو أنه موجود في منفذ غير مناسب؛ الحالة الأخرى هي أن الطابعة قد تمت إعادة ضبطها أو تهيئتها.
إذا عرضت عليك هذه الظروف أو واحدة على الأقل. يجب عليك أولاً التحقق من توصيل كابل USB بشكل صحيح ، أو إذا فشل ذلك، يجب عليك تغيير المنفذ. يمكنك أيضًا محاولة إعادة تشغيل كلا الجهازين (الطابعة والإنترنت)؛ إذا لم يعمل، فتحقق من جهاز الكمبيوتر لمعرفة ما إذا كان قد قام بتغيير الاسم ثم أعد الاتصال؛ كإستراتيجية أخيرة، اتصل بفني أو متخصص.
أمر بينغ
يعد الأمر PING جزءًا من موجه أوامر Windows. وبهذا المعنى، فهو قادر على تحديد الاتصال الذي تم إنشاؤه مع أجهزة معينة مثل الطابعة. يتعرف هذا على الفور على ما إذا كان هناك اتصال بين كلا المكونين أم لا؛ للقيام بذلك، اتبع الإرشادات التالية.
- ابحث في ابدأ عن موجه الأوامر
- بمجرد فتح علامة التبويب، اكتب في السطر الأول “PING” وعنوان IP الخاص بالكمبيوتر
- ثم ستبدأ الطابعة في الاستجابة للأوامر، مما يعني أنها تعمل
- بخلاف ذلك. سيتم الإبلاغ عن أنه “لا يمكن الوصول إلى المضيف”
- إذن يجب أن تكون المشكلة في IP وليس في الأمر

كيفية توصيل الطابعة بجهاز الكمبيوتر الخاص بي؟
عندما نتحدث عن الطابعات. تتبادر إلى الأذهان علامات تجارية مختلفة، وتعتمد طريقة توصيل الطابعة بالكمبيوتر أو الكمبيوتر الشخصي على العلامة التجارية التي تنتمي إليها. على الرغم من أن طريقة توصيلهم متشابهة تمامًا فيما بينهم جميعًا.
هذا هو الحال مع بعض الطابعات. بما في ذلك الطابعات متعددة الوظائف، بمجرد توصيلها بالكمبيوتر عبر كابل USB ، تصبح جاهزة للاستخدام. ويتطلب البعض الآخر تثبيت برامج معينة.
إذا كنت ترغب في توصيل الطابعة بجهاز الكمبيوتر. فيجب عليك مراعاة واتباع الإجراء الذي سنشير إليه أدناه:
- تأكد من أن كابل توصيل USB الخاص بالطابعة في متناول اليد حتى تتمكن من توصيله بالكمبيوتر، وتأكد من وضع الطابعة في مكان ثابت قريب بدرجة كافية من الكمبيوتر حتى تتمكن من إنشاء الاتصال بشكل
صحيح واضغط على زر الطاقة الموجود بالطابعة - قم بتوصيل الطابعة بالكمبيوتر عبر كابل USB. يوصى بأن يكون جهاز الكمبيوتر قيد التشغيل بالفعل وإلغاء قفله
- اضغط على أيقونة قائمة الكمبيوتر وحدد قسم ” الإعدادات”.
- اضغط على خيار “الأجهزة” أو “الطابعات أو الماسحات الضوئية”.
- حدد ” إضافة طابعة أو ماسح ضوئي” . هنا يجب أن يظهر تلقائيًا اسم الطابعة التي تم توصيلها مسبقًا بكابل USB. عادةً ما يتكون هذا الاسم من طراز الطابعة بالإضافة إلى معلومات أخرى عنه.
- اضغط على اسم الطابعة وحدد “إضافة جهاز” وحدد الطابعة
بمجرد توصيل الطابعة بالكمبيوتر. لتثبيت الطابعة وتكوينها، ستعرض على الشاشة تكوينًا يجب عليك تخصيصه وربما برنامجًا أو برنامج تشغيل يجب عليك تثبيته.
الطابعات الجديدة تأتي مع قرص مضغوط يحتوي على البرنامج الذي يجب عليك تثبيته بعد توصيله، وإذا لم يكن لديك، يمكنك تنزيله عبر الإنترنت .
مزايا طابعات الشبكة
بالنسبة للبعض، فإن الميزة الكبرى لطابعات الشبكة هي أنه بغض النظر عن مكان تثبيتها. يمكنك طلبها لطباعة المستندات التي تريدها من خلال جهاز التحكم عن بعد المتصل بالإنترنت.
ميزة أخرى هي أننا لن نحتاج إلى وجود الكثير من الكابلات في المكان الذي تم تركيبها فيه. طالما أن الطابعة لديها اتصال ثابت بالإنترنت ومصدر طاقة. فسيكون ذلك كافيًا. وبالمثل، يمكن استخدامه ليس فقط مع جهاز كمبيوتر واحد، ولكن مع العديد من أجهزة الكمبيوتر.