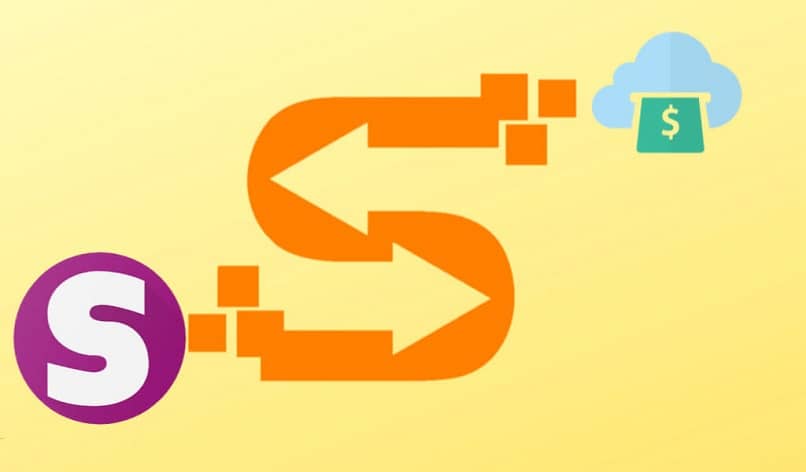كيفية مسح سجل البحث على Chrome تمامًا
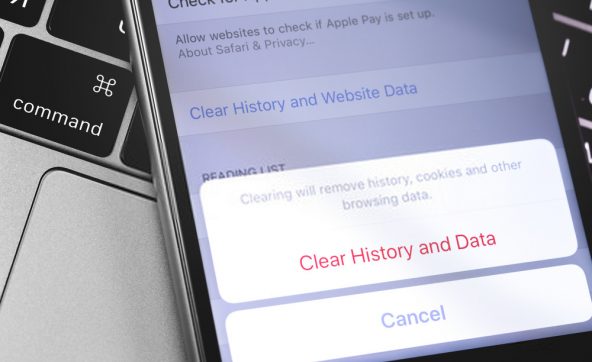
كان لدى الأشخاص خيارات قليلة جدًا عندما يتعلق الأمر بمتصفحات الإنترنت في ذلك الوقت ، وكان Internet Explorer هو منصة الانتقال. ظهرت المتصفحات الأحدث مع مرور الوقت ، بما في ذلك Google Chrome الأساسي. ولكن مثل أي متصفح ويب آخر ، يتذكر Google Chrome سجل البحث عن طريق تخزين ملفات تعريف الارتباط وذاكرة التخزين المؤقت والبيانات الأخرى. إذا كنت تريد مسح سجل البحث على Chrome لأي سبب من الأسباب ، فقد وصلت إلى المكان الصحيح.
هل مسح محفوظات البحث في Chrome دائم؟

بادئ ذي بدء ، من المهم تحديد الفرق بين محفوظات البحث وسجل التصفح. هذان المصطلحان ، على الرغم من تشابههما إلى حد ما ، إلا أنهما غير متطابقين تمامًا. يحتوي محفوظات الاستعراض على سجلات صفحات الويب السابقة أو مواقع الويب التي قمت بزيارتها. يعد مسح محفوظات الاستعراض أمرًا سهلاً – كل ما عليك فعله هو الانتقال إلى قائمة وإعدادات Google Chrome.
ومع ذلك ، فإن سجل البحث مسألة مختلفة. سجل البحث هو سجل جميع عمليات البحث التي أجريتها على Google. هذا يعني أنك إذا كتبت أشياء محرجة مثل “كيفية التخلص من رائحة الفم الكريهة” ، فسوف يقوم Google بتخزينها حتى إذا لم تنقر على موقع ويب أو صفحة للذهاب لزيارتها. في المرة التالية التي تستخدم فيها بحث Google باستخدام نفس الحساب المرفق ، سيظهر لك اقتراح “كيفية التخلص من رائحة الفم الكريهة”. يمكن أن يظهر أيضًا كاقتراح حتى إذا كنت تستخدم جهاز كمبيوتر مختلفًا. سيستمر ظهوره طالما أنك تستخدم نفس حساب Google.
أحد الأسئلة التي يتم طرحها طوال الوقت هو ما إذا كانت وظيفة محو سجل البحث عملاً دائمًا أم لا. الجواب البسيط على هذا هو نعم. بمجرد مسح سجل بحث Chrome ، سيتم حذف أي شيء بحثت عنه نهائيًا. هذا يعني أن “كيفية التخلص من رائحة الفم الكريهة” لن تظهر بعد الآن في اقتراحات البحث الخاصة بك.
كيفية إيقاف نشاط الويب والتطبيقات مؤقتًا على Chrome
بالطبع ، يجب أن تتذكر أنه إذا بحثت عن نفس الشيء مرة ثانية ، فسيقوم Google Chrome بتخزين هذه المعلومات مرة أخرى. إنها دورة لا نهاية لها ، لكنها ليست دورة بدون حل. ومع ذلك ، ضع في اعتبارك أن هذا الحل ليس مضمونًا تمامًا. على الرغم من أن الإيقاف المؤقت لنشاط الويب والتطبيق يحد مما يحفظه Google ، إلا أنه قد يستمر في تخزين بيانات البحث.
إذا كنت تريد أن يوقف Chrome نشاط الويب والتطبيقات مؤقتًا ، فقم بتنفيذ الخطوات التالية على جهاز الكمبيوتر:
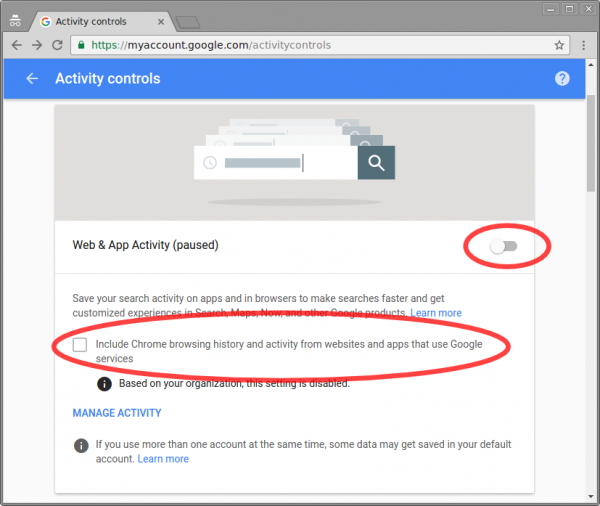
- قم بتسجيل الدخول إلى حساب Google الخاص بك على Chrome.
- انتقل إلى Google.com .
- قم بالتمرير لأسفل إلى أسفل صفحة الويب وانقر فوق الإعدادات في الزاوية اليمنى السفلية.
- انقر فوق نشاط البحث.
- انقر فوق مربع حفظ النشاط.
- بدّل مفتاح “نشاط الويب والتطبيقات” إلى وضع الإيقاف.
- انقر فوق إيقاف مؤقت للتأكيد.
أسباب قيامك بمسح محفوظات البحث والتصفح
عمليات البحث المحفوظة ليست دائما عائقا. يمكنهم في بعض الأحيان مساعدتك في تسهيل نشاط البحث والتصفح من خلال اقتراح عمليات البحث السابقة وتخصيص نتائجك وفقًا لتفضيلاتك المدروسة. لذلك ، قد تتساءل عن سبب الحاجة إلى مسح سجل البحث على Chrome. يمكنك حتى أن تسأل لماذا يجب أن يزعج الناس.
ومع ذلك ، هناك العديد من الحالات التي تمنع حفظ محفوظات البحث والتصفح. إذا كنت لا تزال على الحياد بشأن مسح محفوظات البحث والتصفح على Google Chrome أم لا ، فإليك بعض الأسباب التي قد تقنعك:
لمسح المعلومات الشخصية وكلمات المرور
صدق أو لا تصدق ، يقوم Google Chrome بالفعل بتخزين وحفظ البيانات الشخصية وحتى كلمات المرور. على الرغم من أن هذا مفيد بشكل خاص إذا نسيت كلمات المرور الخاصة بك في كثير من الأحيان ، إلا أنه لا يمكن للكثير من الأشخاص أن يقولوا إنهم مرتاحون لهذا النوع من النشاط.
من الضروري بشكل خاص مسح محفوظات البحث والتصفح إذا كنت قد استخدمت للتو جهاز شخص آخر. ربما استعرت كمبيوترًا محمولًا من صديق أو استخدمت جهاز كمبيوتر في مكتبتك العامة المحلية. إذا كان متصفح Chrome على هذا الجهاز يحفظ البيانات ، فيجب عليك اتخاذ خطوات لمسحها. بهذه الطريقة ، عندما يستخدم أشخاص آخرون نفس الجهاز ، يمكنك الشعور بالأمان لأن معلوماتك ليست موجودة هناك.
لتحسين أداء المتصفح
في حين أن الوظيفة الأساسية لعمليات البحث المحفوظة وسجلات التصفح المخزنة هي تحسين تجربتك وإضفاء الطابع الشخصي عليها ، يمكن أن تتسبب هذه الأشياء أيضًا في حدوث مشكلات في المستقبل. بمرور الوقت ، سيبدأ متصفح Google Chrome الخاص بك في مواجهة مشكلات عند تسجيل الدخول أو سحب مواقع الويب. يمكن أن تعرض لك ذاكرة التخزين المؤقت وملفات تعريف الارتباط الإصدارات القديمة من صفحة الويب ، على سبيل المثال ، لأن متصفحك يستمر في تذكر الإصدارات السابقة بدلاً من تحميل إصدارات جديدة.
من أجل تحسين الأداء العام للمتصفح ، يجب عليك مسح سجل البحث على Chrome. عند القيام بذلك ، يمكنك أيضًا التطلع إلى عمليات أسرع ونتائج أكثر دقة.
أنت تقدر الخصوصية والأمان
سبب آخر لمسح محفوظات البحث والتصفح هو مخاوف الخصوصية والأمان. إذا كنت تقدر هذه الأشياء ببساطة ، فمن المستحسن مسح سجل البحث الخاص بك.
تذكر أن Google Chrome يخزن جميع أنواع البيانات ، بما في ذلك كلمات المرور ومعلومات بطاقة الائتمان والبيانات الشخصية الأخرى. يقوم بذلك في المقام الأول بدافع الراحة بحيث لا تحتاج بعد الآن إلى إدخال كلمات المرور نفسها عند تسجيل الدخول إلى حساباتك. الأمر نفسه ينطبق على معلومات بطاقتك الائتمانية عند تسجيل الخروج من بائع تجزئة عبر الإنترنت. ومع ذلك ، لا يشعر الجميع بالراحة تجاه هذا النوع من الخدمة.
إذا كان هذا النشاط يجعلك تشعر بعدم الارتياح بالفعل ، فهناك فرصة جيدة لإيلاء أهمية لخصوصيتك وأمنك. وبالتالي ، يجب عليك مسح محفوظات البحث على Chrome وكذلك سجل التصفح.
لتجنب اللحظات المحرجة المحتملة
يعد سجل البحث والتصفح نافذة على حياتك الشخصية أو الخاصة. أنت تستخدم Google للبحث عن إجابات لأي شيء تقريبًا يزعجك – بدءًا من كيفية إظهار حب مزعج إلى كيفية جعل سحقك مثلك مرة أخرى.
يعد سجل البحث والتصفح في Google بمثابة نظرة على عاداتك اليومية. ولكن مهما كانت عمليات البحث اليومية دنيوية ، فأنت لا تزال ترغب في حمايتها. هذا لتجنب اللحظات التي يحتمل أن تكون محرجة عندما يتعثر الآخرون في البحث أو سجل التصفح. هذا ينطبق بشكل خاص على عندما تستخدم جهاز شخص آخر.
ومع ذلك ، هذا لا يعني أنك بأمان إذا كنت تستخدم جهازك الخاص للبحث. إذا اقترض شخص آخر جهازك أو إذا قمت بتسجيل الدخول إلى حسابك باستخدام جهاز شخص آخر ، فيمكن للآخرين أيضًا عرض السجل الخاص بك.
كيفية مسح محفوظات الاستعراض على Google Chrome
خطوات مسح سجل البحث وسجل التصفح بسيطة جدًا وسهلة المتابعة. كل ما عليك القيام به هو تخصيص الخطوات وفقًا للجهاز الذي تستخدمه. إليك كيفية مسح سجل البحث على Chrome (بالإضافة إلى سجل التصفح) على جهاز الكمبيوتر (Windows أو macOS) أو الجهاز المحمول (Android و iOS).
نظامي التشغيل Windows 10 و MacOS
تظل الإرشادات الخاصة بحذف محفوظات البحث والتصفح لأجهزة كمبيوتر Windows و macOS كما هي نسبيًا.
إليك كيفية حذف سجل بحث واحد على Chrome:
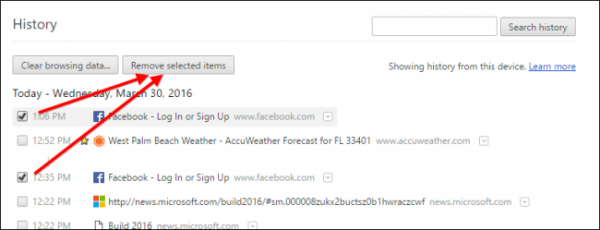
- سجّل الدخول إلى Google Chrome.
- انتقل إلى Google.com .
- ابدأ الكتابة في مربع البحث. ستظهر اقتراحات لعمليات البحث السابقة أدناه.
- ابحث عن سجل البحث المحدد الذي ترغب في حذفه.
- انقر فوق إزالة بجوار سجل محفوظات البحث.
إليك كيفية حذف كل سجل البحث على Chrome:
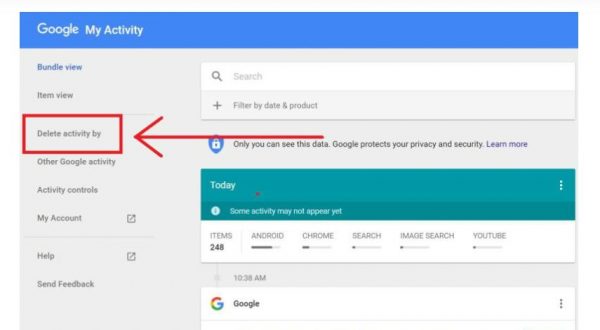
- سجّل الدخول إلى Google Chrome.
- انتقل إلى Google.com .
- قم بالتمرير لأسفل إلى أسفل صفحة الويب وانقر فوق الإعدادات في الزاوية اليمنى السفلية.
- انقر فوق نشاط البحث.
- في اللوحة اليمنى ، انقر على حذف النشاط في.
- اختر الإطار الزمني المحدد الذي تريد حذفه.
- ملاحظة: عندما تختار دائمًا ، سيحذف Google Chrome نشاط البحث طوال الوقت. هذا يعني أن Chrome سيتوقف عن حفظ عمليات البحث السابقة.
- يمكنك أيضًا اختيار “إعداد عمليات الحذف التلقائية”. عندما تختار هذا ، يمكنك جدولة Chrome لمحو نشاط البحث الأقدم من ثلاثة أشهر أو 18 شهرًا أو 36 شهرًا تلقائيًا.
- انقر فوق {التالي.
- سيطلب منك Google Chrome تأكيد قرارك. للتأكيد ، انقر فوق حذف.
إليك كيفية حذف سجل التصفح على Chrome:
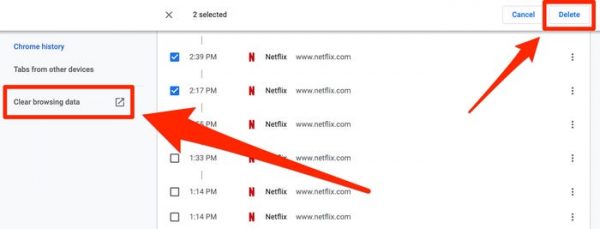
- سجّل الدخول إلى Google Chrome.
- في الزاوية العلوية اليمنى ، انقر على النقاط الرأسية الثلاث لسحب القائمة لأسفل.
- اختر المحفوظات ثم انقر فوق المحفوظات مرة أخرى.
- ملاحظة: يمكنك أيضًا استخدام اختصار لوحة المفاتيح Ctrl + H.
- في اللوحة اليمنى ، انقر على “مسح بيانات التصفح”.
- في علامة التبويب خيارات متقدمة ، اختر الإطار الزمني المحدد الذي تريد حذفه. إذا كنت تريد حذف كل شيء ، فاختر كل الوقت.
- حدد كل ما تريد حذفه. عادة ، من الأفضل حذف كل شيء ، بما في ذلك محفوظات الاستعراض وسجل التنزيل وملفات تعريف الارتباط وذاكرة التخزين المؤقت وكلمات المرور.
- انقر فوق مسح البيانات.
ذكري المظهر
إذا كان لديك جهاز محمول يعمل بنظام Android ، فيمكنك أيضًا مسح سجل البحث على Chrome.
إليك كيفية حذف سجل بحث واحد على Chrome:
- سجّل الدخول إلى Google Chrome.
- انتقل إلى Google.com.
- اضغط على مربع البحث. ستظهر اقتراحات لعمليات البحث السابقة أدناه.
- ابحث عن سجل البحث المحدد الذي ترغب في حذفه.
- انقر فوق علامة x الموجودة بجوار سجل محفوظات البحث.
إليك كيفية حذف كل سجل البحث على Chrome:
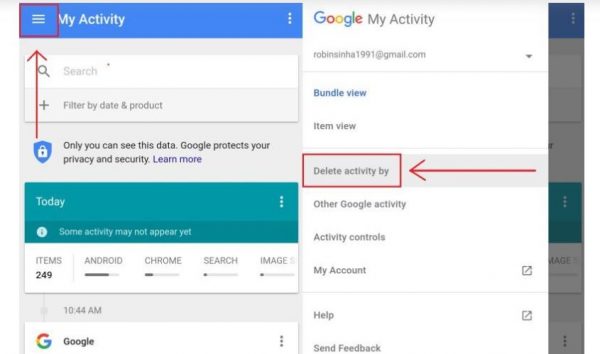
- سجّل الدخول إلى Google Chrome.
- انتقل إلى Google.com.
- في الجزء السفلي من صفحة الويب ، انقر فوق الإعدادات.
- انقر فوق نشاط البحث.
- اضغط على الخطوط الأفقية الثلاثة في الزاوية العلوية اليسرى ثم انقر على “حذف النشاط حسب”.
- اختر الإطار الزمني المحدد الذي تريد حذفه.
- ملاحظة: عند النقر فوق “دائمًا” ، سيحذف Google Chrome نشاط البحث طوال الوقت. هذا يعني أن Chrome سيتوقف عن حفظ عمليات البحث السابقة.
- يمكنك أيضًا النقر على “إعداد عمليات الحذف التلقائية”. عندما تختار هذا ، يمكنك جدولة Chrome لمحو نشاط البحث الأقدم من ثلاثة أشهر أو 18 شهرًا أو 36 شهرًا تلقائيًا.
- اضغط على التالي.
- سيطلب منك Google Chrome تأكيد قرارك. للتأكيد ، انقر فوق حذف.
إليك كيفية حذف سجل التصفح على Chrome:
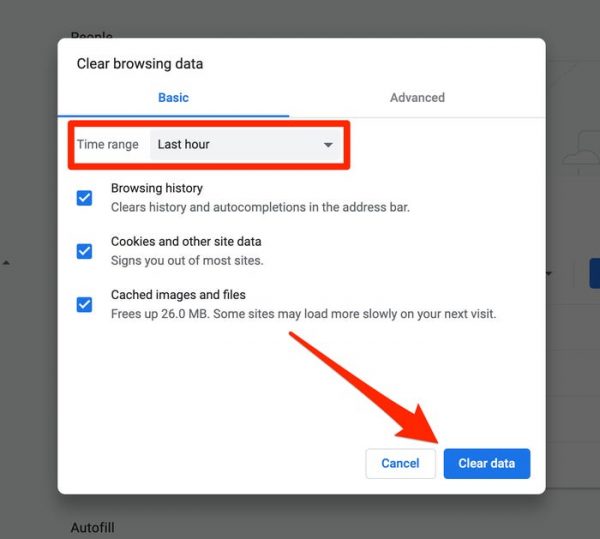
- سجّل الدخول إلى Google Chrome.
- في الزاوية العلوية اليمنى ، انقر على النقاط الرأسية الثلاث لسحب القائمة لأسفل.
- اضغط على المحفوظات.
- يمكنك حذف إدخالات السجل الفردية من خلال النقر على علامة x المجاورة لها.
- انقر على “محو بيانات التصفح”.
- في علامة التبويب خيارات متقدمة ، اختر الإطار الزمني المحدد الذي تريد حذفه. إذا كنت تريد حذف كل شيء ، فاختر كل الوقت.
- حدد كل ما تريد حذفه. عادة ، من الأفضل حذف كل شيء ، بما في ذلك محفوظات الاستعراض وسجل التنزيل وملفات تعريف الارتباط وذاكرة التخزين المؤقت وكلمات المرور.
- انقر فوق مسح البيانات.
iOS
إذا كان لديك جهاز محمول يعمل بنظام iOS ، فيمكنك أيضًا مسح سجل البحث على Chrome.
إليك كيفية حذف عنصر سجل بحث واحد على Chrome:
- سجّل الدخول إلى Google Chrome.
- انتقل إلى Google.com.
- اضغط على مربع البحث. ستظهر اقتراحات لعمليات البحث السابقة أدناه.
- ابحث عن سجل البحث المحدد الذي ترغب في حذفه.
- انقر فوق علامة x الموجودة بجوار سجل محفوظات البحث.
إليك كيفية حذف كل سجل البحث على Chrome
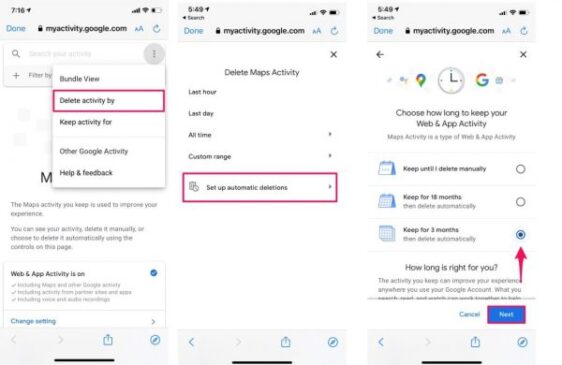
- سجّل الدخول إلى Google Chrome.
- انتقل إلى Google.com.
- في الجزء السفلي من صفحة الويب ، انقر فوق الإعدادات.
- انقر فوق نشاط البحث.
- اضغط على الخطوط الأفقية الثلاثة في الزاوية العلوية اليسرى ثم انقر على “حذف النشاط حسب”.
- اختر الإطار الزمني المحدد الذي تريد حذفه.
- ملاحظة: عند النقر فوق “دائمًا” ، سيحذف Google Chrome نشاط البحث طوال الوقت. هذا يعني أن Chrome سيتوقف عن حفظ عمليات البحث السابقة.
- يمكنك أيضًا النقر على “إعداد عمليات الحذف التلقائية”. عندما تختار هذا ، يمكنك جدولة Chrome لمحو نشاط البحث الأقدم من ثلاثة أشهر أو 18 شهرًا أو 36 شهرًا تلقائيًا.
- اضغط على التالي.
- سيطلب منك Google Chrome تأكيد قرارك. للتأكيد ، انقر فوق حذف.
إليك كيفية حذف سجل التصفح على Chrome:
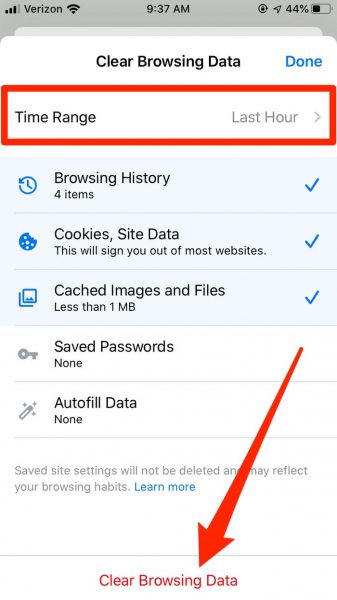
- سجّل الدخول إلى Google Chrome.
- في الزاوية العلوية اليمنى ، انقر على النقاط الأفقية الثلاث لسحب القائمة لأسفل.
- اضغط على المحفوظات.
- انقر على “محو بيانات التصفح”.
- في علامة التبويب “خيارات متقدمة” ، اختر الإطار الزمني المحدد الذي تريد حذفه. إذا كنت تريد حذف كل شيء ، فاختر كل الوقت.
- حدد كل ما تريد حذفه. عادة ، من الأفضل حذف كل شيء ، بما في ذلك محفوظات الاستعراض وسجل التنزيل وملفات تعريف الارتباط وذاكرة التخزين المؤقت وكلمات المرور.
- انقر على “محو بيانات التصفح”.
وظيفة تقررها
ليس من الجيد دائمًا مسح سجل البحث على Chrome. على سبيل المثال ، ستستفيد من وظيفة عمليات البحث المحفوظة إذا كنت ترغب في تلقي عمليات البحث السابقة المقترحة. ومع ذلك ، إذا كنت ، مثل العديد من الأشخاص الآخرين في العالم ، تفضل حماية عمليات البحث والمعلومات الشخصية ، فمن الأفضل محو سجل البحث والتصفح. قد يكون من الأفضل إعداد الحذف التلقائي للحفاظ على شعورك بالأمان.