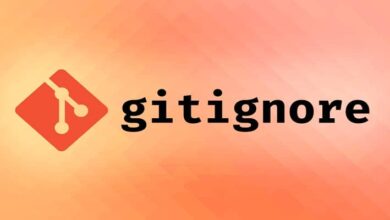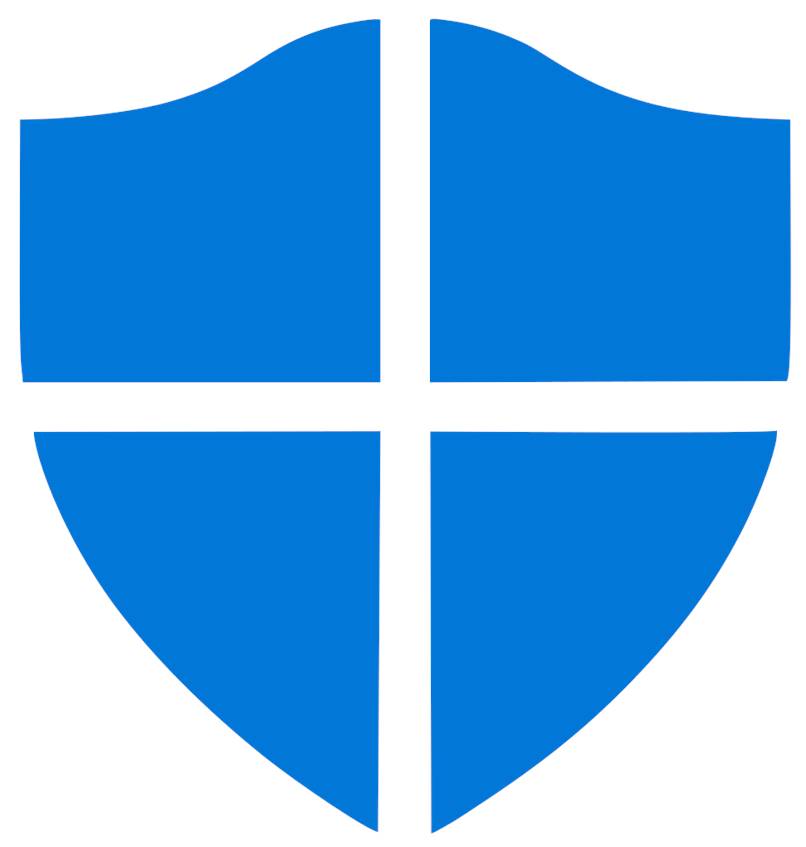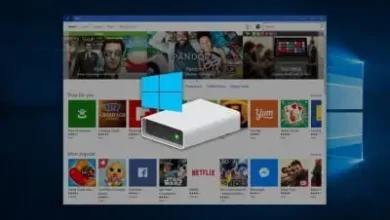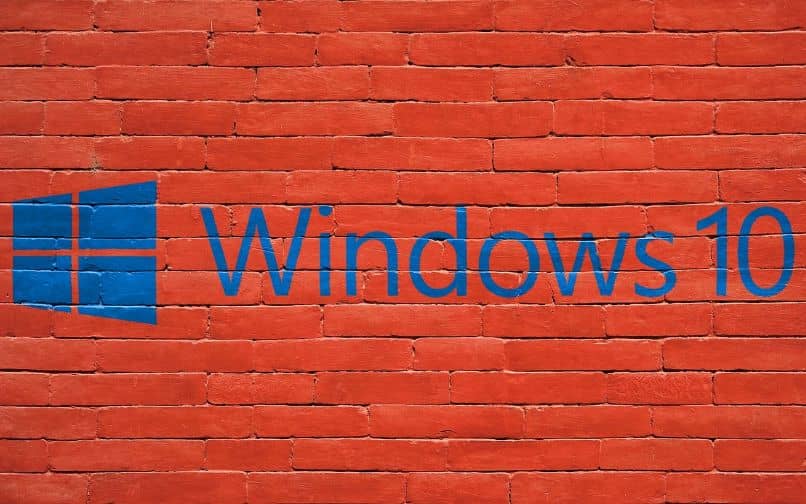كيفية فتح الصور باستخدام Windows 10 Image Viewer – سريع وسهل

ربما يكون Windows هو أهم نظام تشغيل كمبيوتر في العالم ، فهو موجود في الغالبية العظمى من أجهزة الكمبيوتر ، على الرغم من أنه قد تغير بمرور الوقت. إذا كنت تريد معرفة كيفية فتح الصور باستخدام عارض صور Windows 10 – سريع وسهل ، فهذا هو البرنامج التعليمي الخاص بك.
في الإصدارات الحديثة من Windows ، تم تعطيل عارض الصور الكلاسيكي ، مثل البرنامج الجديد الذي يوفره Windows ، لكن البعض الآخر يفضل الإصدار القديم. لفهم ذلك ، قمنا بإنشاء هذا الدليل بحيث يمكنك فتح الصور باستخدام عارض الصور القديم.
ما هو عارض Windows الكلاسيكي ولماذا يتم تنشيطه؟
بمرور الوقت ، من المحتم أن تتغير أنظمة التشغيل المفضلة لدينا. بالنسبة للكثيرين ، يعد التغيير شيئًا إيجابيًا ، ولكن هناك ظروف أخرى تكون فيها البرامج والطرق الكلاسيكية أكثر فعالية وراحة.
أحد التغييرات التي أزعجت مستخدمي Windows 10 أكثر من غيرها هو إزالة عارض الصور الأصلي المميز جدًا لهذا النظام الأساسي. في السنوات الأخيرة ، تم استبدال عارض الصور هذا بتطبيق الصور ، ومع ذلك ، لم يقتنع الجميع بذلك.
الحقيقة هي أن معظم المستخدمين يفضلون عارض صور Windows القديم ، نظرًا لبساطته وكفاءته الكبيرة عندما يتعلق الأمر بعرض الصور. الصور الفوتوغرافية والصور لمعداتنا. لحسن الحظ ، هناك طرق لإعادة تمكينها ، وهذا بالضبط ما سنعلمك إياه في البرنامج التعليمي التالي.
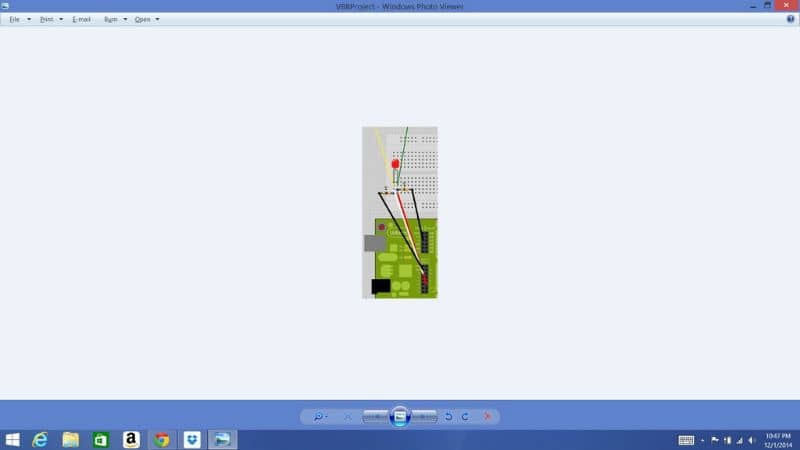
كيفية فتح الصور باستخدام Windows 10 Picture Viewer: سريع وسهل
عملية تمكين عارض الصور الكلاسيكي بسيطة نسبيًا ، وستحتاج فقط إلى الأدوات المناسبة لتنفيذ الإجراء. على أي حال ، إذا كان لديك أي شك ، فلا داعي للقلق ، فما عليك سوى اتباع التعليمات التالية:
- أول شيء تفعله هو إنشاء ملف التسجيل الذي يمكنك من خلاله تنشيط عارض الصور الأصلي .
- العملية بسيطة للغاية ، كل ما عليك فعله هو إنشاء ملف بمدونة الملاحظات الخاصة بك وإدخال الكود التالي:
إصدار محرر تسجيل Windows 5.00 ؛ قم بتغيير نوع ملف الامتداد [HKEY_CURRENT_USERSoftwareClasses.jpg] @ = “PhotoViewer.FileAssoc.Tiff” ؛ قم بتغيير نوع ملف الامتداد [HKEY_CURRENT_USERSoftwareClasses.jpeg] @ = “PhotoViewer.FileAssoc.Tiff” ؛ تغيير نوع ملف الامتداد [HKEY_CURRENT_USERSoftwareClasses.gif] @ = “PhotoViewer.FileAssoc.Tiff” ؛ تغيير نوع ملف الامتداد [HKEY_CURRENT_USERSoftwareClasses.png] @ = “PhotoViewer.FileAssoc.Tiff” ؛ تغيير نوع ملف التمديد [HKEY_CURRENT_USERSoftwareClasses.bmp] @ = “PhotoViewer.FileAssoc.Tiff” ؛ تغيير نوع ملف التمديد [HKEY_CURRENT_USERSoftwareClasses.tiff] @ = “PhotoViewer.FileAssoc.Tiff” ؛ تغيير نوع ملف الامتداد [HKEY_CURRENT_USERSoftwareClasses.ico] @ = “PhotoViewer.FileAssoc.Tiff”
- بمجرد إدخال الكود أعلاه في الملف النصي ، احفظه وقم بتغيير الامتداد من “.txt” إلى “.reg”.
- بمجرد إنشاء الملف بنجاح ، ستحتاج إلى تشغيله. إذا ظهرت شاشة تحذير ، فانقر فوق خيار التشغيل.
- من الممكن أيضًا أن يظهر تأكيد متعلق بتسجيل Windows على الشاشة ، انقر فوق “نعم”. وفي حالة ظهور شاشة أخرى مرة أخرى ، انقر فوق “نعم” أيضًا .
- بعد ذلك ، ستتم إضافة عارض صور Windows الكلاسيكي إلى النظام.
ابدأ مع Windows 10 Image Viewer
بعد العملية المذكورة أعلاه ، سيكون لديك بالفعل عارض صور Windows الكلاسيكي مثبتًا على نظامك. على أي حال ، لبدء استخدامه ، يجب عليك تعريفه على أنه التطبيق الافتراضي لفتح صورك ، يمكنك القيام بذلك على النحو التالي:
- بمجرد التثبيت ، يجب أن تذهب إلى Windows Start ، انقر فوق الإعدادات.
- سيتم عرض جميع خيارات تكوين النظام ، حدد علامة التبويب التطبيقات وانقر عليها.
- في هذا القسم ، انقر فوق التطبيقات الافتراضية والمزيد في قسم عارض الصور .
- بشكل افتراضي ، سيتم تحديد الخيار. الصور ، على أي حال ، يجب عليك اختيار Windows Photo Viewer .
- بهذه الطريقة ، من الآن فصاعدًا ، سيتم فتح جميع الصور باستخدام عارض صور Windows الكلاسيكي.
إذا كنت لا تزال لديك شكوك ، فيمكننا إرشادك لتغيير البرامج الافتراضية في Windows 10 وتحديد البرنامج الذي يناسبك دائمًا.

من خلال العمليات السابقة ، ستستعيد عارض النوافذ الكلاسيكي الشهير حتى تتمكن من مشاهدة صورك باستخدام هذا البرنامج الذي يعجبك كثيرًا.
على أي حال ، هناك العديد من الخيارات لعرض الصور في Windows 10. في الواقع ، لدينا قائمة نقدم فيها أفضل عارض للصور لنظام التشغيل Windows ، في حال كنت تبحث عن واحد به ميزات أفضل.