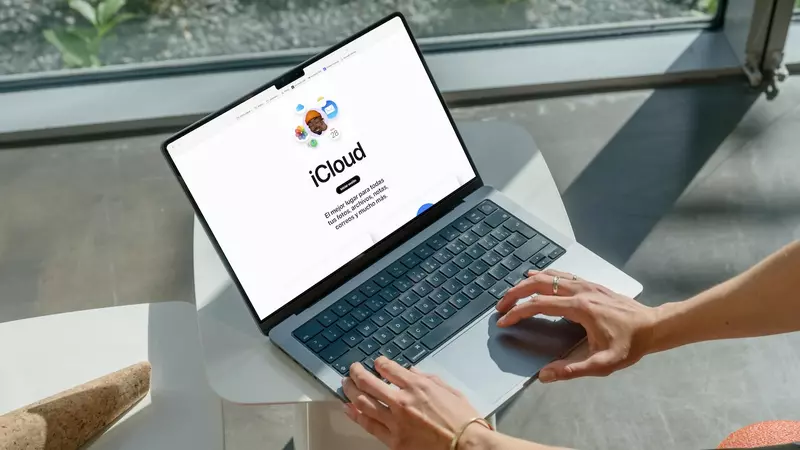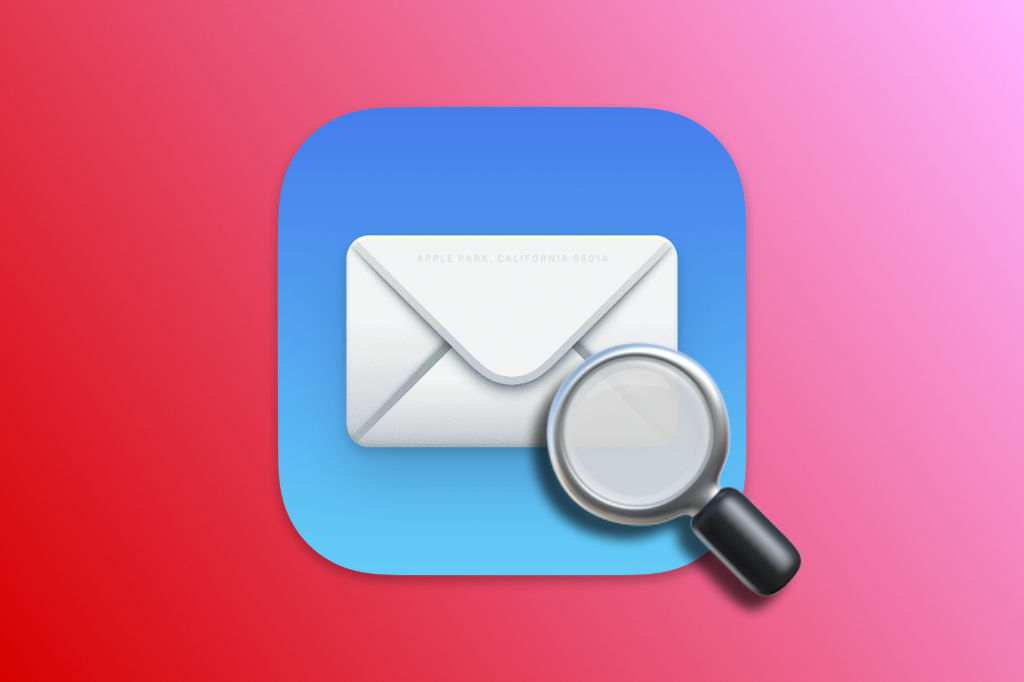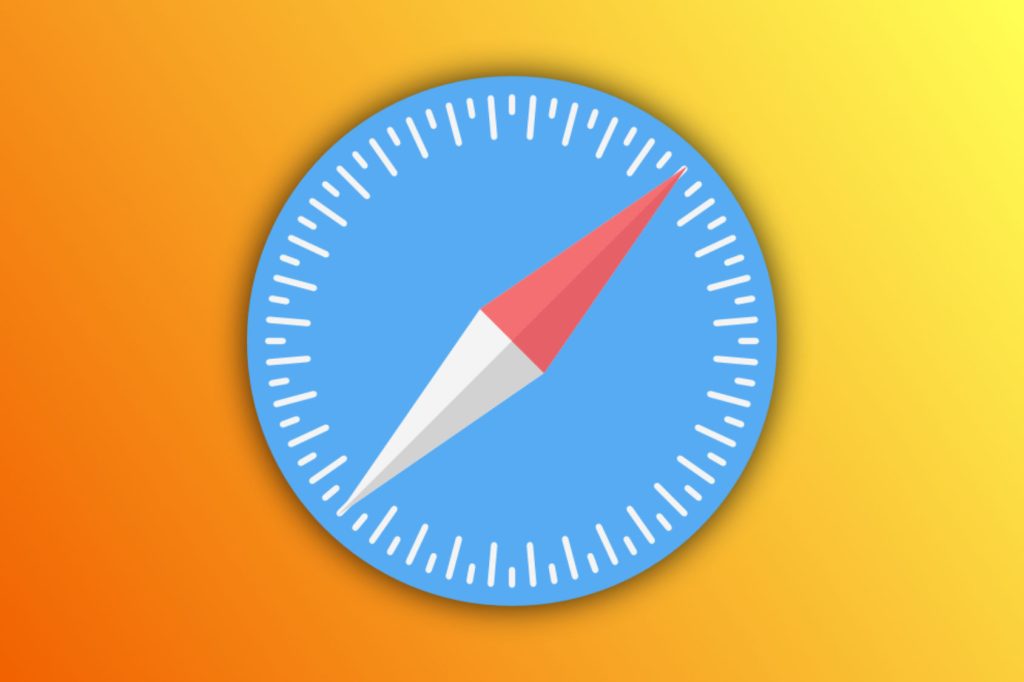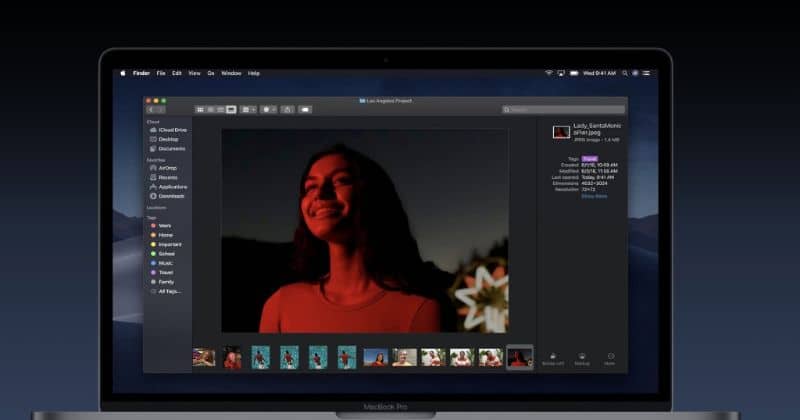كيفية فتح أو الوصول إلى أداة القرص على نظام MacOS بسهولة
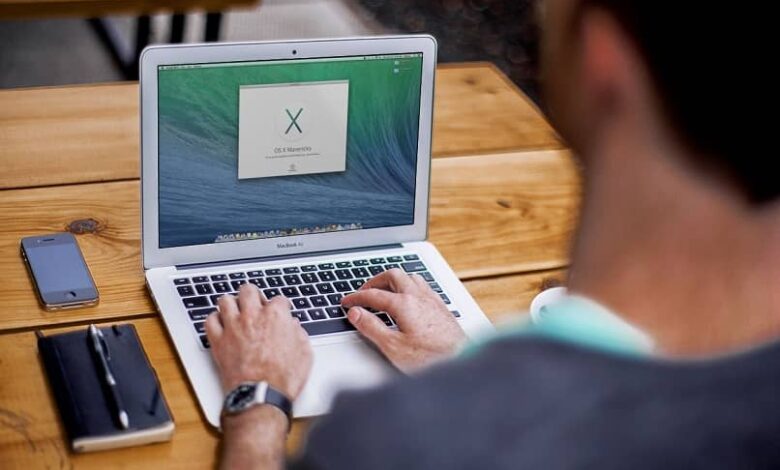
بالنسبة للجزء الأكبر ، تحتوي جميع أنظمة تشغيل macOS على أداة صيانة أساسية. إدارة الأقراص وأحجامها. هذا من أجل توفير راحة أكبر للمستخدمين. لكن تتيح لك هذه الميزة التحكم الكامل في القرص الصلب وملفاته وغيرها.
باستخدام هذه الأداة ، لا يمكننا التحكم في كل شيء موجود على القرص الخاص بنا وإدارته فحسب ، بل يساعدنا أيضًا في حماية تشغيل النظام. فيما يتعلق بهذا الموضوع ، قد تكون مهتمًا أيضًا بكيفية تغيير أذونات محرك أقراص ثابت خارجي على جهاز Mac.
تعد الأقراص من العناصر الأساسية لأجهزة الكمبيوتر الخاصة بنا ، نظرًا لأنها تشارك في بدء تشغيل النظام ، فضلاً عن ضمان التشغيل السليم للنظام. لهذا السبب ، من المهم أن نعرف بعمق تشغيلها وصيانتها.
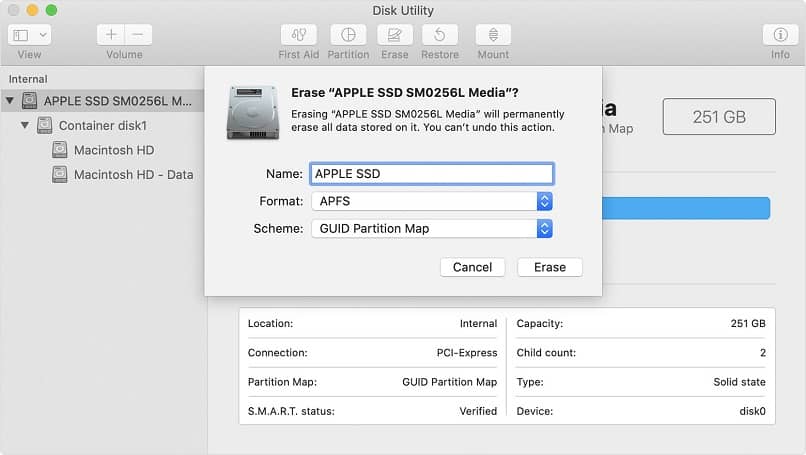
ما هي وظائف هذه الأداة؟
من بين وظائفه يمكننا إبراز ما يلي:
- وهي مسؤولة عن إجراء تحقق كامل من جميع الوحدات حيث يتم تخزين المعلومات للتحقق من وجود أخطاء.
- يدعم إدارة أجهزة التخزين المختلفة الخارجية.
- إذا كانت هناك أي مشكلة داخل محرك الأقراص ، فستقوم هذه الأداة بفحص وإصلاح جميع الأخطاء الموجودة على محرك الأقراص المحلي ومحركات الأقراص الخارجية.
- يساعد في إدارة المسافة بين الأحجام المتوفرة.
استخدامات القرص
- يتم استخدامه لإصلاح القرص التالف .
- إذا احتاج النظام إلى ذلك ، فإنه يقوم بإيقاف تشغيل غير متوقع لجميع التطبيقات التي تعمل داخل النظام.
- يساعد في تركيب محرك أقراص خارجي وإلغاء تحميله وإخراجه.
- يمكننا القيام بالتحقق الكامل من صحة جميع تلك الملفات التالفة.
- يمحو وتنسيقات ويساعد على تقسيم القرص أو ، في حالة فشل ذلك ، الوحدة المحددة.

كيفية الوصول إلى أداة القرص من Finder
- ستكون إحدى الخطوات الأولى التي سنقوم بها هي البحث المباشر عن محرك البحث المدمج في جميع أنظمة تشغيل Mac . يُعرف هذا الشريط أيضًا باسم Finder. بمجرد العثور عليه ، يجب علينا الوصول إليه ومن أيقونة النافذة المعروضة ، لكن سنذهب إلى خيار ” التطبيقات “:
- بمجرد الوصول إلى هناك ، لكن سنرى سلسلة من الخيارات ، ولكن يجب أن تذهب إلى مجلد “Utilities” ، والذي سننقر فوقه نقرًا مزدوجًا. بمجرد فتح هذا الخيار ، يمكننا أن نرى أنه سيتم عرض نافذة يجب أن ننقر فيها نقرًا مزدوجًا على الخيار الذي يشير إلى ” أداة القرص “.
هنا بمجرد فتحه يمكننا رؤية والوصول إلى جميع الخيارات التي تم ذكرها أعلاه والاستفادة منها.
افتح باستخدام Spotlight على نظام MacOS
Spotlight هو جزء من المتصفح الذكي المدمج في أجهزة macOS. في ذلك يمكننا إجراء جميع عمليات البحث التي تستند إلى المعايير التي أشرنا إليها. للوصول إلى Disk Utility من Spotlight ، لكن تحتاج إلى اتباع الخطوات التالية:
- إذا كنت تريد بدء Spotlight ، فيمكنك تنفيذ إجراءين مختلفين سيؤديان ، مع ذلك ، إلى نفس الإجراء وهو فتح Spotlight:
الخيار الأول: ابدأ بالضغط على أيقونة مع عدسة مكبرة. يمكنك تحديد موقعه داخل الجزء الأيمن العلوي من سطح المكتب. بمجرد الضغط عليه ، تكون قد قمت بالفعل بتشغيل Spotlight.
الخيار الثاني: هذا هو أحد أكثر الخيارات استخدامًا ، لأنه خيار بديهي. يمكنك فتح Spotlight باستخدام مجموعة المفاتيح: ⌘ + مفتاح المسافة .
- بمجرد فتح التمييز ، لكن سترى نافذة منبثقة نحتاج فيها إلى إدخال كلمة “أقراص”. بمجرد أن تصبح جاهزًا ، يجب أن تبدأ بتحديد خيار ” أداة القرص ” وهذا كل شيء ، لكن ستتمكن من رؤية جميع الخيارات التي يوفرها لك هذا الإجراء.
من خلال هذه الخطوات ، يمكنك الوصول بسرعة وسهولة إلى خيار ” Disk Utility في MacOS “. من المهم أن تعرف جميع الخيارات التي يقدمها لك جهازك عند مواجهة أي نوع من الأخطاء وتذكر دائمًا تحرير مساحة التخزين على محرك الأقراص الثابتة لنظام التشغيل Mac OS.