كيفية فتح Google Keep من زر ملاحظة Windows 10 بسهولة
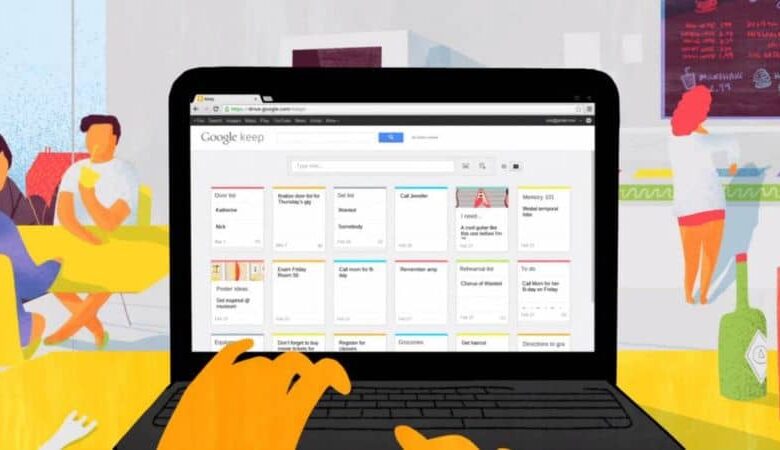
يعد Windows 10 أحد أكثر أنظمة التشغيل شيوعًا والأدوات التي يمتلكها هي من أفضل ما طورته Microsoft على الإطلاق. بفضل هذه الأدوات الجديدة ، أصبحت تجربة المستخدم أفضل بكثير حيث يمكنك القيام بأي شيء بسهولة.
إحدى الأدوات الجديدة لنظام التشغيل هذا تسمى “زر الملاحظات” والتي جعلت الحياة أسهل بالنسبة للكثيرين. سيسمح لك هذا القسم بإتاحة خيارات النظام لتيسير الوصول إليها وللتمكن من إدارتها.
باستخدام زر الإشعار ، سيسهل الدخول إلى برنامج Google للحفاظ على خياراتك بطريقة بسيطة. بهذه الطريقة ستتمكن من الدخول إلى هذا البرنامج بشكل أسرع وستكون قادرًا على الحصول على جميع معلوماتك الشخصية في متناول اليد.
إذا كنت لا تعرف كيفية تكوين هذا الخيار ، فسوف نعلمك هنا كيفية القيام بذلك بسرعة وسهولة. سترى أنه ليس من الصعب جدًا برمجته ، ما عليك سوى اتباع هذه الخطوات التي سنعرضها لك أدناه.
ما هو مركز عمل Windows؟
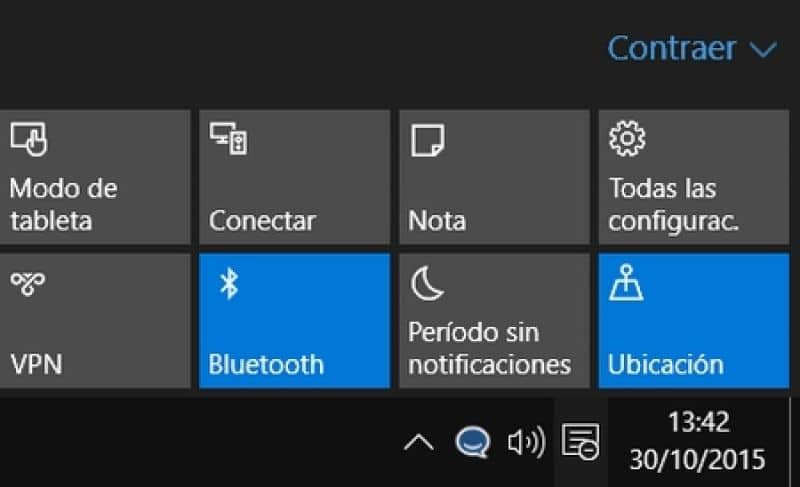
قبل الانتقال إلى الشرح ، سنخبرك أولاً ما هي أداة Windows 10 هذه بحيث يكون لديك إطار عمل أوسع للموضوع. Windows Action Center هو أداة تم تطويرها لنظام التشغيل هذا والتي تتيح لك الحصول على سلسلة من الخيارات في متناول اليد.
تتراوح هذه الخيارات من رؤية الإشعارات من جهاز الكمبيوتر الخاص بك إلى التحكم في سطوع الشاشة إلى القدرة على تشغيل هوائي wi-fi. فكرة هذه الأداة هي أن تكون قادرًا على الحصول على أهم الخيارات لجهاز الكمبيوتر الخاص بك في متناول اليد في حالة احتياجك لإدارة أي منها.
ما لا يعرفه الكثيرون هو أن هذه الأداة تتيح لك أيضًا فتح Google Keep من زر الملاحظات ، على الرغم من أنه ليس خيارًا للنظام. إذا كنت تريد معرفة كيفية برمجة هذا الخيار ، فاستمر في قراءة مقالتنا وسنعرض لك كيفية القيام بذلك خطوة بخطوة.
كيف تفتح Google Keep من زر الملاحظات؟
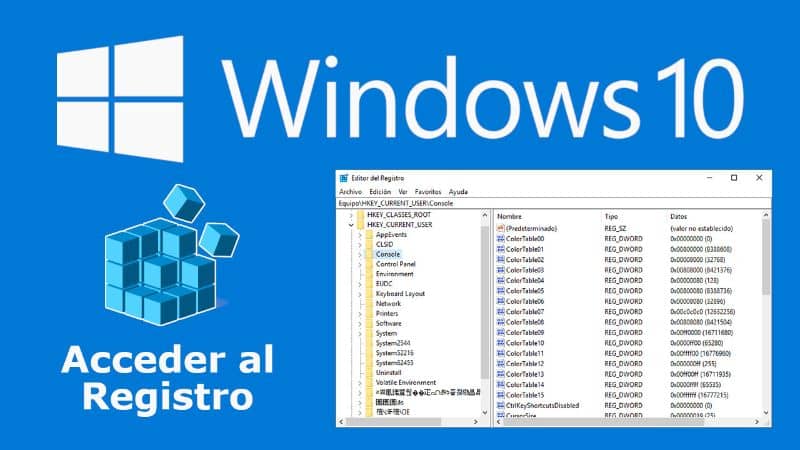
لجعل أداة Google Keep متاحة في زر الملاحظات ، يجب علينا إجراء سلسلة من التغييرات على سجل النظام. هذا لأنه نظرًا لأن هذا البرنامج لا ينتمي في الأصل إلى نظام Windows 10 ، فستحتاج إلى إجراء بعض التغييرات لجعله يعمل من أجلك.
الأمر ليس معقدًا على الإطلاق ، ما عليك سوى اتباع دليلنا ولن تواجه أي مشكلة في الإجراء الذي سنعرضه لك. بالطريقة نفسها ، إذا كنت لا تعرف كيفية الدخول إلى سجل Windows 10 ، فيمكنك الحصول على المساعدة من الدعم الفني من Microsoft.
الخطوة 1
بمجرد دخولك إلى سجل Windows ، فإن أول شيء تفعله هو تحديد سلسلة القيمة المسماة “Uri” . وهي السلسلة التي سنقوم بتعديلها. للقيام بذلك . عليك فقط النقر عليه مرتين واستبدال القيمة الحالية لـ “OneNote” بعنوان الخادم.
الخطوة 2
بعد إجراء التغيير ، تابع إعادة تشغيل الكمبيوتر لتصبح هذه التغييرات سارية المفعول على جهاز الكمبيوتر الخاص بك. وفويلا . يمكنك الانتقال إلى مركز إجراءات Windows والضغط على زر الملاحظات للوصول إلى Google Keep.
إذا كنت تريد في أي وقت استعادة القيمة السابقة بحيث يظهر OneNote مرة أخرى عند الضغط على زر الملاحظة ، فقم ببساطة بتغيير القيمة إلى “onenote-cmd: // stickynote؟ onOpen = typing”. سيؤدي هذا إلى إعادة الزر إلى ما كان عليه قبل تعديله. يمكنك أيضًا عمل نسخة احتياطية قبل تعديل القيم.
لذلك عندما تريد أن يكون لديك زر الملاحظات كما كان من قبل . ما عليك سوى استعادة القائمة وستحصل عليها بسهولة أكبر. مع ذلك . لديك بالفعل كل المعرفة اللازمة لتكون قادرًا على جعل Google دائمًا في متناول اليد على جهاز الكمبيوتر الخاص بك.
Google Keep حليف عظيم
يعد امتلاك Google Keep مفيدًا جدًا نظرًا لأن لديك كل الملاحظات والتذكيرات التي قدمتها في متناول اليد. واحدة من أكثر الأدوات المفيدة التي يمتلكها هذا التطبيق في إصدار الهاتف المحمول الخاص به هي القدرة على استخراج النص من أي صورة تلتقطها.
لا أعرف كيفية استخدام هذه الأداة؟ إنه سهل الاستخدام للغاية . لذلك نقترح عليك قراءة المقالات التالية حول كيفية إنشاء وحفظ الملاحظات الصوتية أو النصية باستخدام Google Keep وكيفية إضافة مهام فرعية في تطبيق Google Keep والتي ستعلمك كيفية استخدام هذه الأداة الرائعة.








