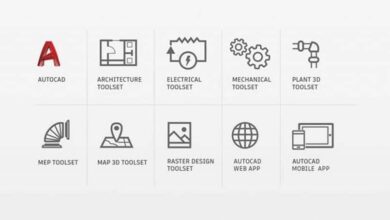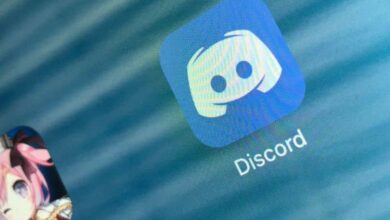كيفية عمل مخطط مبعثر في إكسيل – أمثلة

إذا كان هناك شيء يجب أن يكون أساسيًا خلال التدريب الشامل للشخص، فهو معرفة كيفية استخدام أدوات Excel . وليس فقط فيما يتعلق بمعرفة كيفية عمل رسم بياني ، فنحن نشير إلى جميع الوظائف الممكنة التي هي في متناول إمكانيات التعلم. تمامًا مثل مخطط التشتت في Excel. سواء في نسخته المثبتة أو في نسخته عبر الإنترنت، حيث يمكنك بسهولة إنشاء جداول البيانات.
في Excel الاحتمالات هي جوانب متعددة. مثل المخططات الخطية المتقدمة، أو الجوانب المتوسطة مثل المخططات ثنائية المحور . ومع ذلك، فإن تغطية جميع الجوانب في هذه الخطوط المتواضعة للغاية لا يمكن أن تكون ممكنة، ولهذا السبب سنركز على إنشاء رسم بياني أو مخطط مبعثر.
أنت في المكان المناسب لتتعلم كيفية إنشاء مخطط أو مخطط مبعثر في جدول بيانات Excel . ولهذا سنقوم بتفصيلها أدناه.
كيفية تنسيق البيانات بشكل صحيح؟
يعد Excel أداة حسابية تغطي العديد من المجالات، ويتم استخدامها في جميع أنحاء العالم من قبل الأشخاص والشركات. في حالة إنشاء الجداول والرسوم البيانية والرسوم البيانية، فإنه يوفر خيار تنسيق البيانات وفقًا لاحتياجاتنا. والقيام بذلك ليس معقدًا على الإطلاق.
للتنسيق بشكل صحيح، سيتعين علينا فقط تحديد الخلايا التي تحتوي على البيانات، ثم في علامة التبويب “الصفحة الرئيسية”، ستنقر على “تنسيق” . وبهذه الطريقة يمكنك إعطاء الأسلوب والشكل والشكل المناسب لما تريد القيام به.
هل من الأفضل استخدام المخطط المبعثر أم المخطط الخطي؟
يمكن أن يقال الكثير عن هذا الموضوع، ولكن سيكون من الضروري الالتزام بالمجال الرياضي لإعطاء تصور صحيح. يتكون العنصر من رسمين بيانيين، رسم بياني خطي ورسم بياني مبعثر.
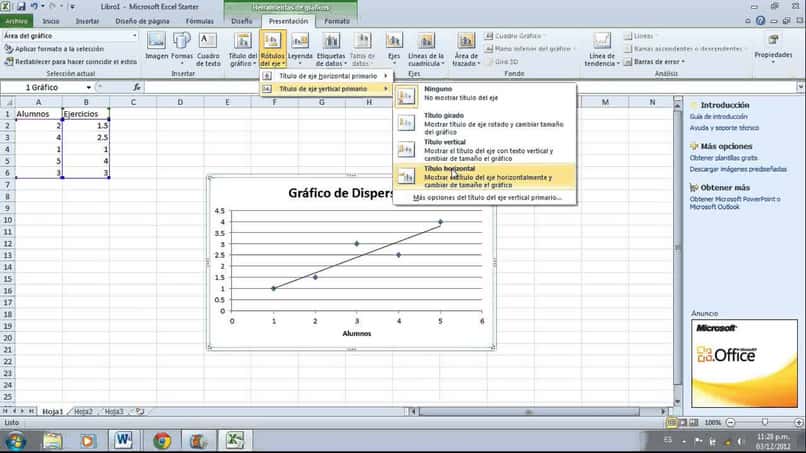
الآن، سيكون الرسم البياني الخطي تمثيلاً على محور الإحداثيات الديكارتية حيث سيتم التقاط قيم مختلفة للدراسة و/أو التحليل. من جانبه، يتم استخدام ما يسمى بالرسم البياني المبعثر عندما تكون هناك درجة تتباعد فيها القيم في المجموعات، ولكن يتم تقييمها وفقًا لمتوسط قيمتها.
سيكون الرسم البياني المبعثر تمثيلاً لمتغيرين، ضمن الرسم البياني الديكارتي، حيث سيتم تحليل مجموعة من البيانات. يمكن أن تكون هذه متشابهات لبعضها البعض بسبب نقطة مشتركة.
للإجابة على السؤال المطروح، يجب عليك أولاً أن تفكر في أنواع البيانات التي ستعمل معها من أجل اتخاذ القرار. إذا كانت البيانات لا تختلف، أو بمعنى آخر، متسقة (تتبع القيمة التابعة نمطًا مع اختلاف القيم المستقلة)، فمن الأفضل استخدام الرسم البياني الخطي.
من ناحية أخرى، إذا كانت البيانات تختلف بطريقة إيجابية أو سلبية (يمكن أن تؤدي القيمة المستقلة إلى قيمة تابعة أعلى أو أقل)، فمن المثالي استخدام مخطط مبعثر . وبهذه الطريقة يمكن تمثيل البيانات بشكل أفضل، مع تجنب الحصول على رسم بياني خطي غير متسق.
باختصار، تُستخدم المخططات المبعثرة لتمثيل البيانات الإحصائية والعلمية والهندسية . وذلك لأنه يسمح بتحليل أفضل من خلال القدرة على تعديل محاور الرسم البياني حسب الحاجة.
كيفية إنشاء مخطط مبعثر كبير؟
يشتهر برنامج Excel بتسهيل عمل المستخدمين بشكل كبير، ولهذا ذكرنا في البداية أهمية معرفة كيفية استخدام أدواته. ستكون القدرة على إنشاء أو إنشاء رسم بياني أو رسم تخطيطي مبعثر في جدول بيانات في Excel أمرًا بسيطًا للغاية. يحتوي هذا البرنامج على كل شيء تم تكوينه مسبقًا، فقط إضافة المعلومات.
حدد عمودين من البيانات ونوع المخطط
في المقام الأول، يجب فتح برنامج Excel للوصول إلى جدول البيانات الخاص بك. بمجرد دخولك إلى الملف، ستحدد جميع البيانات التي تريد أن تكون جزءًا من الرسم البياني . يجب أن تتذكر إدخالها في أزواج أو ثلاثيات، اعتمادًا على ما تريد إنشاءه. بعد ذلك، في شريط الأدوات، ستنقر على قسم “إدراج”.
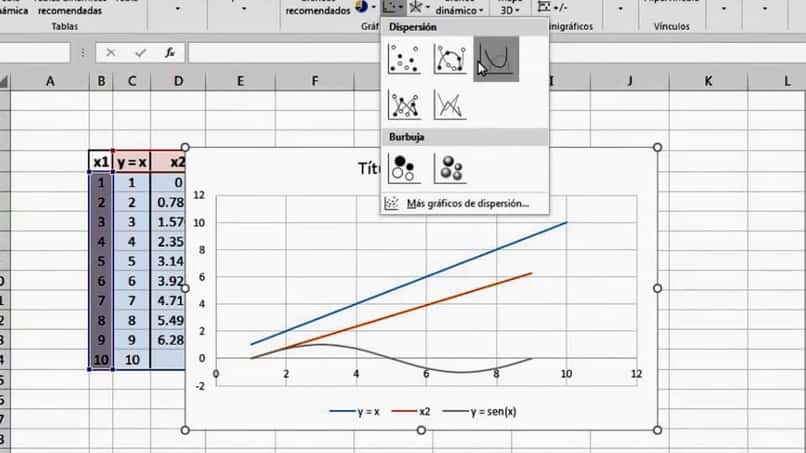
سنشير إلى المساحة المخصصة للرسومات وهي “الرسومات”. هناك سترى فئتها، موزعة وفقًا للوظائف التي يتعين القيام بها. ضمن قسم “التشتت” ، ستحدد “التشتت باستخدام العلامات فقط” . ويتم ذلك بهذه الطريقة لأن المخطط المبعثر أو الرسم البياني لا يحتوي على خطوط.
بمجرد اختياره، ستعرض الواجهة النموذج الذي تم تحديده للتو، والذي سيتم إدراجه في جدول البيانات لتحريره.
حدد “احسب” وأضف خط الاتجاه
لإضافة خط اتجاه، نموذجي للمخطط المبعثر، سيتعين عليك النقر بزر الماوس الأيمن على نقطة بيانات في الرسم البياني. عندما يتم عرض القائمة، ستختار “إضافة خط الاتجاه” وستظهر نافذة على الفور بالخيارات المتاحة. يمكنك اختيار الخيار الذي يناسب بياناتك وما تريد القيام به. ستجد في هذا الجزء أنواع الاتجاه، ويمكنك تسمية الخط والاستقراء والمزيد من الخيارات.
يُترك الإصدار المعني من الرسم البياني المبعثر لحكم واحتياجات مستخدم الإنترنت الذي يقوم بإنشائه. يعد برنامج Excel سهل الاستخدام للغاية، حيث أن كل ما يبقى للمستخدم هو ملء الرسم البياني بالمعلومات المتوفرة لديه.
كيفية تخصيص مخطط التشتت الخاص بك؟
كما ذكرنا سابقًا، في جدول بيانات Excel، تم إرفاق مخطط مبعثر مصمم مسبقًا ليتم ملؤه بواسطة المستخدم فقط. الآن، يجب أن تعرف كيفية تخصيص الرسم البياني بحيث يبدو أكثر شبهاً بما تبحث عنه.
نمط الرسم البياني
من الممكن تخصيص نمط الرسم البياني حسب رغبتك، وتغيير اللون والسمك والظل ثلاثي الأبعاد وغير ذلك الكثير . ما عليك سوى النقر بزر الماوس الأيمن في أي مكان على المخطط لعرض القائمة وتحديد “تنسيق منطقة المخطط…” . هناك يمكنك اختيار الحشو ولون الحدود والأنماط والمزيد.
وبالمثل، سيؤدي النقر بزر الماوس الأيمن على علامة أو على السطر إلى عرض القائمة التي ستحدد فيها “تنسيق سلسلة البيانات” . ستظهر نافذة حيث يمكنك تخصيص جميع جوانب تخطيط الرسم البياني، مثل اللون والنمط والظل وملء العلامة وغيرها.
عناوين المخطط
لإضافة عناوين إلى الرسم التخطيطي المبعثر في Excel، ما عليك سوى النقر عليه حتى يظهر قسم “أدوات الرسم البياني” في شريط الأدوات . هناك يمكنك إضافة عناوين وتسميات محاور ووسائل إيضاح والمزيد في قسم “التسميات”.
بهذه الطريقة، لإضافة عنوان مخطط التشتت، ما عليك سوى تحديد “عنوان المخطط” ضمن “التسميات”. يمكنك وضع العنوان المركزي متراكبًا أو أعلى الرسم البياني.
تغيير السلسلة
على الرغم من أن مخططات التشتت ذات قيم ذات اتجاهات مختلفة، إلا أنه لا يزال من الممكن وضع خطوط عليها . لتخصيص مخطط التشتت بشكل أكبر، سيتعين عليك اختيار نوع سلسلة البيانات. يمكنك القيام بذلك مباشرة في قسم “الرسم البياني” في قسم “إدراج”.
اختيار نمط مخطط آخر إلى جانب العلامات فقط. يمكنك أيضًا الاختيار بخطوط وعلامات ناعمة، بخطوط ناعمة، بخطوط مستقيمة وبخطوط مستقيمة وعلامات. كل نمط له خصائصه التي يجب عليك مراعاتها .
بنفس الطريقة يمكنك تغيير سلسلة الرسم التخطيطي عن طريق النقر بزر الماوس الأيمن على علامة أو أثر لعرض القائمة واختيار “تغيير نوع الرسم البياني للسلسلة…” .
تعديل وسيلة الإيضاح
كما هو الحال مع العنوان، يمكنك تعديل وسيلة الإيضاح، والتي سيتم تسميتها افتراضيًا “Series1”. للقيام بذلك، يجب عليك اتباع نفس الإجراء لإضافة العنوان، ولكن هذه المرة فقط سيتعين عليك النقر فوق المكان الذي يشير إلى “وسيلة الإيضاح” . هناك يمكنك إضافة وسائل الإيضاح أو إزالتها أو وضعها على المخطط. ستجد خيارات مختلفة متاحة مثل اختيار مكان عرض وسائل الإيضاح وما إذا كان سيتم تراكبها على الرسم البياني أم لا.
وبالمثل، يمكنك تغيير اسم وسائل الإيضاح عن طريق النقر بزر الماوس الأيمن واختيار “تحديد البيانات…” . يمكنك أيضًا تغيير التنسيق والحجم واللون وخيارات التخصيص الأخرى.
المحاور الرأسية والأفقية
اعتمادًا على نوع البيانات التي تعمل بها، يمكنك ضبط مقاييس المحاور الرأسية والأفقية . يعد القيام بذلك أمرًا بسيطًا للغاية، حيث يتعين عليك النقر على الرسم البياني باتباع الإجراء لإضافة عنوان. هذه المرة فقط، ستنتقل إلى قسم “المحاور” حيث ستجد خيارين: “المحاور” و”خطوط الشبكة”.
ستحدد “المحاور” وهناك يمكنك تعديل المحور الرأسي والأفقي. يمكنك تعديل مقياس المحاور، حتى تتمكن من تعيين مقياس لوغاريتمي . بنفس الطريقة يمكنك إزالتها إذا لزم الأمر.
وبالمثل، يجب عليك توضيح العلاقة بين المتغيرين ، والتي سيتم تمثيلها على المحورين “X” و”Y”.
ويجب تحديد قيم المتغيرات. ومن المهم أن تكون القيمتان المراد مقارنتهما مرتبطتين بالواقع الزمني المتبادل، أي أن تكون قيمتهما من نفس التاريخ المراد مقارنتهما.
يجب وضع المتغير في المكان المحدد، وفي القياسات العامة، يتم تعيين المتغير المستقل إلى المحور الديكارتي لـ “X”.
إن تحديد معامل الارتباط سيكون هو ما يشكل أو يشكل التفاعل بين المتغيرات على المحور الديكارتي. لحسن الحظ، يعتني برنامج Excel بكل هذا. وما علينا سوى تطبيق وتنفيذ الأدوات التي تطلبها الواجهة.
أمثلة على الاستخدام الجيد للمخطط المبعثر
أخيرًا، نعرض لك أمثلة حول كيفية استخدام الرسوم البيانية أو المخططات المبعثرة في برنامج Excel . بهذه الطريقة يمكنك الحصول على فكرة أفضل عن الشكل الذي ستصنعه.
مبيعات الآيس كريم
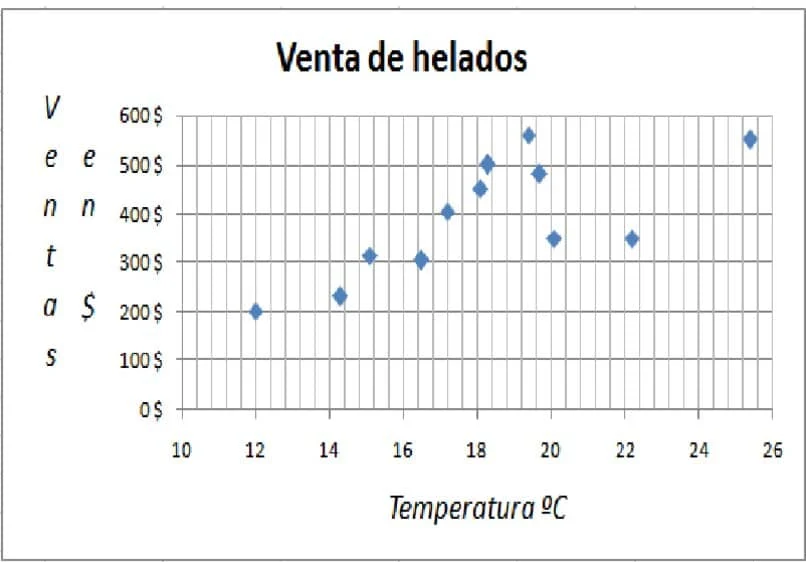
هنا يمكنك رؤية مخطط مبعثر في Excel حيث يمكنك رؤية بيع الآيس كريم وفقًا لدرجة الحرارة التي يتم بيعها بها . يمكننا أن نلاحظ أنه ليس لديه وسيلة إيضاح، بل لديه معرفات على المحاور، وأن لديه شبكة رئيسية وثانوية.
الدخل والنفقات
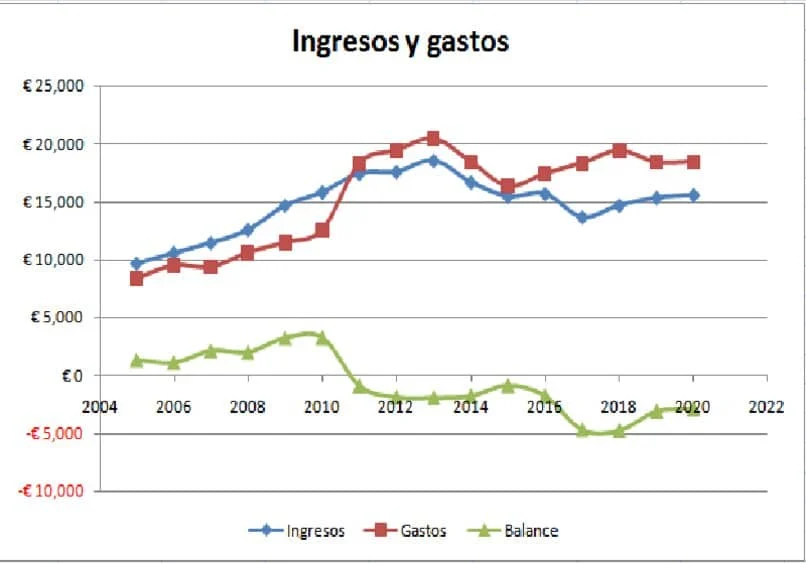
في هذا المثال يمكنك رؤية العلاقة بين دخل ومصروفات أي شركة ، حيث تنعكس الميزانية العمومية أيضًا. يمكننا أن نرى أن لها ثلاث أساطير بالإضافة إلى عنوانها، مع ملاحظة أنها أرقام نقدية، فإن المقياس يأخذ قيمًا سالبة.
هذا هو مدى سهولة إنشاء رسم تخطيطي أو مخطط مبعثر في جدول بيانات Excel. حسنًا، كما تم التوضيح، فهو أحد الرسوم البيانية العديدة التي يمكن إنشاؤها باستخدام الأداة الرائعة Excel . بهذه الطريقة، ليس من الضروري إجراء العمليات الحسابية، فقط أدخل القيم وهذا كل شيء.