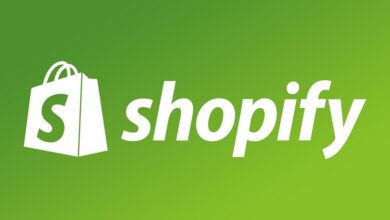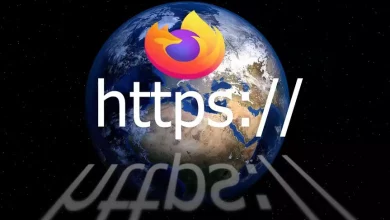كيفية عمل مخطط شريطي تفاعلي في Excel – التحميل متوقف مؤقتًا
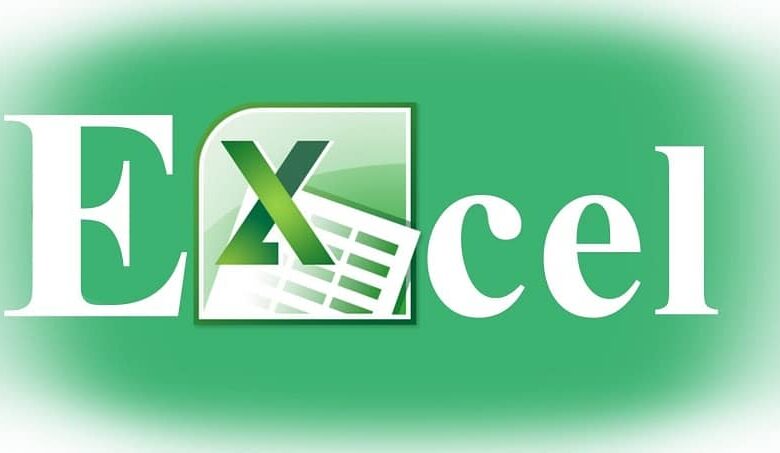
حاليًا ، تم إنشاء مجموعة متنوعة من البرامج التي تسهل إلى حد كبير عمل المحاسبة والمهام وحفظ السجلات والمبالغ والبيانات من خلال الأشرطة. أحد هذه التطبيقات وأكثرها استخدامًا هو Excel. من خلال هذا ، يمكنك القيام بمجموعة متنوعة من الأشياء ، مثل الجمع بين عدة جداول في Excel وتسلسلها ، وبالمثل ، هناك خيار آخر وهو إنشاء مخططات شريطية تفاعلية.
من خلال هذه المقالة سوف نتعلم كيفية تشغيل المخططات التفاعلية داخل برنامج Excel وعملياته وتوصياته حتى يمكن استخدامها بأفضل طريقة.

ما هي الأدوات اللازمة لإنشاء مخطط شريطي تفاعلي في Excel؟
أحد الأشياء الرئيسية التي يجب مراعاتها لاستخدام الرسومات التفاعلية هو تنزيل Microsoft Excel من خلال منصته الرسمية. بنفس الطريقة ، يمكنك الحصول على حزمة Microsoft الأصلية وبالتالي الاستفادة من الأدوات الموجودة في الرسومات التفاعلية.
هناك حالات لا يتم فيها تنزيل نظام Excel الأساسي بالطريقة الموصى بها ، أو في هذه الحالة ، يكون لديهم إصدار قديم تمامًا ، مما يؤدي إلى عدم ظهور جميع الميزات. إحدى هذه الميزات هي المخططات الشريطية التفاعلية في Excel.
ما هي عملية إنشاء مخطط شريطي تفاعلي في Excel؟
لإنشاء مخطط تفاعلي داخل أشرطة Excel ، يمكننا العثور على العديد من الخيارات المتاحة لتنفيذ الإجراء دون أي مشكلة. من بينها ما يلي:
من Excel على الهاتف المحمول
أحد الخيارات التي يسمح بها برنامج Excel هو الحصول على التطبيق من خلال الجهاز المحمول. يمكنك التنزيل من متجر التطبيقات المتاح لهاتفك المحمول ، سواء كان Android أو Apple. اكتمل تطبيق Excel phone ، لأنه يحتوي على كل من الوظائف لجعل الرسوم البيانية تفاعلية.

عندما تفتحه داخل الجهاز ، فإن المشهد المرئي مشابه جدًا لبرنامج الكمبيوتر. لذلك ، يمكن استخدامه بسهولة. في الجزء العلوي من الشاشة ، ستجد الخيارات ويجب إدخالها في “إدراج ” وهناك مباشرة ، ستظهر العديد من الميزات ، حيث يقرأ “مخطط ديناميكي”. يمكنك النقر فوقه وبالتالي تحديد الجدول الذي تريد استخدام PivotChart فيه.
مع برنامج Excel على جهاز الكمبيوتر
هذه إحدى أكثر الطرق شيوعًا لاستخدام برنامج Excel. إما لأنه تم تنزيله من الصفحة الرئيسية أو لأنه يأتي مضمنًا في حزمة Microsoft الأصلية. عند فتح شاشة Excel ، سيظهر جدول البيانات الرئيسي. هناك يمكنك تحديد الرسم البياني المطلوب ثم النقر فوق خيار “إدراج” ثم انتقل إلى “المخططات المحورية” واستخدامها.
وتجدر الإشارة إلى أنه في حالة عدم ظهور الخيار ، ما قد يحدث هو أن لديك إصدارًا قديمًا جدًا من Excel ، وبالتالي لن يظهر. يجب عليك تحديث التطبيق أو إلغاء تنشيطه عند الاقتضاء وإعادة تثبيته من الصفحة الرسمية.
كيف أقوم بتعديل ألوان المخطط الشريطي التفاعلي في إكسيل؟
بالإضافة إلى استخدام الرسومات التفاعلية التي تسمح بها خيارات Excel والصيغ الضرورية بحيث يكون لها النتيجة داخل الرسومات ، تجدر الإشارة إلى الغرض من وظيفة FORMULATETEXT. من خلاله ، يمكننا الحصول على النتائج الصحيحة لاستخدامها في مخططنا المحوري . وبالمثل ، يمكن الإشارة إلى أن الرسوم البيانية مخصصة ، فهي تحدد وسيلة الإيضاح وتؤسس اللون لها.
حدد الألوان التي نريدها ضمن مخططاتنا الديناميكية في أشرطة برنامج Excel الخاص بنا. من المهم مراعاة الجوانب التالية:
- أولاً ، تحتاج إلى الإشارة والنقر على الرسم البياني الذي تريد تغيير لونه.
- انقر في الزاوية العلوية اليمنى على يمين الرسم البياني. سيظهر خيار معين باسم “أنماط المخططات”
- انقر فوق “اللون” وسيتم عرض جميع التغييرات اللونية التي نجدها. يمكنك تعيين ألوان لوح الألوان القياسية ، وألوان النسق ، وتعبئات الألوان أو المخططات التفصيلية ، وفي بعض الحالات مخططات الألوان.
- سيتم حفظ التغييرات بمجرد إجرائها وسيتضمن PivotChart تلقائيًا اللون الذي تم تحديده.

كيف تعرف ما إذا كان المخطط الشريطي التفاعلي الذي تقوم بإنشائه في Excel صحيحًا؟
لمعرفة ما إذا كان الرسم البياني التفاعلي الذي أضفناه في الأشرطة المنفذة داخل منصة Excel قد تمت إضافته بشكل صحيح. من المهم أن تأخذ في الاعتبار أن جميع البيانات التي أضفتها ، سواء كانت نصية أو صورًا أو أصواتًا أو مقاطع فيديو ، يتم تشغيلها بمجرد حفظ التغييرات بداخلها.
إذا قمت بفتح التطبيق مرة أخرى بالبيانات المحفوظة وظهرت بدون مشكلة ، فهذا يعني أنها كانت صحيحة. ولكن ، إذا لم يحدث ذلك ، فيجب استخدام وظيفة الإضافة في Excel ، بحيث تعمل الرسومات دون أي مشكلة بمجرد حفظها داخل النظام الأساسي.