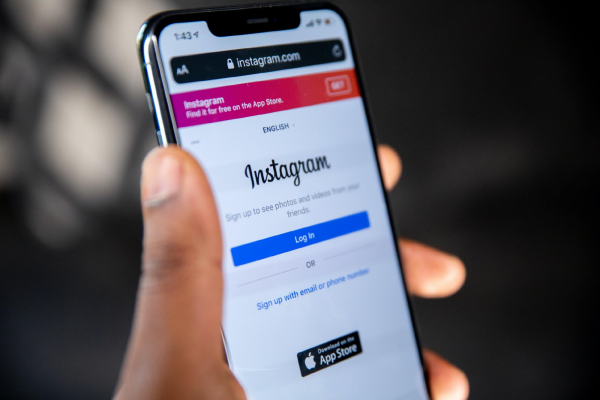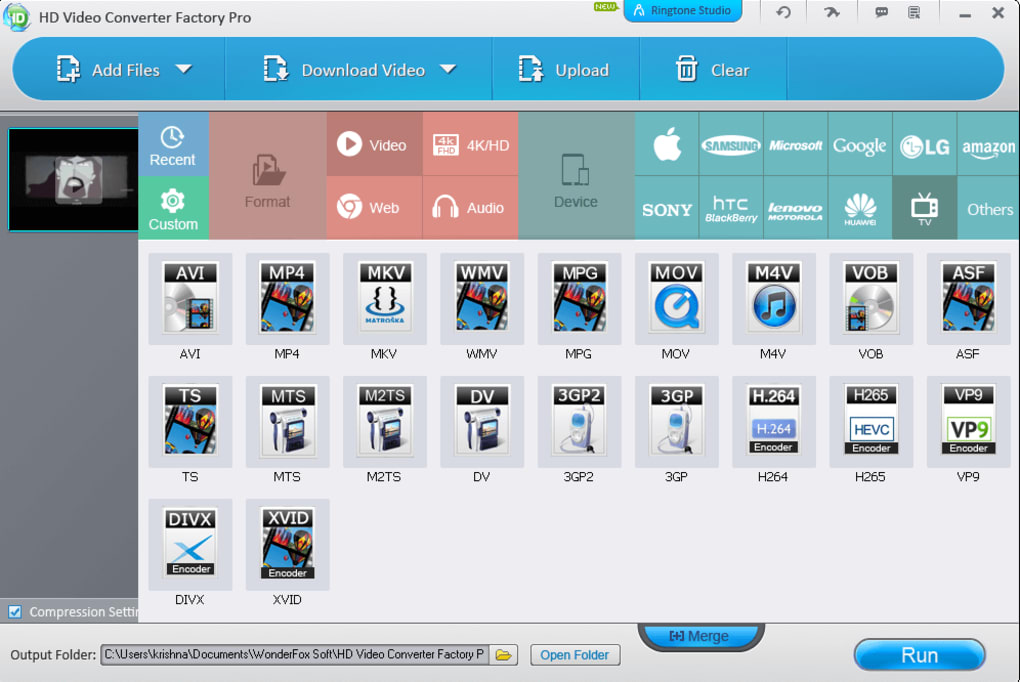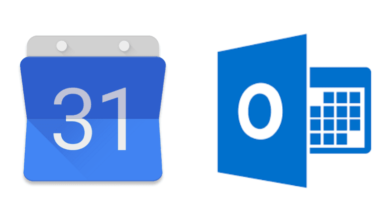كيفية عمل صندوق في برنامج الدفتر بأسهل وأسرع طريقة
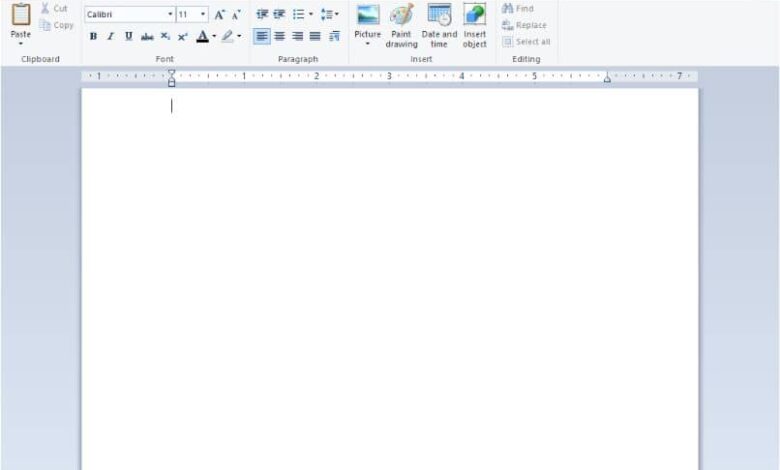
الدفتر هو أحد تطبيقات Windows الافتراضية. تتيح لك هذه الأداة معالجة النصوص بطريقة متقدمة وهي تشبه المفكرة. على عكس الأخير ، يسمح لك برنامج الدفتر برسم الصور واستخدامات كبيرة . لهذا السبب ، يوضح لك هذا البرنامج التعليمي كيفية إنشاء مربع في برنامج الدفتر بأسهل وأسرع طريقة.
ما هي عملية إدراج مربع في الدفتر؟
يتميز محرك معالجة “الدفتر” بشريط قوائم ، وأدوات ، وتنسيق ، وحالة ، واختيار ، ومسطرة. بالإضافة إلى النص ، يسمح لك برنامج الدفتر بإدراج ملفات صوتية أو روابط لمواقع الويب. يمكنك حتى إنشاء خريطة مفهوم بشكل احترافي بفضل هذه الأداة.
من الممكن إدراج مربع في برنامج الدفتر. لتحقيق ذلك ، افتح خيار “الرسام الرسم” من قائمة “ابدأ”. لذلك ، ستتمكن من إنشاء لوحة في هذا البرنامج في نافذة الرسام المنبثقة وتخصيص تنسيق هذه الصورة. يمكنك أيضًا تحرير المخطط وعرض التغييرات التي تحفظها من داخل تطبيق الدفتر.
افتح “الرسام الرسم” من قائمة “ابدأ”
من أجل “رسم الرسم” من قائمة “ابدأ” ، افتح برنامج الدفتر من مربع البحث وانقر على “فتح”. بعد ذلك ، افتح خيار “الرسام الرسم” من قائمة البداية وعلى الفور سيتم عرض نافذة منبثقة مع تطبيق الرسام. من هناك ، ستتمكن من إنشاء المخطط وتعديله.
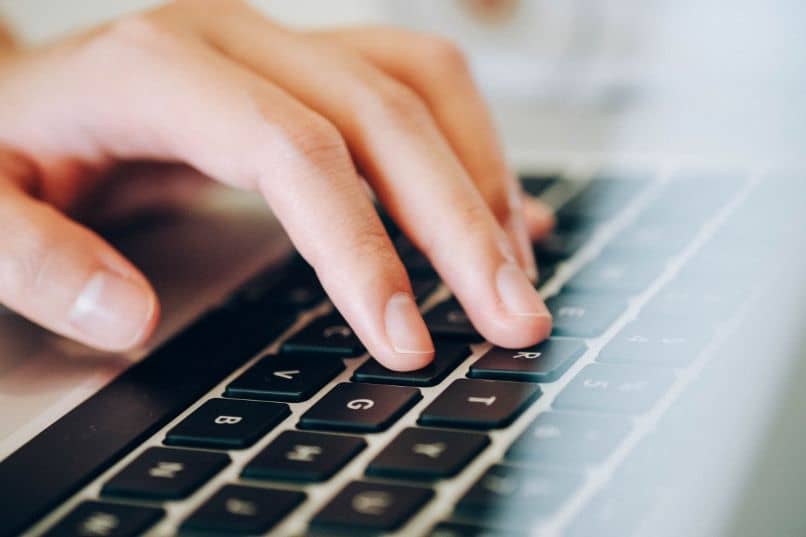
ارسم مربعًا في نافذة الرسام المنبثقة
ضع المؤشر في المساحة البيضاء التي يقدمها الرسام. ثم حدد رمز “المستطيل” وارسم المربع. يمكنك توسيع مساحة رسم الصندوق بالنقر فوق الزاوية اليمنى السفلية والسحب حتى تحصل على الحجم الذي تريده. بمجرد رسم المربع ، يمكنك تطبيق بعض التغييرات لإنشاء تنسيق .
تخصيص تنسيق الصندوق
يتيح لك تطبيق الرسام تحديد حجم الخط ولون الخط والملمس ونوع المخطط التفصيلي. لذلك ، إذا كنت ترغب في تخصيص تنسيق المربع ، فانقر فوق خيار “الحجم” وتعديل سمك الخط. يمكنك أيضًا تغيير لون الخط أو المخطط التفصيلي من قسم “الألوان”.
من ناحية أخرى ، من الممكن تعديل تنسيق التعبئة للمربع. للقيام بذلك ، انقر فوق لون من اختيارك واضغط على أيقونة “Fill with color”. على الفور ، سترى المربع باللون المحدد. يمكنك حتى إضافة نص داخل المربع وتعديل الحجم بالنسبة المئوية أو البكسل.
احفظ المربع لإدراجه تلقائيًا في برنامج الدفتر
عند الانتهاء من تخصيص المربع في الرسام ، انقر فوق “ملف” وحدد “حفظ نسخة باسم”. ثم اكتب اسمًا لتعريف الملف واضغط على الزر “حفظ”. بشكل افتراضي ، يقوم Windows بتخزين الملف على القرص الصلب بالملحق .png. يمكنك تعديل هذا الشكل إذا كنت ترغب في ذلك.
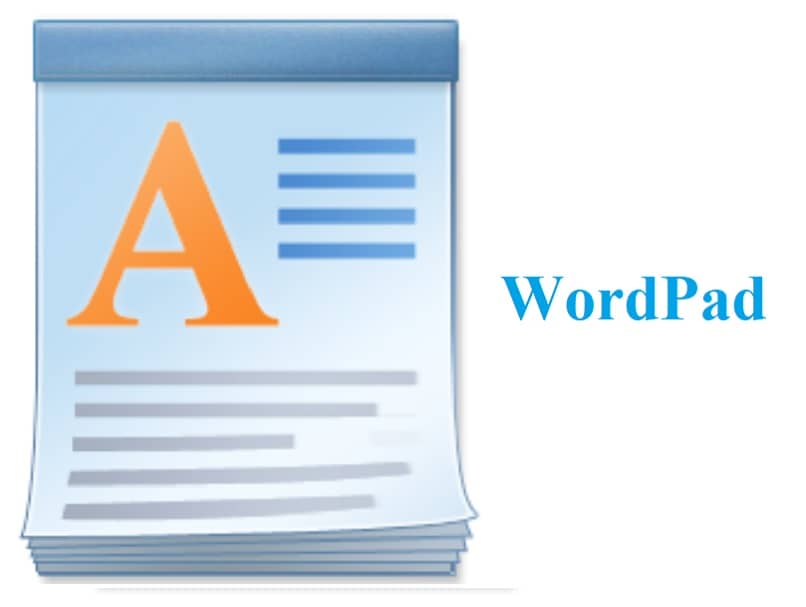
لاحظ أن المربع الذي أنشأته من تطبيق الرسام يُعرض الآن من مساحة الدفتر. ستُحاط الصورة بمربع يمكنك تكبيره أو تصغيره. بهذه الطريقة ، ستتمكن من تغيير أبعاد المربع ولكن لن يكون من الممكن تعديل التنسيق الذي قمت بتطبيقه من الرسام.
كيف تعيد تعديل تنسيق لوحتك؟
من الدفتر ، سترى المربع كصورة فرشاة الرسام مع خطوط سوداء على الجانبين. هذا يمنعك من أن تكون قادرًا على تغيير تنسيق الصورة . ومع ذلك ، من الممكن تعديل تنسيق المربع الخاص بك مرة أخرى من داخل الرسام. للقيام بذلك ، انقر بزر الماوس الأيمن فوق المربع وانقر فوق “فتح كائن صورة نقطية”.
سيتم عرض المربع بعد ذلك من تطبيق الرسام. هناك ، انقر فوق الخيار “تحديد” واختر “التحديد المستطيل”. حرك المؤشر لتغطية المربع بأكمله وانقر على لون من اختيارك. ابحث عن أداة “Color Fill” إذا كنت تريد إضافة تعبئة إلى المربع . بنفس الطريقة ، من الممكن تعديل لون وسمك الخط .
يمكنك إضافة نص داخل المربع من الرسام. للقيام بذلك ، انتقل إلى “أدوات” وانقر على “أ”. ثم ضع المؤشر داخل المربع واكتب كلمة أو عبارة. حدد النص الذي أضفته للتو وانقر على أحد الألوان. يمكنك أيضًا تغيير الحجم ونوع الخط ونقل النص.