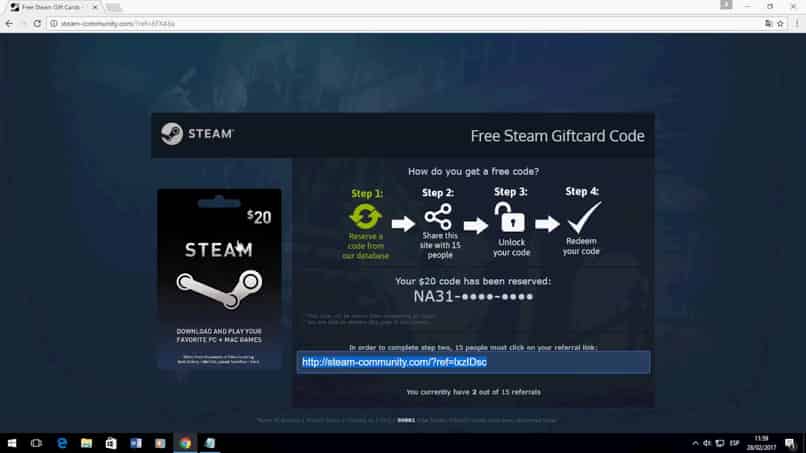كيفية عمل المجاميع الفرعية بمستويات متعددة في إكسيل بسهولة
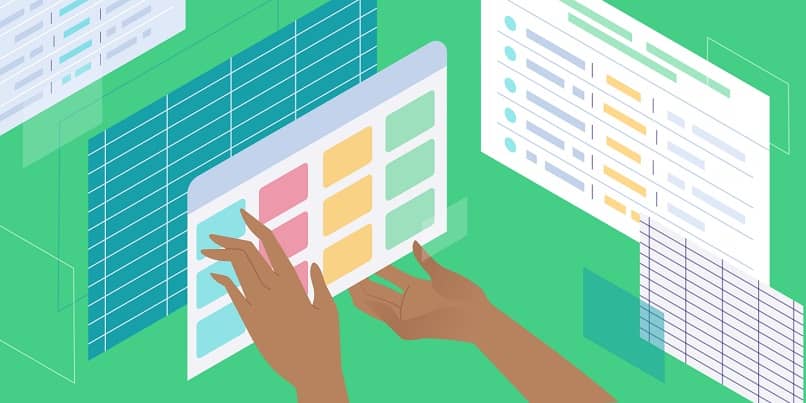
إذا كنت تتعامل مع كميات كبيرة من البيانات في جدول، فستكون هذه الوظيفة مفيدة. سيساعدك ذلك على التحكم في الجدول من خلال عرض المعلومات بطرق مختلفة. لكن سنعلمك كيفية عمل المجاميع الفرعية بمستويات متعددة في برنامج Excel، لكن أولاً، دعنا نتعرف على بعض المفاهيم التي سنستخدمها في البرنامج.
المجموع الفرعي في Excel
المجاميع الفرعية . ونشير إلى النتيجة الإجمالية أو الجزئية لمجموعة معينة، والتي سيتم إضافتها إلى نتائج أخرى لتحقيق المجموع العام. فيما يتعلق بتعبير المستويات المتعددة في Excel، فذلك لأنه باستخدام أمر المجموع الفرعي، فإنه يسمح لك بإنشاء مجموعات بيانات تلبي فئة معينة. عندما يتم إنشاء المجموعات، يتم إنشاء المستويات المنظمة.
المجموع الفرعي للجدول
لكي تتمكن من متابعتنا في الشرح سنفعل ذلك بناء على مثال . لنفترض أننا نعمل مع جدول بيانات شركة، تعكس بياناتها رواتب الموظفين، وهي مكونة من الحقول: الأسماء، الإدارة، المنصب، التفويض (المكان) والراتب. مهمتنا معرفة متوسط الرواتب حسب الإدارات.
سنستخدم هنا أمر Subtotal لكل قسم، لإدارة هذه الوظيفة يمكنك الوصول إلى الدعم الرسمي .
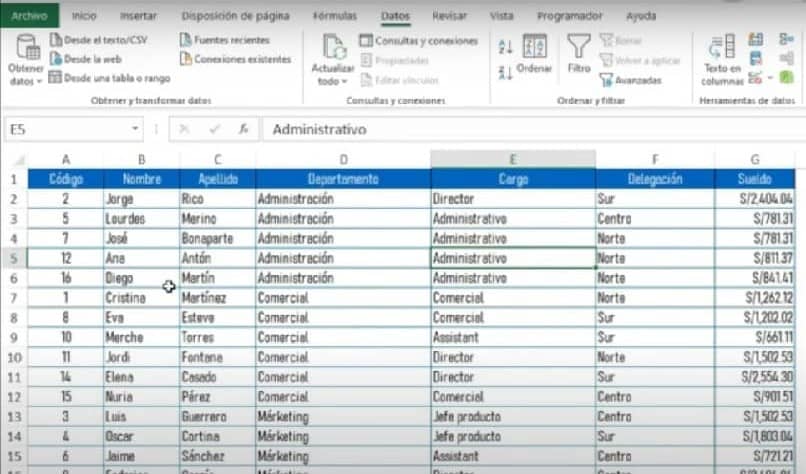
- قبل استخدام الأمر، من المهم فرز عمود “القسم” . للقيام بذلك، نلمس أو نحدد أي خلية في هذا العمود. قم بتنشيط علامة التبويب “البيانات” واضغط على الفرز من “A إلى Z”.
- بمجرد فرز البيانات، يمكننا استخدام الدالة. لكن نختار أي خلية في الجدول وفي علامة التبويب “البيانات” نضغط على “المجموع الفرعي”.
- سيظهر مربع حوار يسمى “الإجماليات الفرعية”. في الحقل “لكل تغيير في” ستختار من القائمة العمود الذي طلبناه وهو “القسم”.
- في “Function” اختر الأمر الذي سيساعدنا في إنجاز المهمة، وهو “Average”.
- في “إضافة المجموع الفرعي” نقوم بتفعيل مربع “الراتب”. لأننا نحتاج إلى متوسط الرواتب حسب القسم . وانقر على “قبول”.
سترى كيف يتم تنظيم الطاولة بطريقة منظمة وفقًا لاحتياجاتنا. على الجانب الأيسر تنعكس 3 أرقام. 1 يمنحك المتوسط العام. الرقم 2 يوضح لك المتوسط حسب القسم (لقد أنجزنا المهمة). رقم 3 يعرض تفاصيل المعلومات بشكل أفضل، والمجاميع الفرعية حسب القسم. في هذه المرحلة يمكننا عمل مجاميع فرعية بمستويات متعددة في Excel.
إضافة مستويات متعددة
لنفترض أنهم يطلبون منا متوسط كل منصب حسب القسم. لتحقيق هذه الشروط، يجب علينا أولاً إزالة المجاميع الفرعية السابقة لفرز عمود الرسوم. لذا فإن إضافة الأمر سيؤدي إلى إنشاء مستويات فرز أخرى لتعكس الإجماليات الفرعية.
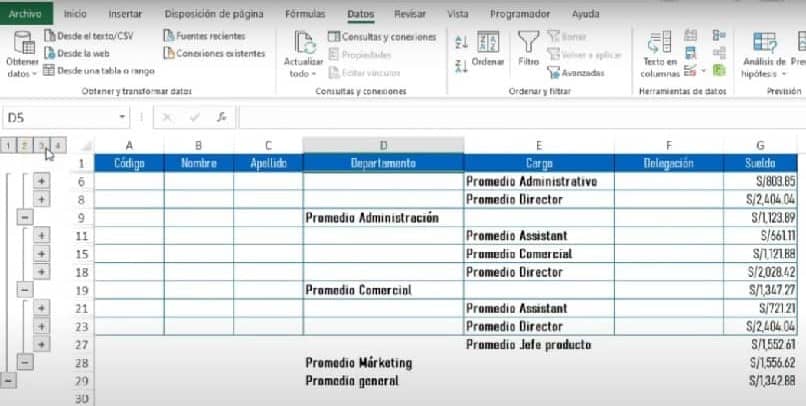
- أولاً نذهب إلى نافذة “الإجماليات الفرعية” ونضغط على زر “إزالة الكل”.
- ثم انقر في أي مكان في الجدول. نذهب إلى علامة التبويب “البيانات”.
- نضغط على “الطلب”. في النافذة سنرى أن عمود القسم قد تم فرزه بالفعل.
- ثم نضغط على “إضافة مستوى”. ونختار عمود “الشحن”. إذا كنت ترغب في الاستفادة من هذه اللحظة، يمكنك تضمين المزيد من المستويات. على سبيل المثال، قم بتنظيم عمود “التفويض (الموقع)”، لأنك تريد معرفة متوسط الرواتب لكل قسم في كل منصب حسب الموقع. وانقر على “قبول”.
- نذهب إلى أيقونة “الإجماليات الفرعية”. ونكرر العملية السابقة الخطوات 3، 4، 5 لإدراج المجموع الفرعي للقسم.
- ثم نستخدم وظيفة “الإجماليات الفرعية” مرة أخرى لـ “الشحن”. هذه المرة قمنا بإلغاء تحديد مربع ” استبدال الإجماليات الفرعية الحالية “. ونلمس زر “قبول”.
ستلاحظ أنه تم تضمين المزيد من مستويات المخطط على الجانب الأيسر، في الرقم 3 ستلاحظ المتوسط حسب القسم وبالتالي المتوسط حسب المركز. نأمل أن تستفيد من هذه الأداة القوية التي يقدمها لك Excel للعمل بشكل منظم مع البيانات.