كيفية عمل الرسوم البيانية بسهولة في برنامج Excel باستخدام البيانات المختلفة
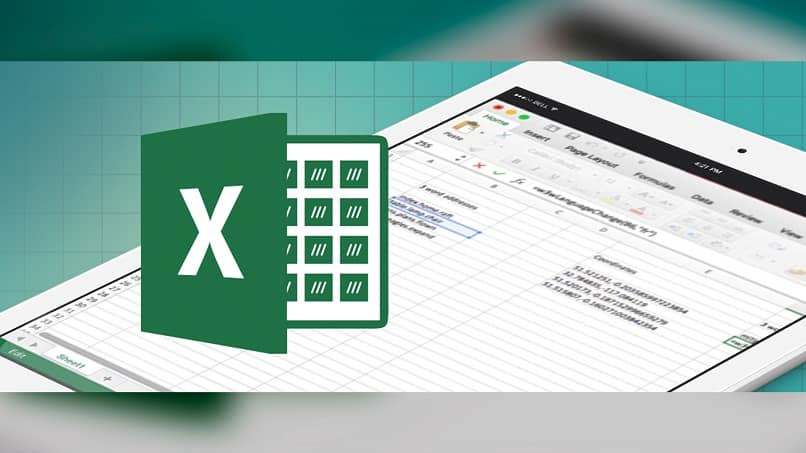
في مرحلة ما من حياتنا، وجدنا أنفسنا جميعًا بحاجة إلى إنشاء نوع من الرسم البياني، لكننا لم نتمكن من القيام بذلك، لأننا لا نملك المعرفة اللازمة لتحقيقه، ولهذا السبب نحن هنا.
لقد كنا بحاجة إلى هذه الرسوم البيانية في بيئة العمل لدينا وفي الطلاب على حد سواء، نظرًا لأنه يجب تحليل معظم المشاريع باستخدام هذه الأداة ، لأننا نأمل أنه بحلول الوقت الذي تنتهي فيه من قراءة هذه المقالة، ستعرف ما هو الرسم البياني وكيفية القيام به، شكرًا لنا.

كيفية عمل رسم بياني في إكسل
- أول شيء يجب عليك فعله هو تشغيل جهاز الكمبيوتر الخاص بك والتواجد على سطح المكتب، وهناك ستوجه الماوس إلى قائمة البداية الموجودة في أسفل يسار الشاشة. يجب عليك الضغط عليه.
- ثم ابحث عن الخيار المسمى كافة البرامج وبمجرد وجوده في القائمة، قم بالتحريك حتى تجد مجلد Microsoft Office . إذا لم يكن لديك، يمكنك تنزيله وتثبيته.
- ثم انقر فقط على خيار Excel وانتظر حتى يتم تشغيل البرنامج.
- هنا يجب عليك إدخال البيانات في المربعات المقابلة، أو إذا كان لديك بالفعل جدول بيانات يحتوي على هذه البيانات، فما عليك سوى الانتقال من سطح المكتب إلى المجلد الذي يوجد به جدول البيانات الذي يحتوي على البيانات المذكورة.
- يجب علينا تحديد بيانات المربعات التي نريد استخدامها، ويتم ذلك عن طريق الضغط باستمرار على زر الفأرة الأيسر وتحريكه بين الكراسي التي تريدها.
- بمجرد أن تكون بياناتنا أمامنا، يجب أن نذهب إلى القائمة الأفقية ونضغط على ” إدراج “.
- في هذه المرحلة، يمكنك اختيار نوع المخطط الذي تريده من بين خيارات مثل المخططات الدائرية، والمخططات الخطية، والمخططات العمودية، وحتى المخططات الشريطية.
- بمجرد تحديد الصفوف والأعمدة التي نريدها، سيتم فتح نافذة صغيرة توضح الرسم البياني الذي اخترناه وتمثل البيانات التي اخترناها.
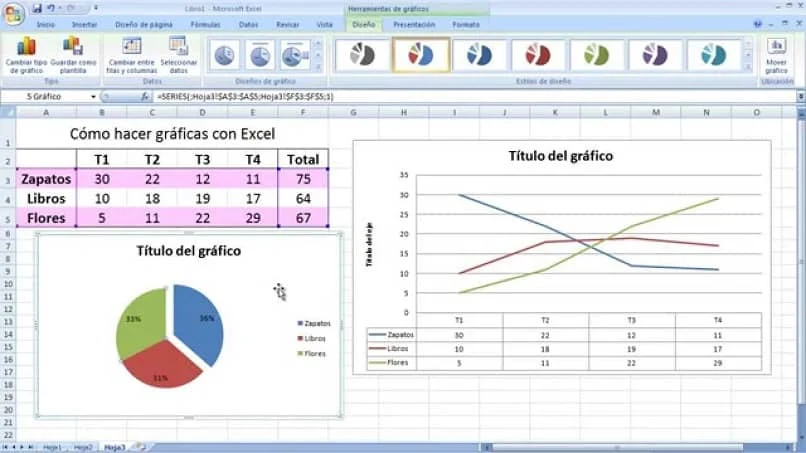
- وهذا كل شيء، يمكنك مراقبة جميع البيانات الخاصة بك بيانيا باستخدام الرسم البياني.
كيفية تعديل الرسم البياني الخاص بي؟
بمجرد حصولنا على الرسم البياني الخاص بنا، يمكننا قياسه وتصميمه حسب رغبتنا، وللقيام بذلك يجب علينا الانتقال إلى القائمة الأفقية والنقر على تصميم الرسم البياني. ومن هنا يمكنك اختيار تصميمات أخرى مشابهة للذي ظهر لك.
لنفترض أنه تم اختيار نموذج المخطط الدائري وأنك اتبعت جميع الخطوات المذكورة أعلاه، ولكن بما أن القيم متشابهة إلى حد كبير فلا يمكن التفريق بين أيهما أكبر أو أقل، ولهذا السبب ننتقل إلى ” تصميم المخطط ” و انقر على الرسم البياني النسبة المئوية.
بهذه الطريقة، ستتمكن من رؤية النسبة المئوية لكل من البيانات التي قمت بإدخالها وتحديدها لهذا الرسم البياني. من الممكن أيضًا تسليط الضوء على جانب الكعكة بنسبة أكبر أو أقل لأنه عليك ببساطة الضغط على القسم وسحبه للخارج.
بمجرد إنشاء الرسم البياني الذي تحتاجه. يجب عليك حفظه لضمان النسخ الاحتياطي للمستند، لأنه يجب عليك فقط الضغط على أيقونة الذاكرة في الجزء العلوي الأيسر، وسوف يسألك في أي مجلد أو جهاز تريد حفظه. اخترته واختر “فتح”. بهذه الطريقة سيكون عملك ورسوماتك آمنة تمامًا.
أنواع مخططات Excel التي يمكنك استخدامها
الرسم البياني هو أفضل وسيلة لتمثيل البيانات في جدول البيانات. في شريط أدوات Excel. في خيار الإدراج، ستجد مجموعة من أنواع المخططات المختلفة .
المخططات الدائرية أو الدائرية
يمكن أن تعرض المخططات الدائرية أو الدائرية البيانات في رسم بياني ثنائي أو ثلاثي الأبعاد. كما أنها تستخدم أيضًا لتمثيل البيانات بالنسب المئوية. بعد أن تم بالفعل تحديد بياناتنا الرقمية لإدراجها في الفطيرة، فإننا نبحث عن خيار الإدراج في لوحة الأدوات وننقر على قسم الرسومات. بهذه الطريقة سيتم عرض الفطيرة وبالنقر بزر الماوس الأيمن على خيار إضافة تسميات البيانات، سيتم عرض المعلومات بالقيمة أو النسبة المئوية.
أعمدة أو أشرطة
تتراوح المخططات العمودية بين الأشكال المستطيلة والأسطوانية والمخروطية والهرمية. تشبه المخططات الشريطية إلى حد كبير المخططات العمودية. ولكن في المخططات العمودية يتم تمثيلها بواسطة أشرطة أفقية.
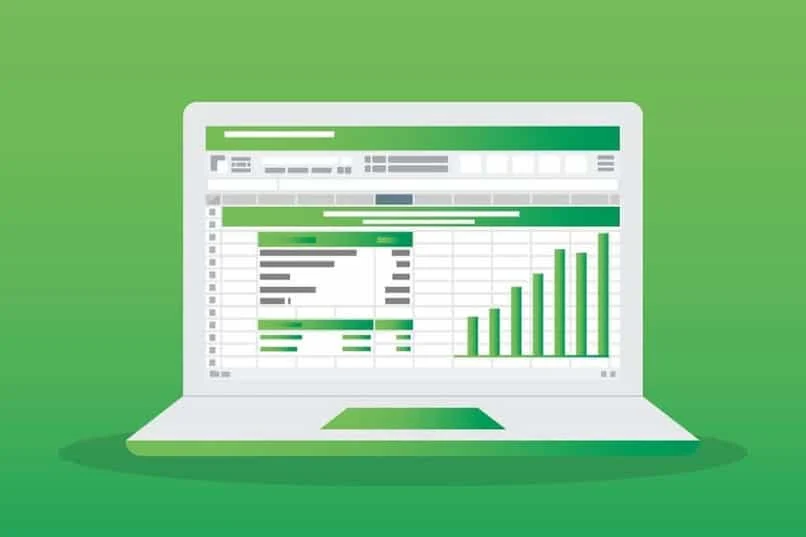
بعد أن أصبحت البيانات في متناول اليد، ننتقل إلى خيار الإدراج في لوحة الأدوات وننقر على المخطط العمودي ثنائي وثلاثي الأبعاد. مهما كان تفضيلك. ثم تبدأ في إدخال البيانات وسيكون لديك على الفور مخطط عمودي أو شريطي.
الرسوم البيانية المقارنة
بالنسبة للرسوم البيانية المقارنة، فإن الرسوم البيانية الأكثر شيوعًا المستخدمة هي الرسوم البيانية الشريطية أو العمودية، ثم يتم تحديد البيانات المراد رسمها بيانيًا. ولكن يتم اختيار تصميم الرسوم البيانية أولاً ثم يبدأ إدراج البيانات لبدء المقارنة.
الخطية والمتغيرة: الصعود والهبوط
يتم استخدامها بشكل شائع لتقديم تمثيلات للبيانات التسلسلية التي تقود المخطط الزمني. بعد أن أصبح لدينا جدول بيانات يحتوي على المتغيرات التي يجب التعامل معها. فإننا نبحث عن رمز الإدراج ونضغط على الرسم البياني الخطي .
ثم انقر بزر الماوس الأيمن واضغط على خيار تحديد مصدر البيانات. أولاً ندخل المتغير رقم واحد ثم المتغير التالي. وفيما يتعلق بالقيم المعطاة يمكن الحصول على خطوط الصعود وخطوط الهبوط، أي أن الخط سيكون صاعداً إذا كانت القيم مرتفعة أو أعلى، بينما خط الهبوط سيكون له القيم الأدنى أو الأدنى من البيانات التي سيتم العمل عليها.
أهم صيغ Excel لإنشاء مخططك الأول
تتيح لنا وظيفة التكرار تكرار النص لعدد معين من المرات. باستخدام هذه الوظيفة، يتم إنشاء مخطط شريطي. في جدول القيم المراد العمل عليها. يجب استخدام مجموع القيم كأساس للرسم البياني.
للبدء في استخدام صيغة Excel مثل التكرار. نضغط على مفتاح يساوي، ثم كلمة تكرار، ونفتح الأقواس والمعالج، حيث تحتوي الدالة على وسيطتين، النص وعدد المرات.
في الوسيطة النصية نضع الحرف g وفي عدد المرات نقوم بإجراء عملية صغيرة، أي رقم مقسوم على ألف بحيث يُرجع عددًا صحيحًا. وبهذه الطريقة، يتم تنفيذ نفس الإجراء حتى إكمال الجدول.
![]()
ثم ننتقل إلى خيار تغيير الحرف، ولكن أولاً نحدد النطاق المراد تغيير الحرف فيه. ونختار خيار webdings letter وسيتغير الخط إلى شكل يساعد في تمثيل رسم بياني شريطي لكل قيمة.
من ناحية أخرى، للعمل مع النسب المئوية، نفتح المعالج وفي وسيطات البيانات النصية نضع الحرف I متبوعًا بعدد المرات التي نضع فيها قيمة مقسومة على ألف. ونضيف إلى النتيجة علامة أمبيرسون (& ) متبوعة بعلامات اقتباس ومسافة وعلامات اقتباس ومرة أخرى علامة أمبيرسون (&).
مزايا عرض البيانات في مخططات Excel
تتمتع مخططات Excel بميزة كبيرة. لأنها تساعدنا في تمثيل البيانات بطريقة عرض مبسطة ومنظمة وأفضل.
فهم أفضل للموضوع
يعمل برنامج Excel في مجموعة الرسومات الخاصة به على تحسين فهم أي موضوع سيتم شرحه. بطريقة فعالة للغاية بحيث يفهمها أي شخص.
التركيز على النقطة
كل نقطة تعني جزءًا من البيانات على الرسم البياني وتمثل ببساطة سلوك البيانات التي سيتم العمل عليها.
تقديم فئات مختلفة
يمكن عرض البيانات التي سيتم العمل عليها في فئات مختلفة ويمكنك تمثيلها في أنواع مختلفة من الرسوم البيانية ويمكنك اختيار النوع الذي تفضله، سواء كان تمثيل البيانات في شكل رقمي أو نسبة مئوية.








