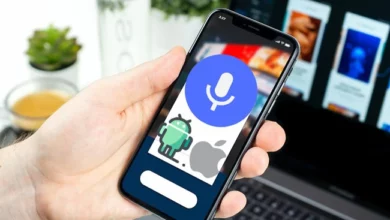كيفية طباعة أي جدول بيانات داخل Excel – بسيط وسريع
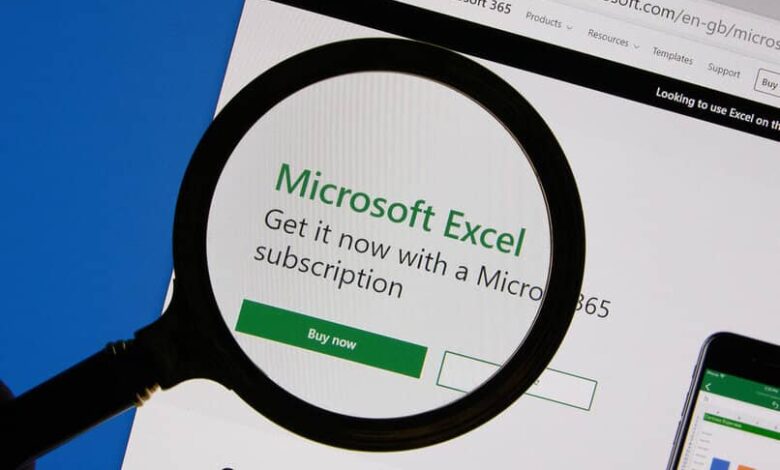
تعد Microsoft واحدة من أنظمة التشغيل التي تحتوي على أكثر الأدوات في العالم ، نظرًا لأنها تقدم عشرات البرامج التي ستساعدك في حياتك اليومية وفي حياتك العملية. أحد هذه البرامج هو Microsoft Office ، والذي يتضمن أنواعًا مختلفة من التطبيقات لإنشاء المستندات ، مثل Word و PowerPoint و Excel ، ويستخدم هذا الأخير على نطاق واسع عند إنشاء جداول البيانات.
ومع ذلك . فقد أبلغ العديد من المستخدمين عن صعوبات عند طباعة أي جدول بيانات داخل Excel ، لذلك سنوضح لك كيفية القيام بذلك في غضون بضع دقائق أدناه.
ما الذي يجب أن تعرفه قبل طباعة أي صفحة من مستند Excel؟
عند طباعة مستند أو ورقة Excel أو جدول ، عند تنزيل البرنامج ، من الضروري مراعاة بعض الخصائص التي ستجعل طباعتك ناجحة وبدون أي خطأ. سواء تم نقل الأرقام أو أن الجدول غير مكتمل . فهي من المضايقات التي يمكن أن تدمر صفحة Excel الخاصة بك عند طباعتها.
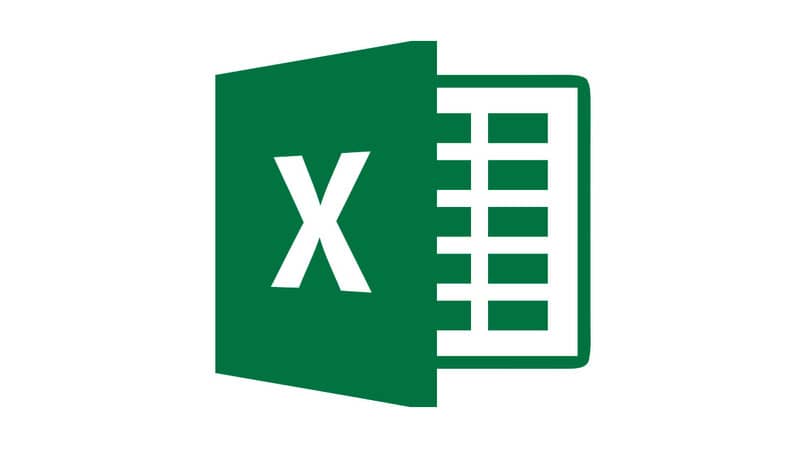
تعرف على حجم الورقة التي ستستخدمها
لتجنب المضايقات عند طباعة جدول Excel مُجهز جيدًا ، من المهم معرفة حجم الجدول الذي سيتم عرضه على الورق وأن حجم الورقة مناسب للجدول . سواء كان A4 أو Letter أو Legal ، إلخ. . ، لهذا عليك فقط اتباع الخطوات التالية:
- أدخل مستند Excel الذي تريد طباعته وانقر فوق “ملف” الموجود على شريط الأدوات الذي يوفره البرنامج.
- بعد ذلك . يجب النقر فوق قسم “طباعة” ، الموجود في القائمة التي ستجدها على الجانب الأيسر ، من أجل مراقبة إعدادات الطباعة.
- أخيرًا ، يجب عليك تحديد المربع الذي يشير إلى حجم الورقة وتحديد الخيار الذي تريد استخدامه ، يمكنك الاختيار من بين A4 ، و letter ، و tabloid ، و trade ، و Executive ، و A3 ، وغيرها.
كيفية طباعة أي ورقة داخل مستند Excel؟
لطباعة ورقة Excel ، تحتاج إلى التحقق من خصائص معينة ، على الرغم من أن برنامج Excel يضبطها تلقائيًا ، فقد لا يتم إنشاؤها وفقًا للطريقة التي تريد بها طباعة المستند. لذلك ، من المهم معرفة هذه الإعدادات وضبطها وفقًا لتفضيلاتك.
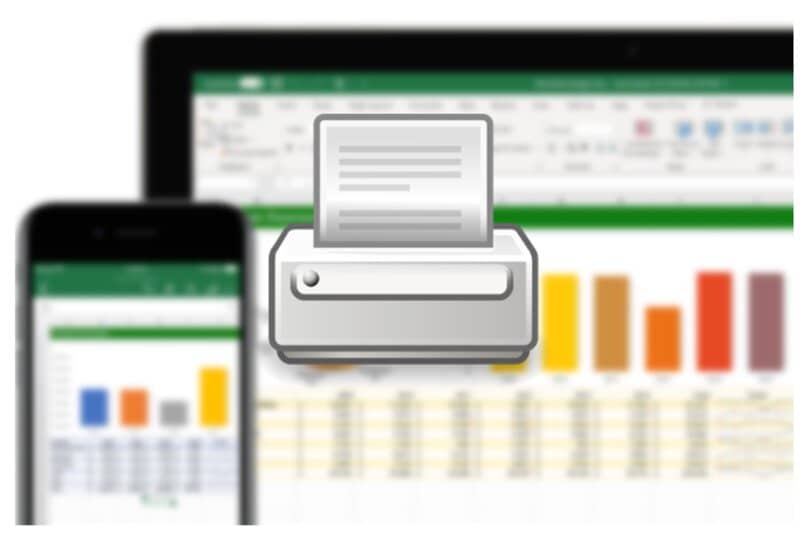
تحديد عرض الصفحة والاتجاه
عندما تريد طباعة مستند ، سواء من Excel أو من أي برنامج آخر ، فمن المهم جدًا تحديد الهوامش أو العرض واتجاه الصفحة للطباعة . سيساعدك هذا حتى لا تتجاوز المعلومات التي ستطبعها حدود الأوراق أو يتم قص الجداول. لإنشاء هذه الإعدادات ، اتبع الخطوات التالية:
- أدخل مستند Excel الخاص بك ، حيث يجب أن تذهب إلى خيار “الملفات” الموجود على شريط الأدوات ، بحيث يتم عرض قائمة الإعدادات.
- في قائمة الإعدادات ، ستتمكن من رؤية خيار “طباعة” . والذي يجب عليك تحديده لإدخال إعدادات طباعة Excel.
- في الإعدادات سترى أقسام مختلفة. بما في ذلك إعدادات العرض والاتجاه . هناك ستحدد ما إذا كنت تريد أن يكون لمستند Excel هوامش ضيقة أو عادية أو واسعة ، بالإضافة إلى القدرة على تكوين الاتجاه الذي تريد أن يكون للمستند . سواء كنت تريده عموديًا أو أفقيًا.
حدد منطقة الطباعة يدويًا
من ناحية أخرى ، إذا كنت ترغب في طباعة منطقة معينة من مستند Excel . إما جدول أو مخطط ، فيمكنك تحديده يدويًا ، بحيث تتم طباعة تلك المنطقة أو المنطقة المحددة فقط. هذا الإجراء سهل للغاية وسيستغرق بضع ثوانٍ فقط ، ما عليك سوى اتباع هذه الخطوات السهلة:
- انتقل إلى مستند Excel الذي تريد طباعته ، وقم بتمييز الجدول أو الصفحة أو مربع الحساب المحدد الذي تريد طباعته .
- بعد ذلك ، انتقل إلى شريط الأدوات وانقر على الخيار المسمى “تخطيط الصفحة” لفتح إعدادات المنطقة.
- الآن ، يجب عليك تحديد قسم “منطقة الطباعة” . بحيث يتم عرض بعض الخيارات ، حيث ستضغط على “تعيين منطقة الطباعة”.
- أخيرًا ، يجب عليك الانتقال إلى “ملف” . متبوعًا بـ “طباعة” ، وستضغط على قسم الطباعة وتغيير الإعدادات الافتراضية من “طباعة الأوراق النشطة” إلى “تحديد الطباعة”.
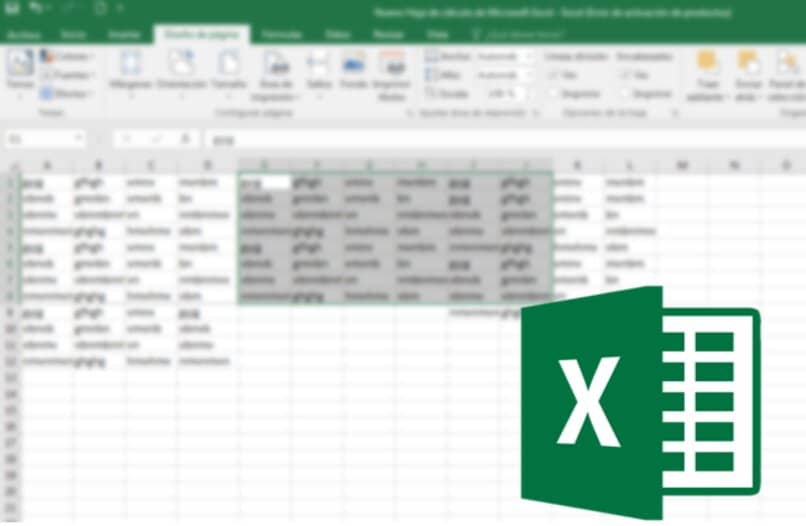
اختيار مقياس معين
إذا كنت لا ترغب في وقت طباعة المستند في Excel في احتواء الجدول على الورقة أو إذا كنت تريد تغيير إعدادات أو مقياس الجدول الذي تريد طباعته ، فيمكنك القيام بذلك بسهولة عن طريق تغيير المقياس. تساعدك هذه الأداة في ضبط حجم المستند أو جدول البيانات الخاص بك على الورقة أو كما ترغب. للقيام بذلك عليك فقط اتباع هذه الخطوات البسيطة:
- أدخل مستند Excel الخاص بك وانتقل إلى شريط الأدوات . ثم حدد خيار “ملف” وانقر فوق “طباعة”.
- الآن ، عليك فقط تحديد نوع القياس الذي تريد إنشاءه للمستند الخاص بك في القسم المقابل ، سواء كنت تريد ملاءمة الصفحة في ورقة واحدة . أو احتواء جميع الأعمدة في صفحة واحدة ، دون تغيير الحجم أو خيار آخر.
بمجرد اكتمال جميع التكوينات المطابقة لرغباتك ، يمكنك الآن متابعة طباعة ورقة Excel الخاصة بك مع جميع الإعدادات المخصصة حسب رغبتك . بحيث لا تسبب مشاكل عندما يتعلق الأمر بالحصول عليها فعليًا.
ومع ذلك . إذا كنت تريد أن ترى كيف ستبدو صفحة Excel عند طباعتها ، فيمكنك الاستفادة من “معاينة” ، وهي أداة توفرها لك جميع برامج Microsoft Office.