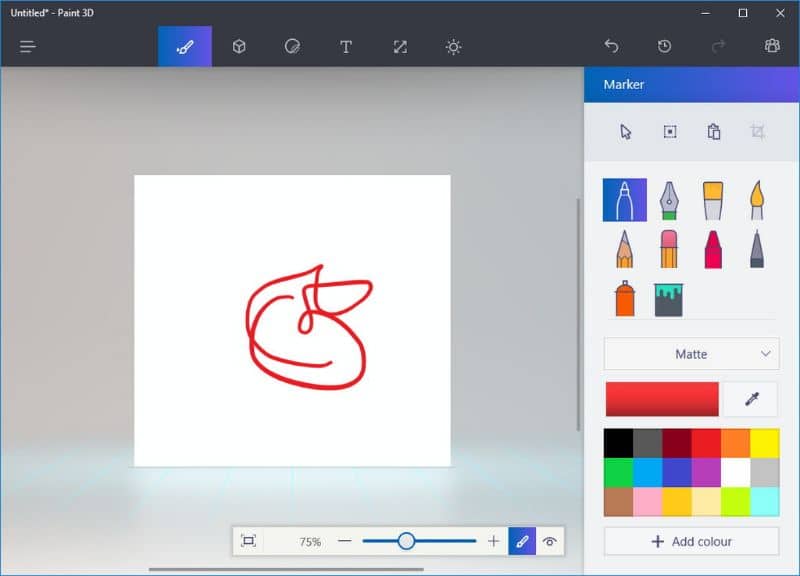كيفية ربط تقويم Google وأحداث Outlook بحساب Amazon Echo الخاص بي؟

إن إدراك أهم أحداث الأسبوع أو الشهر أمر ضروري للوفاء بجميع الالتزامات. لا تحتاج حتى إلى استخدام Google Home للتحكم في عشك على Amazon Echo ، لأن تضمين تقويم Google و Outlook سيكون كافياً لجعل حياتك أسهل قليلاً.
إذا كنت مهتمًا بمعرفة كيفية دمج تقويم Google مع Amazon Echo ، فابق معنا واتبع هذه الخطوات. بهذه الطريقة ، سيكون من الأسهل جعل Alexa يذكرك بالمواعيد المهمة أثناء الاستماع إلى الموسيقى على YouTube باستخدام Amazon Echo .
خطوات الربط بين تقويم Google و Amazon Echo Dot
إن ربط حساب تقويم Google بحساب Amazon Echo Dot الخاص بك هو عملية لن تستغرق أكثر من دقيقتين . بفضل هذا ، لن تتمكن فقط من إرسال رسائل من Alexa إلى جهات الاتصال الخاصة بك ، ولكن في نفس الوقت ، ستكون على دراية بالأخبار وتقرير الطقس والعديد من الجوانب الأخرى ذات الصلة.
والأفضل من ذلك كله ، أن تطبيق التقويم هذا مجاني ويعمل بشكل مثالي مع Amazon Echo ، انتبه جيدًا.
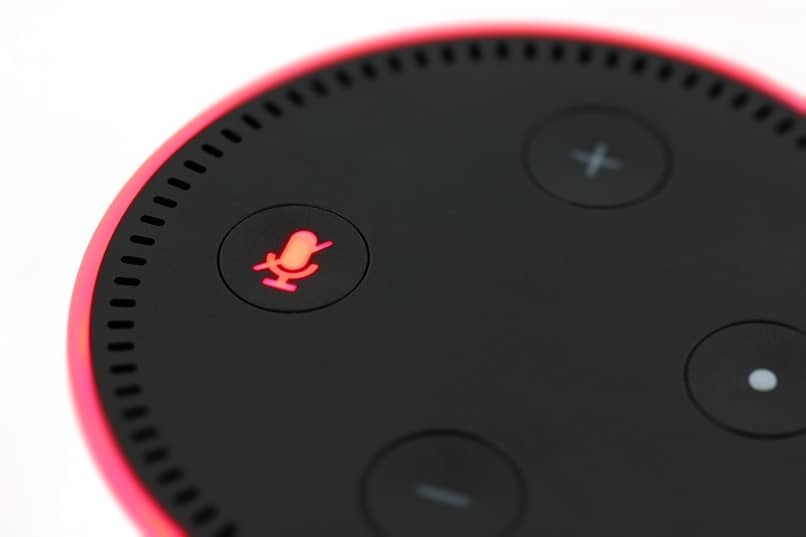
استخدام موقع تقويم جوجل
بادئ ذي بدء ، يجب عليك إعداد تقويم Google الخاص بك. بعد ذلك ، ستفتح تطبيق Alexa وانتقل إلى قسم القائمة حتى تضع نفسك في لوحة التكوين. من خلال القيام بذلك ، سترى خيارات حسابك ومن هناك ، عليك الضغط على التقويم ، واختيار Google.
الآن ، يجب عليك المتابعة لإضافة بيانات حساب تقويم Google الخاص بك لمنح Alexa جميع الأذونات اللازمة للعمل دون مشكلة من Amazon Echo . إذا كان لديك عدة تقويمات تعمل ، فسيتعين عليك اختيار أهمها وحيث يكون لديك مواعيد العمل التي تهمك.
عند التقدم بطلب للحصول على أوامر صوتية ، يمكنك طرح أسئلة مثل ، ما هو موعد الحدث التالي الخاص بي؟ ماذا يوجد في التقويم الخاص بي؟ أو إضافة مواعيد أسبوعية أو شهرية . حاول أن تكون محددًا جدًا بحيث يعمل Alexa بشكل طبيعي ولا يتم الخلط بينه وبين أوامر البحث الخاصة بك.
من تطبيق Android أو iOS للجوال
إذا كنت ترغب في تنفيذ هذا الإجراء من هاتف Android أو iOS الخاص بك ، فيمكنك استخدام تطبيق Alexa للهاتف المحمول . لذلك ، يجب عليك فتحه والوصول إلى القائمة التي ستأخذك إلى خيارات الإعدادات.
بمجرد الوصول إلى هناك ، تحتاج إلى التنقل عبر اللوحة حتى تجد قسم التقويم ثم الضغط على الزر الذي يشير إلى Google. من هنا ، ستقوم بربط التقويم الخاص بك ، بالضغط على قسم ربط حساب تقويم Google.
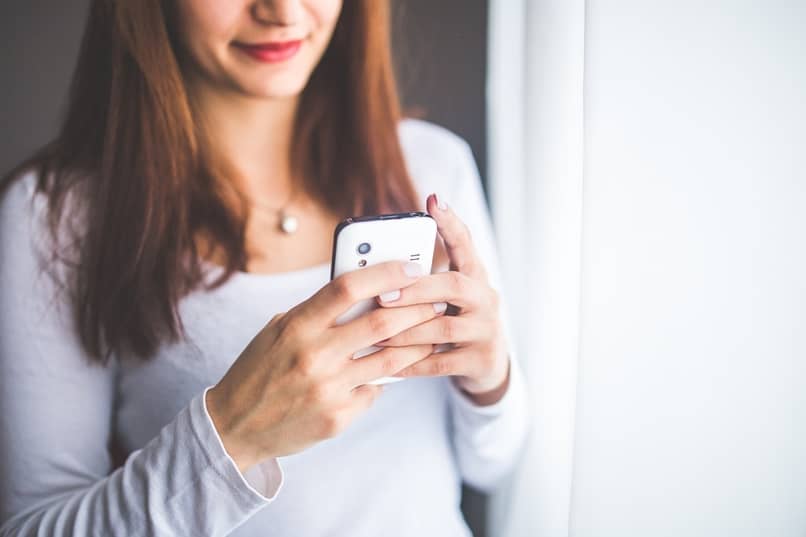
بعد ذلك ، تحتاج إلى تسجيل الدخول إلى حساب Google الخاص بك ، والبحث عن الزر “السماح” حتى يتمكن Alexa من الوصول إلى التقويم الخاص بك. عندما تغلق علامة التبويب هذه ، ستختار نوع التقويم الذي تريد ربطه.
ما الذي يجب علي فعله لمزامنة Amazon Echo Dot مع تقويم Outlook؟
إذا كنت مستخدمًا لتقويم Outlook وترغب في دمجه حتى يتمكن Alexa من قراءة تذكيراتك والأحداث المهمة ، فعليك اتباع هذه الخطوات. يمكنك القيام بذلك مباشرة من التطبيق أو على صفحة الويب ، وبطريقتين يكون الإجراء صالحًا وبسيطًا جدًا في التنفيذ.
على تطبيق Android أو iOS للجوال
إذا كان لديك Android أو iPhone ، فيجب عليك فتح تطبيق Alexa ، والضغط على القائمة حتى يظهر زر الإعدادات . بمجرد رؤيته ، ضع إصبعك عليه للانتقال إلى قسم الحساب الخاص بك ثم إلى التقويم. بالتواجد هناك ، ستختار خيار Microsoft وستقوم بتسجيل الدخول.
بعد ذلك ، ستسمح لجميع الأذونات اللازمة لـ Alexa للعمل بشكل طبيعي. نضغط على X لإغلاق النافذة ، على الفور ، سيكون تقويم Outlook الخاص بك جاهزًا للاستخدام مع Amazon Echo الخاص بك.

باستخدام موقع ويب Outlook أو تطبيق سطح المكتب الخاص بك
للقيام بكل شيء من تطبيق سطح المكتب ، سيتعين عليك اتباع نفس الخطوات عمليًا. ستدخل إلى لوحة تكوين Alexa ، واختيار قسم التقويم ودمج Microsoft. بعد ذلك ، يبقى عليك تسجيل الدخول باستخدام بيانات الاعتماد الخاصة بك حتى يتم تنفيذ الدمج ويمكنك البدء في الاستفادة من هذه الوظيفة الجذابة.
كيف أتحقق من يومي المحدد باستخدام Amazon Echo Dot؟
ما عليك سوى إعداد التقويم المفضل لديك باستخدام Amazon Echo Dot؟ حان الوقت لتتعلم الطريقة الصحيحة لاستشارة جدول أعمالك . لتحقيق ذلك ، سيتعين عليك استخدام الأوامر الصوتية لسؤال Alexa عن شكل يومك أو المواعيد التي يتعين عليك الالتزام بها.
وبالمثل ، ستتمكن من إدارة جميع الأحداث الخاصة بك بطريقة بسيطة للغاية بمجرد قول الأمر: Alexa ، أضف حدثًا إلى التقويم الخاص بي. كما أنه من الصحيح حذف الأحداث أو إلغاء المواعيد التي تراها ضرورية. بالإضافة إلى ذلك ، تحقق من الأحداث الخاصة بك فقط بالقول لـ Alexa: ماذا يوجد في التقويم الخاص بي؟ س ما هو الحدث الخاص بي القادم؟