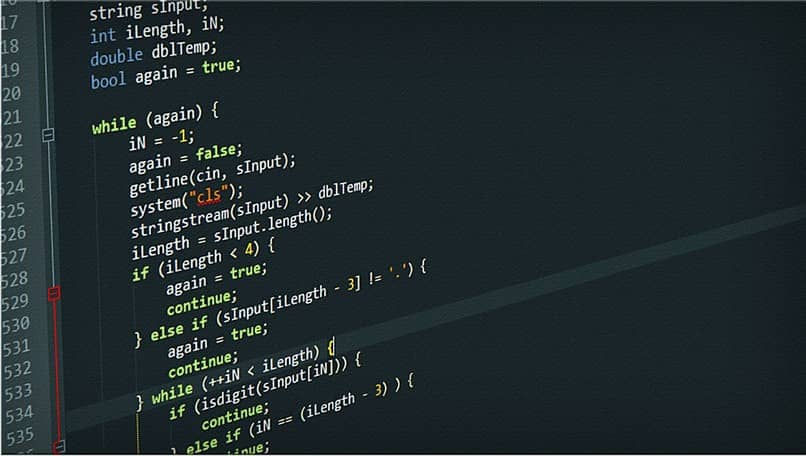كيفية حذف سجلات برنامج تم إلغاء تثبيته في Windows من regedit

إذا كنت شخصًا يستخدم الكمبيوتر بشكل متكرر، فسوف تكون مهتمًا بقراءة هذه المقالة التي تم تحريرها لجعل نظام الكمبيوتر الخاص بك نظيفًا . تحدثنا عن كيفية حذف سجلات برنامج تم إلغاء تثبيته في Windows مرة واحدة وإلى الأبد باستخدام regedit بطريقة سهلة.
قبل استخدام نظام regedit لإلغاء تثبيت أحد البرامج، سنوضح لك كيفية القيام بذلك بالطريقة التقليدية ثم حذف الملفات المتبقية . وأخيرًا، سنشرح كيفية حذف سجلات أحد البرامج في نظام التشغيل Windows الخاص بك، فلنبدأ.
إلغاء التثبيت التقليدي لأحد التطبيقات في Windows
الخطوات التي سنقدمها لك آمنة وموثوقة تمامًا، ونوصي فقط باتباعها حرفيًا.
- لوحة إعدادات ويندوز
- أدخل إعدادات Windows 10 ، للقيام بذلك اضغط على شعار Windows وانقر على رمز الترس.
- عند فتحه، ستظهر لك نافذة بها كافة إعدادات الويندوز، قم باختيار خيار “التطبيقات والميزات”.
- سترى فيه قائمة بجميع التطبيقات الموجودة على جهاز الكمبيوتر الخاص بك.
- الآن قم باختيار التطبيق الذي لم تعد تريده وسيظهر لك خيارين “نقل” أو “إلغاء التثبيت” ستختار بشكل منطقي الخيار الثاني وهذا كل شيء.
- لوحة تحكم ويندوز
- اكتب “لوحة التحكم” في محرك بحث Windows .
- عند فتح نافذة تسمى “ضبط إعدادات الكمبيوتر” سوف تبحث عن خيار “البرامج”.
- لاحقًا ستظهر نافذة أخرى بها خياران رئيسيان، ستختار الخيار الذي مكتوب عليه “البرامج والميزات” .
- الآن سترى قائمة بالتطبيقات التي قام النظام بتثبيتها.
- حدد الخيار الذي لا تريده عن طريق النقر بزر الماوس الأيمن عليه وسيظهر لك مربع صغير مكتوب عليه “إلغاء التثبيت أو التغيير” انقر عليه. سيطلب منك هذا التأكيد، وسوف تقبل وسيقوم النظام بإلغاء تثبيته من جهاز الكمبيوتر الخاص بك.
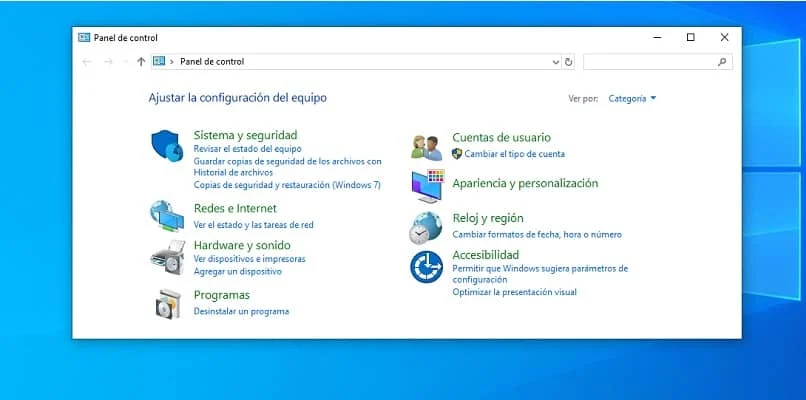
ملحوظة: نود أن نعلمك أن هذا الإجراء والإجراء السابق لا يؤديان إلى إزالة أي ملفات مخفية قد تبقى على نظام الكمبيوتر.
احذف الملفات المتبقية من أحد التطبيقات في Windows
سنوضح لك بعد ذلك كيفية حذف بقايا ملفات التطبيقات التي قمت بإلغاء تثبيتها على محرك الأقراص الثابتة لديك.
- احذف الملفات المتبقية في AppData
- أدخل مستكشف الملفات واكتب C:\Program Files.
- وبمجرد فتحه، فإنه يبحث لمعرفة ما إذا كان لا يزال هناك ملف مرتبط بالتطبيق الذي تم إلغاء تثبيته.
- حدده واحذفه بالكامل.
هذه هي الخطوة الأبسط، ولكنها عملية، وبهذه الطريقة ستحذف الملفات المؤقتة المتبقية على الكمبيوتر.
احذف كافة آثار التطبيقات في سجل Windows
لمحو جميع آثار التطبيق، سننفذ عملية أكثر تعقيدًا ، ولكن باستخدام التعليمات الحالية ستتمكن من تحقيق ذلك. يتم تنفيذ هذه العملية في سجل نظام Windows، لأننا سنصل إلى جذر المكان الذي توجد فيه ملفات التطبيق.
كتوصية، ضع في اعتبارك الملف الذي ستحذفه حتى لا تحذف الملف الخطأ عن طريق الخطأ.
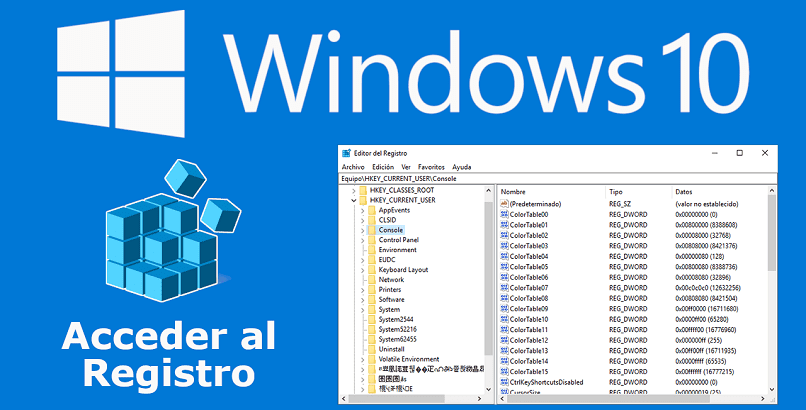
- اضغط في نفس الوقت على مفاتيح Windows + R لفتح نافذة “Run”.
- بمجرد فتح النافذة، اكتب كلمة “رجديت” بدون علامتي الاقتباس.
- سينقلك هذا إلى محرر تسجيل النظام، في أعلى النافذة توجد علامة تبويب باسم “ملف”، انقر عليها ثم افتح خيار “تصدير” لتصدير الحالة الحالية للنظام.
- ستدخل لاحقًا HKEY_USRS/.DEFAULT/Software وتبحث عن الملف المرتبط بالتطبيق الذي قمت بإلغاء تثبيته.
- اضغط بزر الماوس الأيمن واختر خيار “حذف”.
- انتقل الآن في محرر التسجيل إلى (HKEYCURRENTUSER\Software وHKEYLOCALMACHINE\SOFTWARE وHKEYLOCALMACHINE\SOFTWARE\Wow6432Node)، للبحث عن أي ملفات أخرى تتعلق بالتطبيق.
- ثم انتقل إلى قائمة البرنامج وحدد “ملف>بحث” واكتب اسم التطبيق للتحقق من وجود أي مراجع أخرى . إذا وجدت ذلك، انقر بزر الماوس الأيمن واضغط على خيار الحذف وهذا كل شيء.
وبالملخص تعلمنا كيفية إلغاء تثبيت برنامج بالطريقة التقليدية وحذف الملفات المتبقية وكيفية إزالته بالكامل من النظام . نأمل أن تكون ناجحًا وأن تتمكن من إلغاء تثبيت التطبيق الذي لم تعد تريده على جهاز الكمبيوتر الذي يعمل بنظام التشغيل Windows بنجاح.