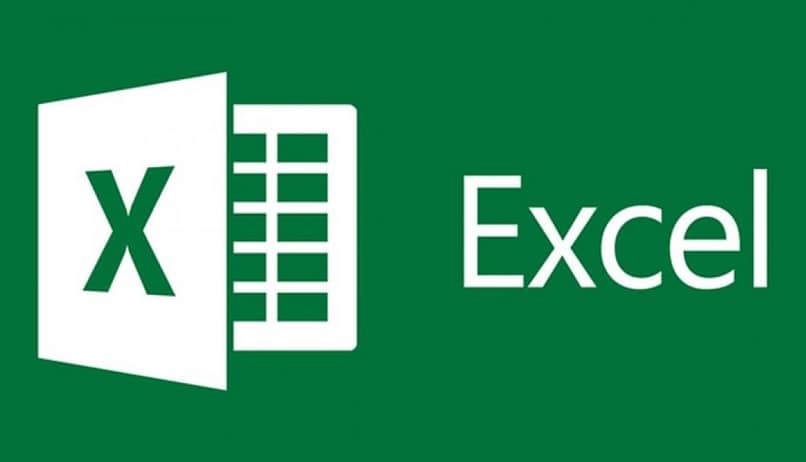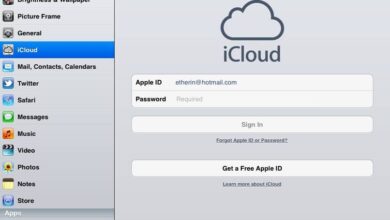كيفية تنشيط وتكوين الحفظ التلقائي لكل من Word و Excel و Power Point في Office؟
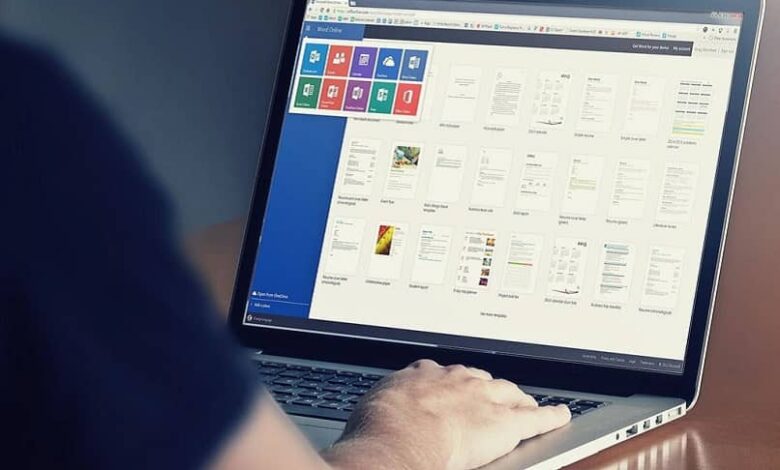
يتساءل العديد من المستخدمين عن كيفية تنشيط وتهيئة الحفظ التلقائي لكل من Word و Excel و Power Point في Office ، وذلك بسبب تعدد الفوائد ، خاصة لمن لديهم عدم استقرار كهربائي أو أي مشكلة أخرى.
على سبيل المثال ، من خلال تمكين ميزة الحفظ التلقائي وتكوينها في Word ، يمكنك تجنب عملية التعامل مع كيفية استرداد ملفات Word غير المحفوظة.
لقد كان الحفظ التلقائي في Microsoft Office أحد التعديلات التي تم تكيفها مع النظام الأكثر استحسانًا من قبل الجمهور . نظرًا لأن الجميع ، في مرحلة ما ، فقد المعلومات بسبب عدم حفظ التغييرات. بالإضافة إلى ذلك ، فهو إجراء شاق إلى حد ما ومشاكل ، خاصة بالنسبة للكتاب الذين عادة ما يقومون بإجراء العديد من التصحيحات على نصوصهم.
هل أوقات الحفظ التلقائي متغيرة؟
الإجابة هي نعم ، يمكن تخصيص جميع أوقات الحفظ التلقائي لتناسب العملاء ومتطلبات عملهم. يتراوح معظمها من 30 ثانية إلى 5 دقائق على الأكثر.
حاليًا ، يتم تشغيل الميزة افتراضيًا في جميع البرامج المرتبطة بـ Microsoft 365 ، بما في ذلك Google Drive أو OneDrive. في التصميمات الأحدث ، يقع شريط الحفظ التلقائي في جزء من عصابة الرأس العلوية.
دليل عملي: كيفية تنشيط وتكوين الحفظ التلقائي لكل من Word و Excel و Power Point في Office؟
على الرغم من كونه إعدادًا تلقائيًا ، إلا أن العديد من أجهزة الكمبيوتر أو الإصدارات الأقدم تتطلب التنشيط من خلال العملية اليدوية . هذا يتجلى على النحو التالي:
أدخل البرنامج
مثل جميع البرامج ، فإن الخطوة الأولى هي فتح ورقة عمل بأمان من مجموعة Office. بمجرد الدخول ، حدد الزر المسمى ” ملف “.
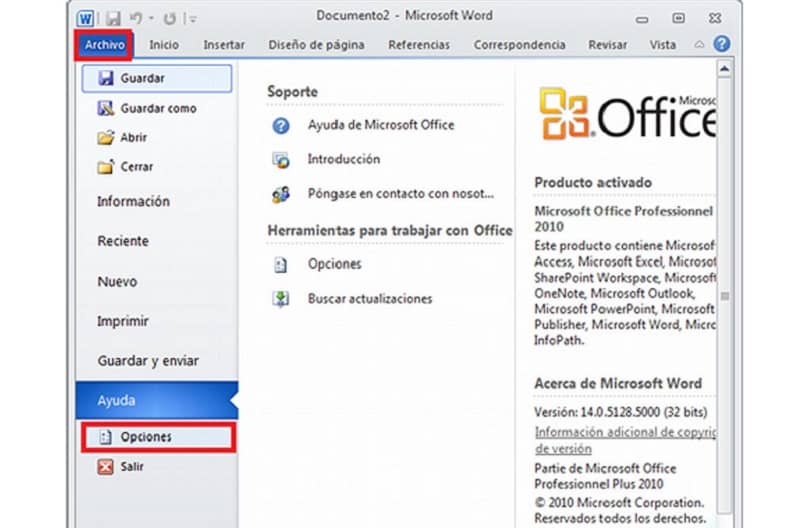
تعديلات الحفظ التلقائي
بعد ذلك ، في المنطقة اليسرى السفلية ، اضغط على الزر الذي يقول “خيارات” ، فهذه إحدى أكثر الخطوات تعقيدًا ، حيث سيتعين على المستخدم أن يقول بين:
- حفظ الملفات بتنسيق: هذا هو أحد أكثر الملفات استخدامًا لحفظ النصوص ، ويتكون من عرض أصغر الملفات والضغط على الزر “موافق”.
- تخزين البيانات للاسترداد التلقائي من وقت لآخر: هذا هو آخر من أكثر الطلبات المطلوبة ، حاول تحديد الخيار الذي يحدد الأوقات. في الأمر حيث سيظهر الوقت ، سيضع المستخدم الفترات التي يريد توفير المدخرات فيها.
- موقع جميع الملفات المحفوظة تلقائيًا – هذه أداة رائعة أخرى ستساعدك في حالة انقطاع التيار الكهربائي أو تعطل جهاز الكمبيوتر بشكل غير متوقع. سيتم وضع أمر المسار فقط في الأمر.
مهما كانت أسباب المستهلك ، سيختار الشخص الذي يبدو أفضل له أو يكيّف النظام وفقًا لمميزاته. بمجرد اكتمال العملية ، سيتم الضغط على الزر. “قبول” وسوف تستمتع بالوظيفة.
هل من الضروري الاستمرار في استخدام “حفظ باسم”؟
الإجابة مجردة إلى حد ما لأنها ستعتمد على المستهلكين على هذا النحو ، ويوصي الخبراء في هذا المجال باستخدامها فقط في النهاية. ولكن ، لا يزال هناك أشخاص يحتفظون بعادة الضغط على الزر المذكور من وقت لآخر.
على الرغم من صحة ذلك ، عندما يتعلق الأمر بمعرفة كيفية تنشيط وتكوين الحفظ التلقائي لكل من Word و Excel و Power Point في Office ، فسيتم تحسين الوقت لهذه الخطوة. لأن الكمبيوتر سيفعل ذلك بشكل افتراضي.
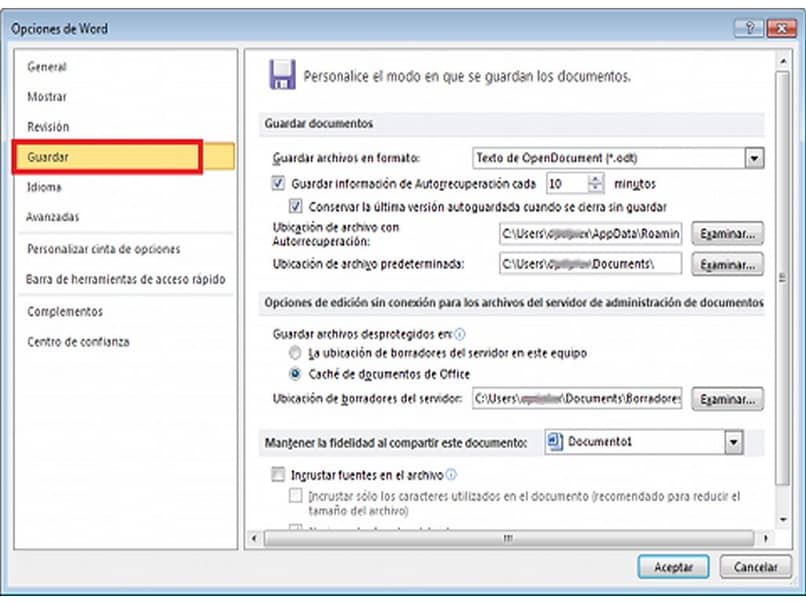
من الناحية المثالية ، يجب استخدامه فقط للنهاية ، حيث تتوقع حفظ المستند بالكامل أو حفظه بقصد عمل نسخة احتياطية. ومع ذلك ، فهي عملية يجب إجراؤها باستخدام النسخة الأصلية من النص.
ماذا أفعل إذا أردت استرداد تغيير قمت بتعديله؟
إذا كان التعديل حديثًا ، فسيكون لدى المستخدمين فرصة لاستعادته ، فالأمر كله يتعلق بفتح الملف المعني. ثم حدد موقع الزر ” ملف ” ، انقر فوق ، في هذا الوقت سيتم عرض قائمة حيث يوجد الزر ” الاحتفاظ ” ، اضغط عليه مرة أخرى.
على الفور ، ستظهر نافذة منبثقة أو بعض الأوامر المرتبطة بالوظيفة. سيتم اختيار تلك التي تقول “حفظ نسخة قبل إجراء التغييرات” .
ومع ذلك ، مع معرفة كيفية تنشيط وتكوين الحفظ التلقائي لكل من Word و Excel و Power Point في Office ، سيتم حفظ جميع إصدارات النصوص تلقائيًا. لهذا السبب . سيكون تحديد موقع جميع التغييرات أمرًا سهلاً للغاية ، فلا تقلق.