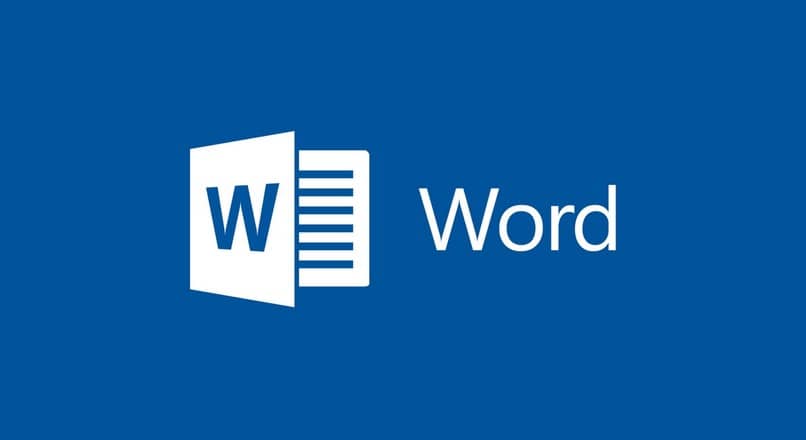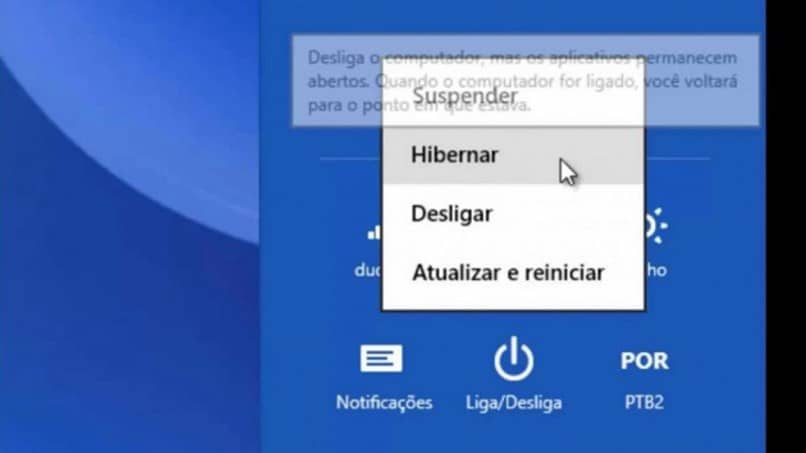كيفية تنشيط أو إلغاء تنشيط الكاميرا أو كاميرا الويب لجهاز الكمبيوتر الخاص بي في نظام التشغيل Windows 10

إذا تساءلت في أي وقت عن كيفية تمكين الكاميرا أو تعطيلها في نظام التشغيل Windows 10 ، فلا داعي للقلق ، فسيعطيك هذا الدليل الصغير كل المساعدة التي تحتاجها. اليوم ، في مجال الكمبيوتر ، نجد العديد من الإخفاقات فيما يتعلق بتوافق البرامج.
هذه العملية ضرورية عند استخدام أو استخدام Google Meet وعندما تكون مكالمات الفيديو أو اجتماعات Zoom مطلوبة.
هذا هو السبب في أن العديد من المستخدمين يختارون نظام التشغيل Windows الحالي Windows 10 بسبب توافقه العالي مع معظم البرامج. لهذا السبب يركز برنامجنا التعليمي على هذه المشكلة.
سبب آخر هو تعدد الاستخدامات وسهولة تكوينه ، وهو آلي في جميع جوانبه تقريبًا لتزويد المستخدم بتجربة أفضل. هناك العديد من الأسباب التي تجعل المستخدم يرغب في تمكين أو تعطيل كاميرا الويب الخاصة بجهاز الكمبيوتر.
اليوم ، يعاني الناس باستمرار من هجمات برامج التجسس ، الأشخاص الذين يسعون للإمساك أو الاستماع بأي وسيلة. باستخدام كاميرا الويب بشكل أساسي.
على الرغم من أننا لا نعرف الأسباب ، إلا أننا نشك في أنها لا يمكن أن تكون جيدة ، وليس من الضروري الخوض في الأمر حتى يكون سببًا كافيًا لتعطيل الكاميرا الخاصة بنا على الكمبيوتر المحمول أو الكمبيوتر الشخصي ، كما في هذه الحالة.

تشغيل أو إيقاف تشغيل لجميع التطبيقات
أول شيء يجب علينا القيام به هو تحديد زر البدء ، والذي يمكننا تحديده في الزاوية اليسرى السفلية من سطح المكتب ، على شريط المهام. عند التحديد ، ستظهر لنا نافذة منسدلة تكشف عن بدائل مختلفة.
في الجزء الأيسر السفلي من هذه النافذة سنرى قائمة من الخيارات ، منها ، يجب أن نضغط على “الإعدادات”.
وبالتالي ، ستظهر لنا نافذة جديدة بها خيارات تكوين مختلفة للنظام ، ونحدد خيار ” الخصوصية “.
بمجرد الدخول إلى الخصوصية ، سنرى قائمة على الجانب الأيسر مع قائمة من الخيارات ، يجب أن نختار فيها ” الكاميرا “.
سيتم عرض قائمة فرعية على الجانب الأيمن ، حيث يمكننا رؤية نوع من زر شريط التمرير ، والذي سيكون له إشارة مكتوبة أعلاه تقول: ” السماح للتطبيقات باستخدام الكاميرا” .
اعتمادًا على لون الزر المذكور (الأزرق للتفعيل والرمادي لإلغاء التنشيط) سنعرف حالة تكوين الكاميرا. بهذه الطريقة البسيطة ، يمكنك تنشيط أو إلغاء تنشيط الكاميرا في Windows 10 بزر واحد.
على الرغم من أنه يجب ألا يغيب عن البال أن هذا يتم لجميع التطبيقات. إذا كنت تريد معرفة كيفية القيام بذلك في تطبيق معين ، فاستمر في قراءة هذا البرنامج التعليمي.
تمكين أو تعطيل الكاميرا أو كاميرا الويب في تطبيقات محددة
من الناحية الفنية ، يتضمن تمكين أو تعطيل الكاميرا أو كاميرا الويب لتطبيقات معينة في Windows 10 اتباع نفس الإجراء المتبع في جميع البرامج بشكل عام.

مررنا عبر الخطوات مرة أخرى عن طريق تحديد زر البدء على شريط الأدوات والنقر على خيار ” الإعدادات ” المألوف.
بمجرد فتح نافذة التكوين ، نختار خيار “الخصوصية” مرة أخرى. ثم بعد فتح القائمة ، نختار ” الكاميرا ” مرة أخرى.
ننظر مرة أخرى إلى الجزء الأيمن من النافذة حيث يظهر لنا تكوين كاميرا الويب الخاصة بنا وسنرى أنه تحت الزر الذي ينشط ويعطل الجهاز ، توجد قائمة بالتطبيقات.
تحتاج هذه البرامج أحيانًا إلى الوصول إلى كاميرا الويب لأداء وظائف معينة بشكل صحيح. لذلك سيتم عرضها في القائمة المذكورة أعلاه.
سيتم تخصيص زر لهذه البرامج يمكنك من خلاله تنشيط أو إلغاء تنشيط كاميرا الويب الخاصة بك فقط لهذا التطبيق المحدد ، مما يمنحك رفاهية تخصيص التطبيقات التي تفضل الوصول إليها والتي لا تفضلها.
يعد هؤلاء الأصدقاء الأعزاء الطريقة البسيطة والمريحة لتمكين الكاميرا أو تعطيلها في نظام التشغيل Windows 10.
كما ترى ، إنها عملية سهلة وعملية إلى حد ما. وهو ما يمكن لأي شخص لديه خبرة قليلة في استخدام الكمبيوتر القيام به.