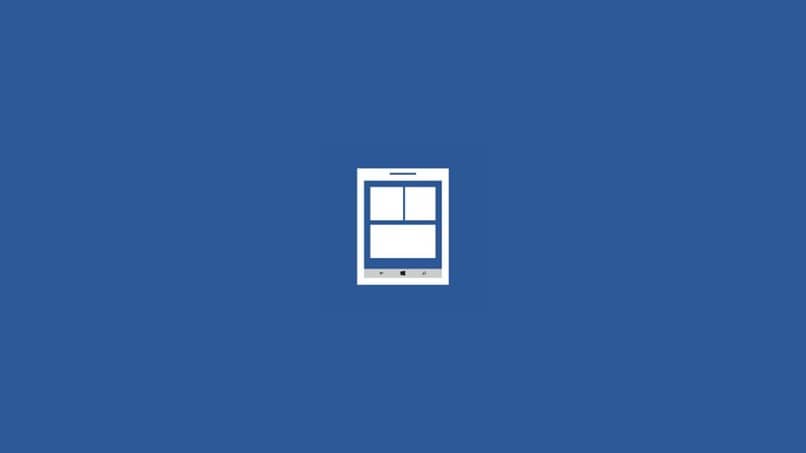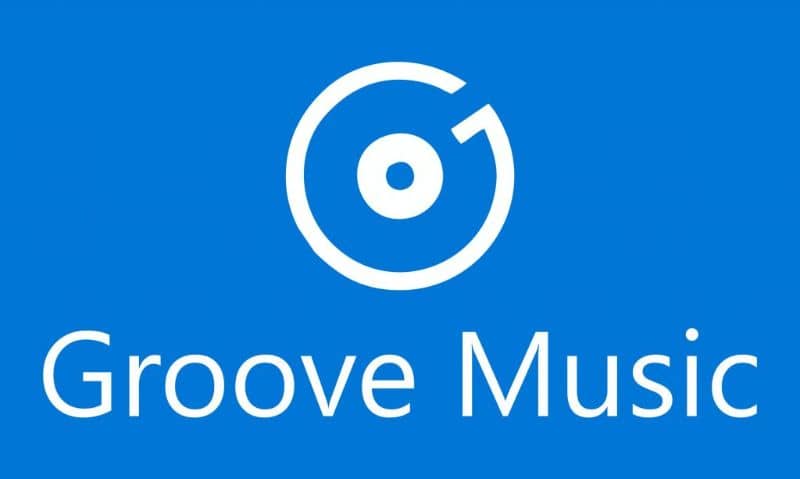كيفية تنشيط Cortana في أمريكا اللاتينية – Windows 10

أحد المستجدات التي يجلبها Windows 10 هو المساعد الشخصي ، وإذا كنت لاتينيًا ، فيجب أن تعرف كيفية تنشيط Cortana في أمريكا اللاتينية . هذا المعالج تفاعلي للغاية وسيساعدك على التنقل في ملفات Windows 10 المبوبة بسهولة أكبر ، لذلك تشعر أن لديك مساعدًا.
على الرغم من أن أنظمة تشغيل Microsoft حاولت دمج معالج في الماضي ، فهذه هي المرة الأولى التي يقومون فيها بذلك بكفاءة. بشكل عام ، عند تثبيت Windows 10 ، يتم تنشيط هذا المساعد ، ولكن في بعض الأحيان لا ، ولهذا ستتعلم هنا كيفية تنشيط Cortana في أمريكا اللاتينية .
خطوات تفعيل Cortana في أمريكا اللاتينية
في وقت تثبيت Windows 10 على جهاز الكمبيوتر الخاص بك ، سيقدم لك معالج التثبيت Cortana ويمكنك تكوينه كما يحلو لك. ولكن هناك بلدان في أمريكا اللاتينية تمت برمجة Windows فيها على عدم تنشيط Cortana عند تثبيته على جهاز الكمبيوتر الخاص بك.
هذا هو المكان الذي يجب أن تعرف فيه كيفية تنشيطه في أمريكا اللاتينية ، حتى لا يفوتك دليل هذا المساعد الرقمي الرائع. بعد ذلك ، ستعرف جميع الخطوات التي يجب عليك اتخاذها حتى تتمكن من تنشيط Cortana في Windows 10 .
- من سطح مكتب Windows 10 ، يجب عليك اختيار التاريخ والوقت على شريط المهام ، وعلى الفور ستختار “إعدادات التاريخ والوقت”.
- بعد ذلك ، ستفتح نافذة حيث ستضغط على علامة التبويب “المنطقة واللغة”.
- بعد ذلك ، يجب عليك تحديد البلد “إسبانيا” لجعل Windows يعتقد أنك تعيش في تلك المنطقة ويجب عليك أيضًا تحديد اللغة “Español (إسبانيا)”.
- بعد ذلك ، ستحتاج إلى إعادة تشغيل جهاز الكمبيوتر الخاص بك حتى تصبح هذه الإعدادات نافذة المفعول عليه.
- الآن ، عليك فقط النقر فوق شريط بحث Cortana وتحديد “الإعدادات” لإدخال الإعدادات.
- أخيرًا ، عليك فقط تحديد الزر الذي يقول “معطل” وتغييره إلى “نشط” ، بحيث يكون مساعدك الشخصي نشطًا بالفعل.
في السابق ، لم يسمح لك Windows بتنشيطه لأنه ، ربما في بلدك ، لا يتوفر خيار Cortana من Microsoft بعد. ولكن عند تغيير الموقع ، يعتقد النظام أنك في بلد تستخدم فيه Cortana .

الجانب السلبي الوحيد للقيام بهذا الإجراء هو أن وقت جهاز الكمبيوتر الخاص بك سيتوافق مع الدولة التي اخترتها لتنشيط Cortana فيها . لذلك لن تتمكن من تتبع الوقت على جهاز الكمبيوتر الخاص بك بعد الآن ، ولكن سيكون ذلك بمثابة تضحية صغيرة للحصول على مساعد Windows الشخصي الخاص بك.
كيفية تكوين Cortana في نظام التشغيل Windows 10
الآن ، إذا كنت ترغب في الحصول على أقصى استفادة من هذا المساعد الشخصي . فيجب عليك تكوينه بشكل صحيح على جهاز الكمبيوتر الذي يعمل بنظام Windows 10 . اتبع الإرشادات أدناه لاستخدام Cortana لأول مرة وقم بإعداده للاستفادة من جميع الميزات المتاحة لك.
- أول شيء عليك القيام به هو النقر فوق “زر بدء Windows” ثم تحديد “الإعدادات” الموجودة على اللوحة اليسرى.
- ثم سيتم فتح علامة تبويب تحتوي على جميع إعدادات النظام وسيتعين عليك اختيار “Cortana” .
- في النافذة التالية التي ستراها . يمكنك تكوين مساعدك الشخصي ليكون أكثر ودية وذكاء.
من بين التكوينات التي يمكنك إجراؤها في Cortana . يبرز ما يلي:
- مرحبا كورتانا . من خلال تنشيط هذا المربع ، ستتعرف Cortana على صوتك ، وعندما تقول كلمة “مرحبًا” ، ستفتح واجهتها لمساعدتك في أي مهمة.
- اختصار لوحة المفاتيح . إذا قمت بتشغيله . فيمكنك الوصول إلى Cortana باستخدام أمر مفتاح “Windows + C”. هذا الخيار مفيد حقًا إذا لم يكن لديك ميكروفون على جهاز الكمبيوتر الخاص بك للتعرف على صوتك.
- شاشة القفل . إذا كنت تريد تمكين مساعدك الشخصي على شاشة قفل Windows 10 ، فستحتاج إلى تشغيل هذا الخيار.
- لغة كورتانا . من الناحية المثالية ، يجب عليك تكوين Cortana بنفس لغة المنطقة التي اخترتها لتنشيطها وهنا ستتمكن من القيام بذلك.
- إذن التطبيق . سيحتاج Cortana ، مثل أي تطبيق آخر ، إلى الكثير من الأذونات للوصول إلى جهاز الكمبيوتر الخاص بك وفي هذا القسم يمكنك السماح بها أو رفضها.

أيضًا ، قد تكون مهتمًا بالمنشور التالي: كيفية تهيئة جهاز كمبيوتر وتثبيت Windows 10 من البداية.
بينما تلبس اليوم ، قم بتنشيط Cortana في أمريكا اللاتينية | Windows 10 بسيط وسريع للغاية ، لذا يمكنك استخدام هذا المساعد الرائع . وعند الانتهاء يمكنك جعل Cortana تغلق جهاز الكمبيوتر الذي يعمل بنظام Windows 10 بصوتك فقط.