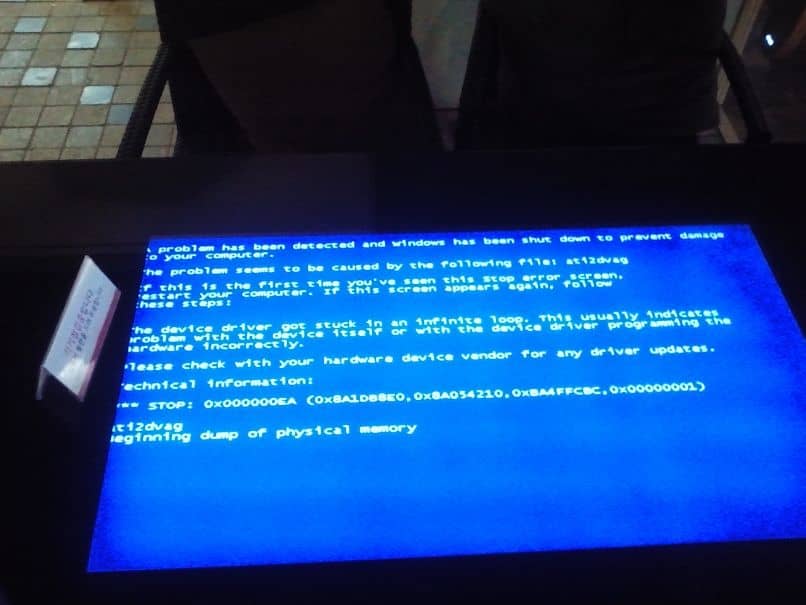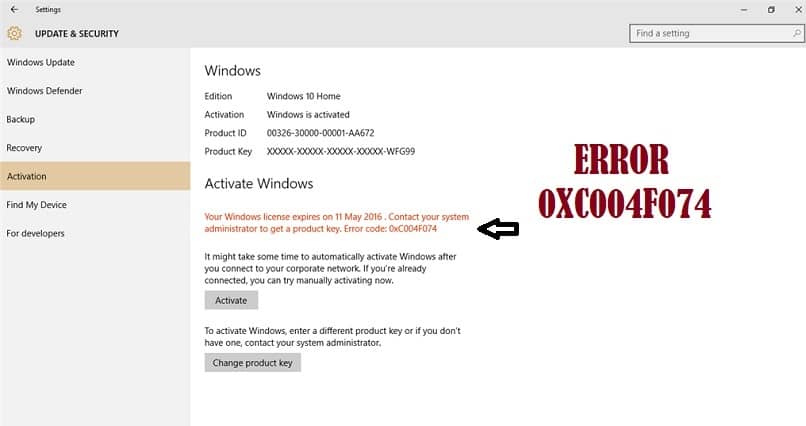كيفية تنزيل Glary Utilities وتثبيته على جهاز الكمبيوتر الشخصي الذي يعمل بنظام Windows – أحدث إصدار باللغة الإسبانية
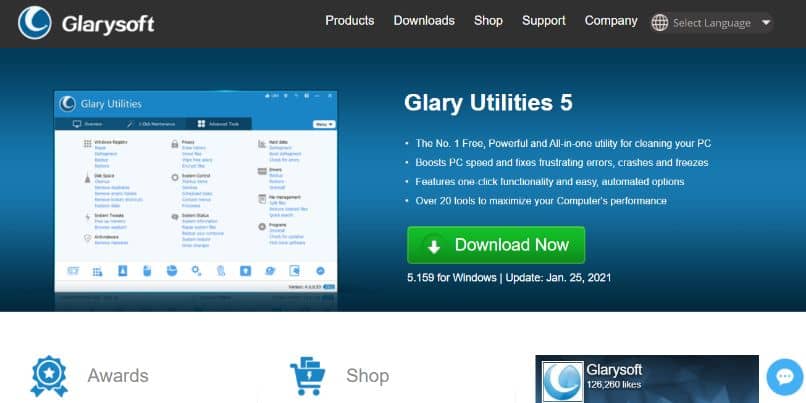
تعد التطبيقات مثل Clean Master لتنظيف النظام وتحسينه مفيدة جدًا للحفاظ على نظام الكمبيوتر الخاص بنا. ولهذا السبب سنعلمك اليوم كيفية تنزيل Glary Utilities وتثبيته على جهاز الكمبيوتر الشخصي الذي يعمل بنظام Windows – أحدث إصدار باللغة الإسبانية ، وهو برنامج تنظيف وضع نفسه تدريجيًا كواحد من أفضل البرامج.
قم بتنزيل وتثبيت Glary Utilities على نظام التشغيل Windows
يعد Glary Utilities بلا شك أحد أفضل البدائل لبرنامج CCleaner، وهو التطبيق الذي سيسمح لك بإجراء الصيانة على جهاز الكمبيوتر الخاص بك. ولكن قبل استخدامه، سيكون من الضروري تنزيله وتثبيته، للقيام بذلك اتبع الخطوات التالية.
- لبدء التنزيل، انتقل إلى الموقع الرسمي المقدم لتنزيل Glary Utilities.
- بمجرد الوصول إلى هناك، انقر فوق خيار “التنزيل الآن” . يتحسن التطبيق باستمرار، ولكن النقر على هذا الزر سيؤدي إلى تنزيل أحدث إصدار. احفظ الملف على جهاز الكمبيوتر الخاص بك.
- بعد الانتهاء من التحميل، قم بتشغيل ملف التثبيت. قد يطلب منك الكمبيوتر تأكيدًا لتشغيله كمسؤول، فقط انقر فوق “نعم”.
- قم بتنفيذ عملية التثبيت، وقم بتثبيت الملف في المجلد الذي تختاره . اختر ما إذا كنت تريد أن يكون لديك اختصار على سطح المكتب (إنشاء رمز سطح المكتب) أو في قائمة البداية (إنشاء رمز التشغيل السريع). وأخيرا انقر على زر “تثبيت” وانتظر حتى تنتهي العملية.
ابدأ باستخدام Glary Utilities
لبدء استخدام Glary Utilities والاستفادة من كافة الميزات، ما عليك سوى تشغيل البرنامج من اختصار سطح المكتب أو قائمة البدء. يجب أن تضع في اعتبارك أنه للوصول إلى المزيد من الوظائف المتقدمة، سيكون من الضروري شراء البرنامج.

على سبيل المثال، تتطلب الوظائف “تمكين الصيانة التلقائية” و”حذف الآثار الخاصة عند إيقاف التشغيل” و”تمكين التنظيف العميق والإصلاح” ترخيصًا. ولكن يمكننا أيضًا استخدام الوظائف المتنوعة التي توفرها Glary Utilities.
صيانة بنقرة واحدة
يقدم خيار الصيانة بنقرة واحدة كل ما هو ضروري للحفاظ على جهاز الكمبيوتر الخاص بنا في حالة ممتازة، وهو أمر مشابه جدًا لتكوين CCleaner بطريقة متقدمة . كما يشير اسمها، من خلال هذا الخيار سيتم إجراء الصيانة على معداتنا.
هنا يمكنك تحديد خيارات لإصلاح السجل الخاص بك وتنظيف الاختصارات وإزالة بعض البرامج الضارة وإصلاح محرك الأقراص الثابتة والعديد من الوظائف الأخرى. يمكنك تحديد كل منها في قسم الصيانة بنقرة واحدة.
بمجرد تحديد جميع الخيارات التي تريد استخدامها، انقر فوق خيار “البحث عن المشاكل” . عند اكتمال التحليل، انقر فوق “إصلاح المشكلات” ويمكنك بسهولة تنظيف جهاز الكمبيوتر الخاص بك، من خلال وظيفة الصيانة بنقرة واحدة.
الميزات الأخرى الموجودة في Glary Utilities
كما ترون في الجزء السفلي من التطبيق هناك العديد من الرموز التي تسمح لنا بالوصول إلى العديد من الوظائف. العديد منها موجود في وظيفة الصيانة بنقرة واحدة، ولكن بعضها الآخر يتطلب رعاية خاصة.
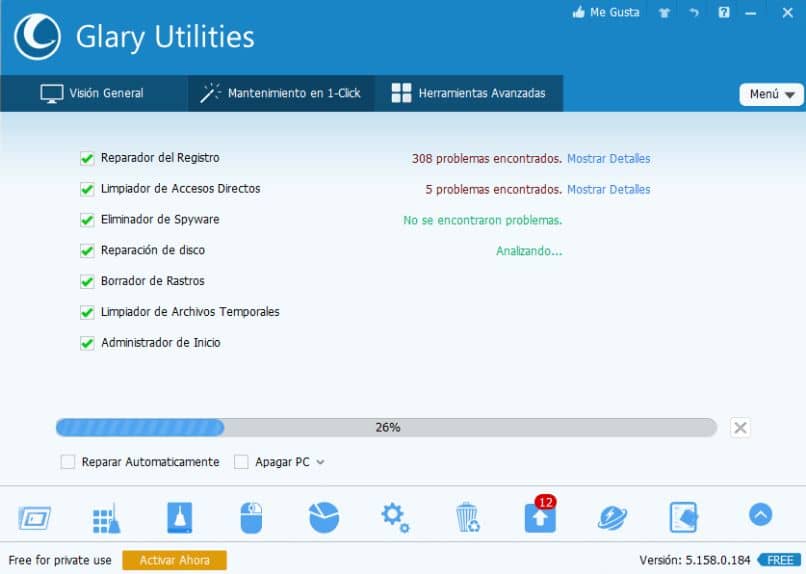
نوصي بالتأكيد بالوصول إلى هذه الميزات فقط إذا كنت على دراية بما يمكن أن تفعله كل واحدة منها. بمعنى آخر، تتطلب بعض الميزات الموجودة في Glary Utilities بعض الخبرة. ويتم تحقيق ذلك بشكل مثالي من خلال قسم “الأدوات المتقدمة” .
أدوات Glary Utilities المتقدمة
بالإضافة إلى كل ما هو موضح من قبل، تتيح لنا Glary Utilities الوصول إلى عدد كبير من الوظائف الإضافية. في الواقع، تم تصنيفه كواحد من أفضل تطبيقات التنظيف “الكل في واحد” .
في قسم الأدوات المتقدمة، نجد جوانب متنوعة مثل الباحث عن المجلدات الفارغة، والباحث عن الملفات المكررة، ومدير إلغاء التثبيت، وحتى خيارات أدوات النظام المحددة.
هناك العديد من الخيارات التي تقدمها لنا شركة Glary Utilities، ولكن كما أشرنا من قبل، عليك أن تعرف ما تفعله. وفي المقابل، لاستخدام البرنامج بالكامل، سيكون من الضروري الحصول على ترخيص .
لذلك لا تتردد في الوصول إلى البدائل مثل برمجة CCleaner لتنظيف جهاز الكمبيوتر الخاص بك تلقائيًا والعديد من الخيارات الأخرى الموجودة. بغض النظر عن المنتج الذي قررت استخدامه، فمن المستحسن إجراء الصيانة بشكل متسق نسبيًا