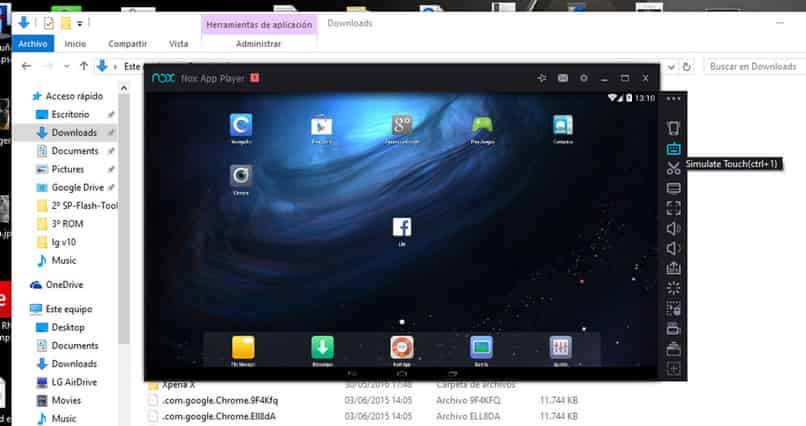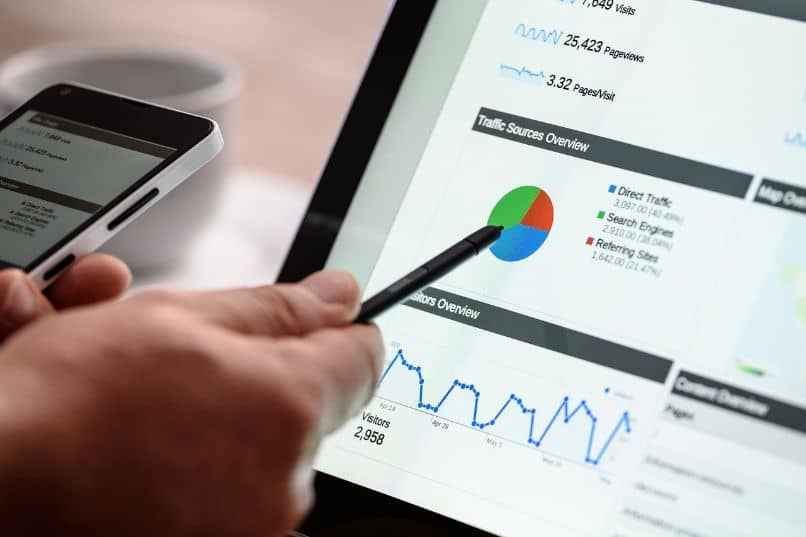كيفية تمكين تصحيح أخطاء USB على Android مثل المحترفين
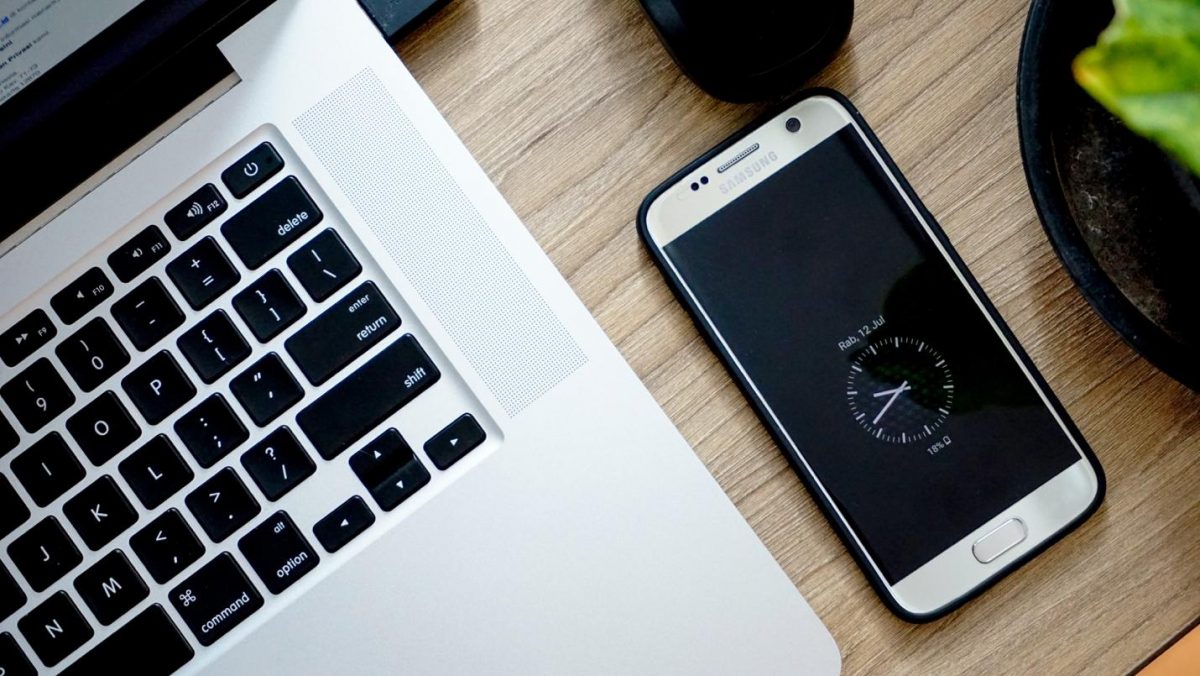
سواء كنت مبتدئًا أو محترفًا ، فإن Android هو ملاذ للأشخاص الذين يفضلون التغيير والتبديل في هواتفهم الذكية بطرق عديدة من خلال خيارات مطوري Android. كما يشير اسمها ، فإن هذه الميزات ضرورية للمطورين الذين يقومون بإنشاء تطبيقات Android ؛ ومع ذلك ، فهي ليست حاسمة بالنسبة لمستخدم Android العادي.
يعد تصحيح أخطاء USB من أكثر ميزات وضع مطور Android شيوعًا. ربما تكون قد واجهت خيار القائمة هذا عدة مرات وتساءلت عما إذا كان الأمر يستحق تمكينه أم لا.
دعنا نكتشف ما يدور حوله وضع تصحيح أخطاء USB في Android ، والغرض منه ، وحكمك على ما إذا كان سيتم إبقائه معطلاً أو ممكّنًا للتغيير.
ما هو تصحيح أخطاء USB؟

يمكّن تصحيح أخطاء USB جهاز Android من الاتصال بجهاز الكمبيوتر الخاص بك الذي يقوم بتنفيذ مجموعة تطوير برامج Android (SDK) لاستخدام العمليات أو الميزات الأكثر تقدمًا.
عندما تقوم بإنشاء تطبيقات Android ، فإنك تحتاج إلى تثبيت Android SDK على جهاز الكمبيوتر الخاص بك. توفر SDK للمطورين الأدوات والموارد اللازمة لتطوير التطبيقات لمنصة معينة.
في معظم الحالات ، تقوم بتثبيته بشكل عام مع Android Studio . إنها بيئة تطوير لتطبيقات وبرامج Android. يحتوي على مجموعة من الأدوات والموارد المهمة لأي مطور مثل المحرر المرئي ومصحح الأخطاء لحل المشكلات والأخطاء.
المكتبات هي وحدة رئيسية أخرى من SDK. هذه تمكن المطورين من العمل على الوظائف المشتركة دون الحاجة إلى إعادة برمجتها أو إعادة ترميزها. على سبيل المثال ، تم دمج Android مع وظيفة الطباعة ؛ لذلك ، عند تطوير تطبيق ، لا تحتاج إلى إنشاء طريقة جديدة للطباعة. بدلاً من ذلك ، يمكنك ببساطة استدعاء أو دمج الوظيفة المضمنة الموجودة في تلك المكتبة المحددة عند الحاجة.
يمكنك تنفيذ العديد من الإجراءات باستخدام نظام Android الأساسي ؛ ومع ذلك ، يتطلب المطورون المزيد من الخيارات. سيكون من الإزعاج الكبير نقل الملفات بين الأجهزة المختلفة وتنفيذ الأوامر وتنفيذ الإجراءات الأخرى يدويًا. ونتيجة لذلك ، يستخدمون أدوات مدمجة مع Android SDK و Android Studio لجعل عملهم أسهل وأسرع وأكثر إنتاجية.
إذا كنت لا تحتاج إلى Android Studio ، فيمكنك ببساطة تثبيت Android SDK فقط. ستقوم بذلك فقط إذا كنت تريد إجراء عملية روت لهاتفك الذكي الذي يعمل بنظام Android أو إجراء عمليات متقدمة أخرى.
كما ذكرنا سابقًا ، يتيح تمكين تصحيح أخطاء USB لهاتفك الذكي الاتصال بجهاز كمبيوتر حتى تتمكن من الاستفادة من هذه الأدوات.
ما هي إصدارات Android التي تحتوي على تصحيح أخطاء USB وكيفية تمكينه؟
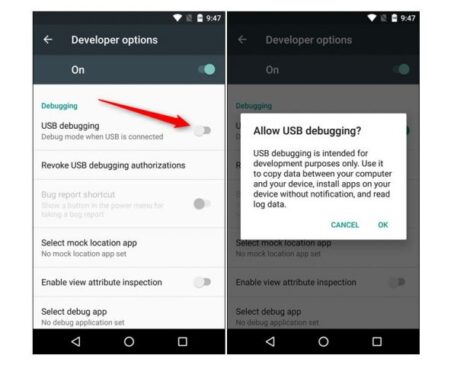
في الهواتف الذكية الحديثة التي تعمل بأحدث نظام تشغيل Android ، ستجد تصحيح أخطاء USB في قائمة خيارات المطور في Android. بشكل افتراضي ، يتم إخفاء USB Debugging من القائمة.
للوصول إليه ، انتقل إلى الإعدادات وانتقل لأسفل إلى حول الهاتف. بعد ذلك ، قم بالتمرير لأسفل حتى ترى رقم البنية في الجزء السفلي من القائمة. انقر على “رقم البناء” سبع مرات حتى ترى رسالة مطالبة تعلمك بأنك تستخدم وضع مطور Android.
انتقل مرة أخرى إلى قائمة الإعدادات وانتقل لأسفل إلى الجزء السفلي حيث رأيت قائمة حول الهاتف. في Android Pie والإصدارات الأحدث ، ستحتاج إلى تشغيل إدخال النظام وتوسيع القائمة المتقدمة. ومع ذلك ، ستصل إلى لوحة جديدة تسمى خيارات المطور. في الإصدارات الأقدم ، يمكنك الوصول إلى قائمة خيارات المطور المدرجة بجوار حول الهاتف بدلاً من ذلك.
بغض النظر عن الإصدار ، بمجرد دخولك بالفعل إلى القائمة السابقة ، انتقل إلى تصحيح أخطاء USB تحت عنوان التصحيح. اضغط على شريط التمرير لتمكين تصحيح أخطاء USB وتأكيد رسالة Android الفورية للمتابعة.
بحلول هذا الوقت ، تم تمكين تصحيح أخطاء USB بالفعل. لاستخدامه ، ما عليك سوى توصيل هاتفك الذكي بالكمبيوتر باستخدام كابل USB. عند إجراء هذه العملية ، سترى مطالبة على جهازك المحمول تسألك عما إذا كنت تريد منح تصحيح أخطاء USB لهذا الكمبيوتر المحدد. هذا إجراء أمني تم تطويره للحفاظ على هواتفك الذكية في مأمن من الهجمات الإلكترونية ونقاط الضعف. تأكد من أنك تثق بجهاز الكمبيوتر الخاص بك قبل قبول هذه العملية.
إذا قبلت المطالبة عن طريق الخطأ ، فاختر إبطال أذونات تصحيح أخطاء USB لإعادة تعيين جميع الأجهزة الموثوقة.
باختصار ، إليك خطوات مبسطة لتمكين وضع تصحيح أخطاء USB لإصدارات مختلفة من أنظمة تشغيل Android:
كيفية تمكين تصحيح أخطاء USB على Android KitKat و Jelly Bean
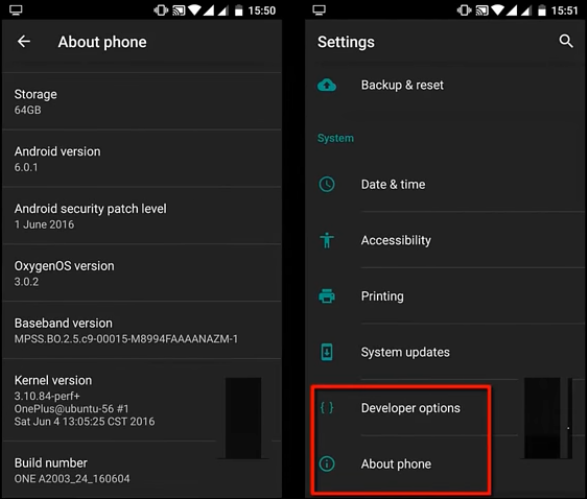
- افتح الإعدادات> حول الهاتف
- انتقل إلى الجزء السفلي حتى ترى قسم حول الهاتف
- ضمن قسم حول الهاتف ، ابحث عن رقم البناء واضغط عليه سبع مرات
- ستظهر رسالة فورية لإعلامك بأنك بالفعل في وضع المطور
- انتقل مرة أخرى إلى قائمة الإعدادات ، انقر فوق خيارات المطور
- حدد خانة الاختيار تصحيح أخطاء USB
- انقر فوق “موافق” عندما يُطلب منك ذلك من خلال قائمة السماح بتصحيح أخطاء USB
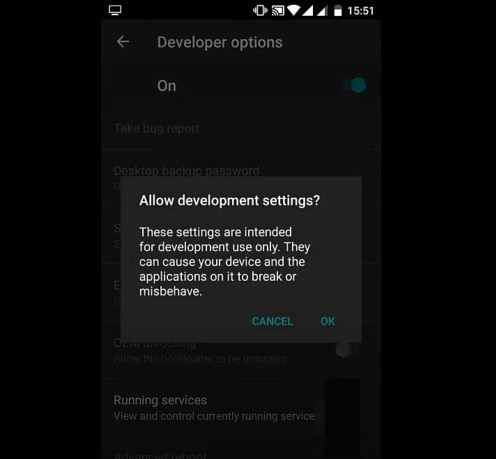
كيفية تمكين تصحيح أخطاء USB على Android 4.1 و 4.0
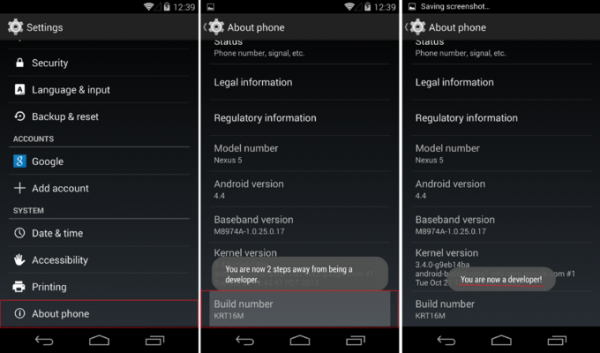
- افتح الإعدادات> النظام
- قم بالتمرير لأسفل وانقر على حول الهاتف
- ضمن حول الهاتف ، قم بالتمرير لأسفل وانقر على رقم البناء سبع مرات
- انتقل مرة أخرى إلى الشاشة السابقة وانتقل لأسفل إلى خيارات المطور
- انتقل إلى حقل تصحيح أخطاء USB ، وحدد خانة الاختيار لتمكينه
- ستظهر نافذة منبثقة تشير إلى أنك الآن في وضع المطور
كيفية تمكين تصحيح أخطاء USB على Android 2.3 (Gingerbread) والإصدارات السابقة
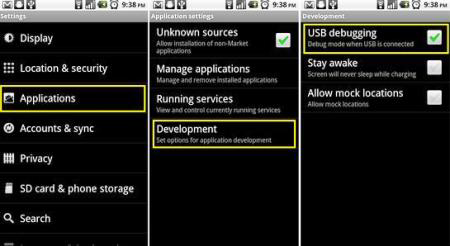
- افتح تطبيق الإعدادات
- اضغط على التطبيقات> التطوير> تصحيح أخطاء USB
كيفية تمكين تصحيح أخطاء USB على أجهزة Kindle Fire
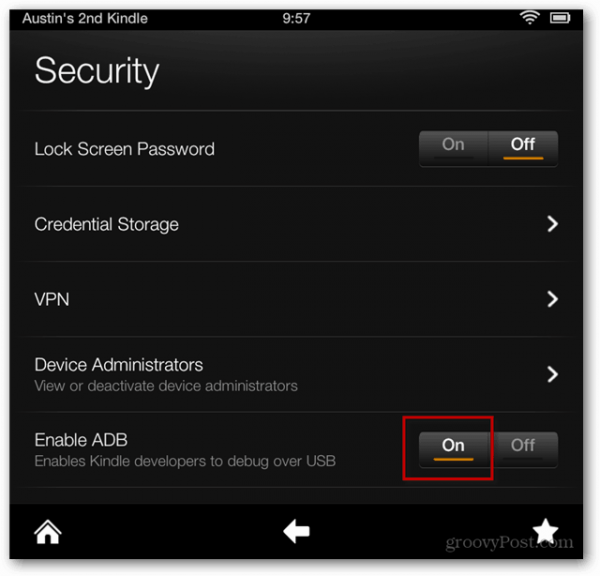
- اضغط على الإعدادات
- انتقل إلى الأمان
- اضبط تمكين ADB على تشغيل
كيفية تمكين تصحيح أخطاء USB على الهواتف الذكية التي تعمل بنظام Android المقفل
إذا كان لديك هاتف يعمل بنظام Android دون مشاكل ، فهذا جيد لك. من الأسهل تمكين تصحيح أخطاء USB على نظام Android بدون أي خلل في البرامج ؛ ومع ذلك ، فإن الأمر مختلف تمامًا بالنسبة للهواتف المقفلة. والخبر السار هو أن هناك أيضًا العديد من الطرق لتمكين تصحيح أخطاء USB على نظام Android المقفل. بغض النظر عن سبب وجود هاتف مقفل مثل Pattern أو PIN Lock Code ، أو ربما رمز قفل شاشة منسي ، فإليك طرق فعالة يمكنك تنفيذها لتمكين تصحيح أخطاء USB على جهازك المقفل:
كيفية تجاوز قفل الشاشة باستخدام تطبيقات إزالة شاشة قفل Android لتمكين تصحيح أخطاء USB
إذا نسيت كلمة مرور / نمط قفل شاشة هاتفك أو لا تعرفه ، فإن الخطوة الأولى هي أنه يجب عليك إزالة قفل الشاشة لجهازك. للحصول على حلول سريعة ، يمكنك تنزيل أي تطبيق Android Screen Lock Removal مثل Dr.Fone- Screen Unlock بحيث يمكنك بسهولة وبسرعة تجاوز رموز قفل Android على شاشتك دون مواجهة الفواق أو بدون خطوات غير ضرورية.
قم بالتنزيل الآن على نظام Windows
الخطوة 1: قم بتوصيل هاتف Android الذكي الخاص بك
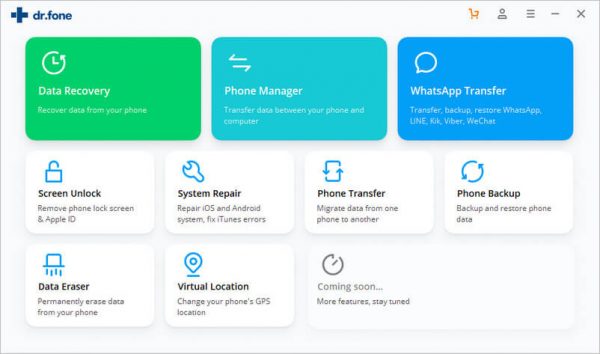
- قم بتنزيل Dr.Fone- Screen Unlock وتثبيته على جهاز الكمبيوتر الخاص بك
- اختر خيار “فتح” من بين الخيارات المتاحة
- قم بتوصيل هاتف Android الذكي بجهاز الكمبيوتر الخاص بك باستخدام كابل USB
- انقر فوق ابدأ في تطبيق Android Lock Screen Removal
الخطوة 2: اختر طراز الجهاز لتثبيت حزمة الاسترداد
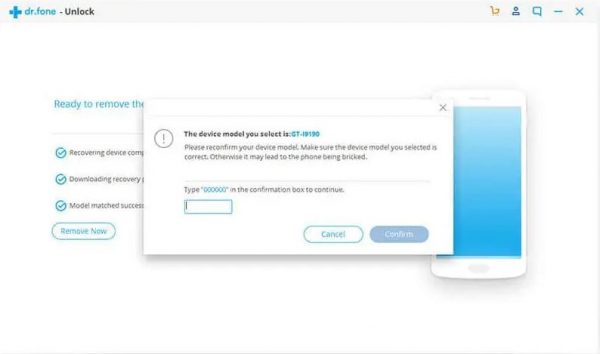
- اختر طراز الجهاز المحمول المناسب عن طريق تحديد العلامة التجارية الصحيحة واسم الجهاز وطراز الجهاز
- انقر فوق التالي
- في اللوحة التالية ، أدخل “تأكيد ” للتأكد من أنك قد اخترت طراز الجهاز المناسب الذي تريد إلغاء قفل الشاشة به
الخطوة 3: تنشيط وضع التنزيل
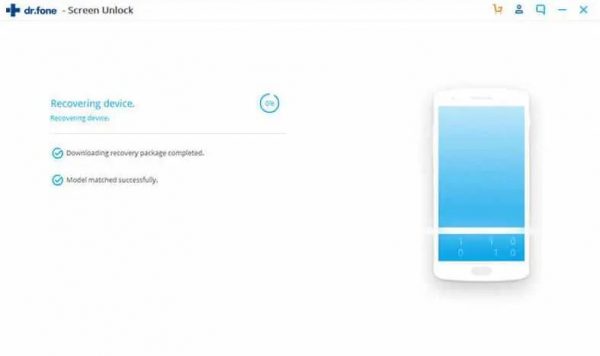
- اتبع التعليمات التي تظهر على الشاشة للدخول في وضع التنزيل
- اغلق هاتفك
- اضغط مع الاستمرار على أزرار Volume Down + Home + Power مرة واحدة
- اضغط على زر رفع الصوت لتنشيط وضع التنزيل
الخطوة 4: قم بتنزيل وتثبيت حزمة الاسترداد
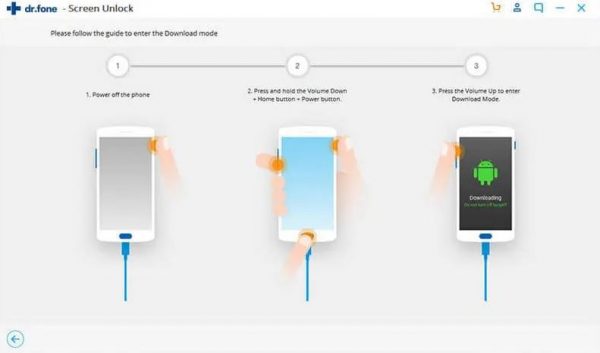
- بمجرد دخول جهاز Android في وضع التنزيل ، يبدأ تنزيل حزمة الاسترداد. انتظر حتى يكتمل التنزيل.
الخطوة 5: إزالة هاتف Android مغلق بدون فقد البيانات
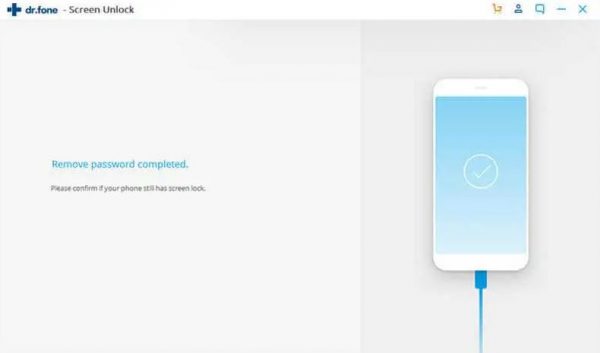
- عند اكتمال تنزيل حزمة الاسترداد ، سيبدأ تطبيق إزالة شاشة قفل Android عملية إزالة قفل الشاشة أو كلمة المرور. بمجرد اكتمال العملية ، يمكنك الآن الوصول إلى جهاز Android الخاص بك كالمعتاد ولن تحتاج إلى إدخال أي قفل نمط أو PIN أو كلمة مرور.
الآن بعد تجاوز / إزالة كلمة المرور أو رمز PIN أو قفل النمط على شاشتك ، يمكنك الآن متابعة الخطوات أدناه لتمكين تصحيح أخطاء USB بسهولة على الهواتف الذكية أو الأجهزة اللوحية التي تعمل بنظام Android.
- قم بتشغيل تطبيق الإعدادات
- انتقل إلى حول الهاتف> رقم الإصدار
- اضغط على Build Number سبع مرات. سيُطلب منك في النهاية “أنت الآن مطور!”
- ارجع إلى الإعدادات ويمكنك الآن رؤية القائمة الإضافية “خيارات المطور”
- اضغط على خيارات المطور
- حدد خانة الاختيار تصحيح أخطاء USB
- انقر فوق “موافق” عندما يُطلب منك “السماح بتصحيح أخطاء USB؟” رسالة
كيفية تجاوز قفل الشاشة باستخدام ميزة “العثور على هاتفي المحمول”
إذا لم تكن مرتاحًا لتنزيل تطبيقات إزالة قفل الشاشة وتثبيتها على جهاز الكمبيوتر الخاص بك ، فيمكنك تجربة خدمة Samsung مثل Find My Mobile. تم دمج الهواتف الذكية والأجهزة اللوحية الجديدة من سامسونج مع ميزة “Find My Mobile”. ومع ذلك ، إذا قمت بالفعل بإعداد حساب Samsung الخاص بك قبل قفل هاتفك الذكي ، فيمكنك بسهولة تجاوز رقم التعريف الشخصي للهاتف أو كلمة المرور أو بصمة الإصبع أو نمط شاشة القفل.
للقيام بذلك ، إليك الخطوات:
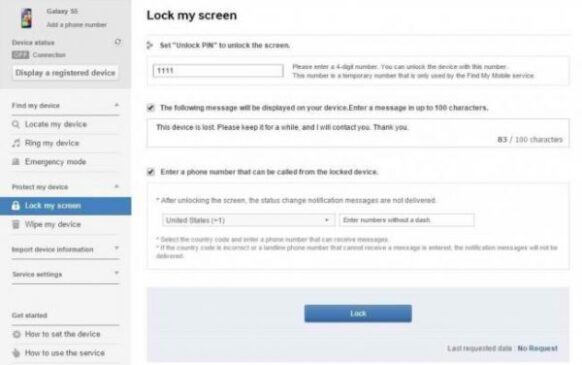
- قم بتسجيل الدخول إلى حساب Samsung الخاص بك
- انقر فوق ” قفل شاشتي” الموجود في أقصى الجزء الأيسر من الشاشة
- أدخل رقم تعريف شخصي جديد
- انقر فوق زر القفل الموجود في الجزء السفلي من اللوحة
بعد عدة دقائق ، سيتم تعديل نمط قفل الشاشة أو بصمة الإصبع أو رمز PIN الحالي باستخدام رقم التعريف الشخصي الجديد الذي أدخلته مؤخرًا. يمكنك الآن استخدام رقم التعريف الشخصي المسجل حديثًا لإلغاء قفل هاتفك دون إعادة ضبط جهازك وحساب Google.
الآن بعد أن تجاوزت شاشتك المقفلة باستخدام خدمة “Find My Mobile” ، يمكنك اتباع الإرشادات المذكورة أعلاه في هذه المقالة للحصول على الخطوات المناسبة حول كيفية تمكين تصحيح أخطاء USB على هاتف Android الخاص بك.
كيفية إجراء إعادة ضبط المصنع / مسح البيانات لتمكين تصحيح أخطاء USB على الهاتف المقفل
يوصى بأن يكون مسح البيانات أو إعادة ضبط هاتفك هو الخيار الأخير لأن هذه العملية ستحذف جميع البيانات من هاتف Android. في هذه العملية ، تحتاج إلى إزالة الشاشة المقفلة أولاً عن طريق الدخول في وضع الاسترداد على هاتفك ، وبعد ذلك يمكنك متابعة الخطوات التالية.
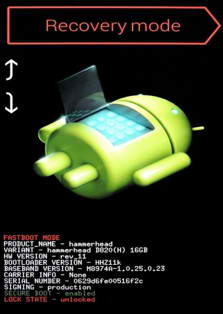
- قم بإيقاف تشغيل جهاز Android الخاص بك
- أدخل الآن في وضع الاسترداد عن طريق الضغط على أزرار Power + Volume Up + Volume Down مرة واحدة
ملاحظة: تأكد من أن مجموعة مفاتيح هاتفك مناسبة لجهاز معين لأنها تختلف من جهاز لآخر. نتيجة لذلك ، يوصى بشدة أن تتحقق مبدئيًا عبر الإنترنت من مجموعات المفاتيح التي تعمل مع طراز جهازك.
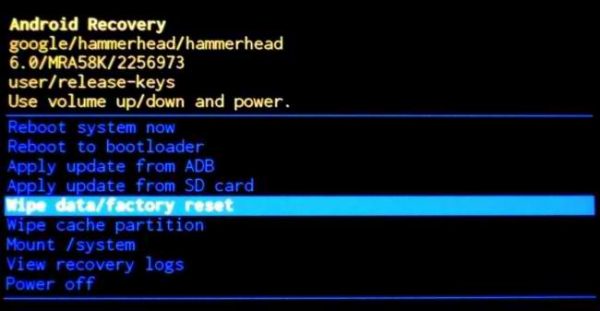
- بعد الضغط على مجموعة المفاتيح ، سيتم عرض أداة تحميل التشغيل Android على الشاشة. اختر ” وضع الاسترداد” واضغط على زر التشغيل للتأكيد والدخول في وضع الاسترداد.
- بمجرد تنشيط وضع الاسترداد ، استخدم زر خفض مستوى الصوت واضغط على زر التشغيل لاختيار خيار “مسح البيانات / إعادة ضبط المصنع”.
- بمجرد اكتمال عملية إعادة ضبط المصنع ، حدد “إعادة تشغيل النظام الآن”
يحتوي هاتف Android الخاص بك على قائمة نظيفة ويشبه الشراء حديثًا من المتجر. لن يطلب منك بصمة إصبعك ونمطك ورقم تعريفك الشخصي وكلمة مرور قفل الشاشة.
في هذه المرحلة ، يمكنك الآن متابعة الخطوات القابلة للتطبيق المذكورة لتمكين تصحيح أخطاء USB على هاتف Android الخاص بك بعد تجاوز ميزة قفل الشاشة.