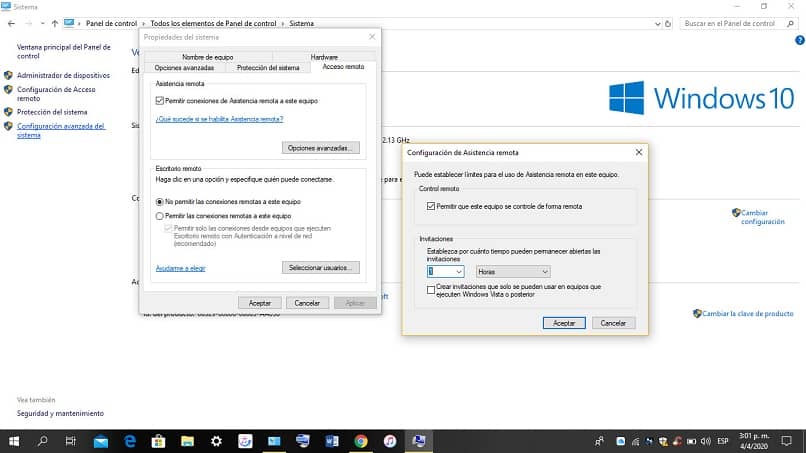كيفية تمكين أو تعطيل المساعدة عن بعد من جهاز كمبيوتر يعمل بنظام Windows 10

المساعدة عن بعد على جهاز الكمبيوتر هي تقنية عملية للغاية يمتلكها مستخدمو Windows 10 . فهي تتيح للمستخدمين الآخرين أو موظفي الدعم الفني الوصول إلى جهاز الكمبيوتر الخاص بنا لحل المشكلات المختلفة الناتجة عن أجهزتنا. يوفر لنا Windows 10 بعض الأدوات حتى يمكن تنفيذ المساعدة عن بُعد من خلال استخدام الشبكة.
بفضل هذه التطبيقات . من الممكن أن نتمكن من إنشاء اتصال عن بعد بجهاز كمبيوتر مستخدم آخر وجهاز الكمبيوتر الخاص بنا ؛ سيعمل الاتصال عن بعد حتى لو لم تكن أجهزة الكمبيوتر في نفس القطاع. نوضح في هذا المنشور كيفية تنشيط هذه الوظيفة أو إلغاء تنشيطها إذا لم تكن مفيدة لك.
قم بتنشيط المساعدة عن بعد
إذا كنت ترغب في تنشيط هذه الوظيفة باستخدام خصائص نظام Windows نفسه ، فيجب عليك الانتقال إلى:
- لوحة التحكم . ثم انقر فوق نظام الأمان وحدد النظام . على الساحل الأيسر ، حدد إعدادات النظام المتقدمة ؛ في مخطط الحوار الذي سيتم تقديمه . اختر قسم الوصول عن بُعد ؛ ثم حدد المربع السماح باتصالات المساعدة عن بُعد من هذا الكمبيوتر. سيؤدي ذلك إلى تنشيط الخيارات المتقدمة.
- ثم حدد خيارات متقدمة في هذا القسم سيكون من الممكن تكوين الاتصال عن بعد. هنا يمكنك تعيين الحدود المرغوبة ، انقر فوق قبول لتنفيذ التغييرات مثل: منح أو عدم التحكم عن بعد في الكمبيوتر إلى لوحة المفاتيح والماوس وغيرهما ؛ تنظيم الوقت لإرسال الدعوات إلى الدعم عن بُعد . إنشاء دعوات لمستخدمي Windows الآخرين لاستخدام جهاز الكمبيوتر الخاص بك.
تعطيل المساعدة عن بعد
إذا كان ما تريده هو إلغاء تنشيط هذه الميزة لأنك ببساطة لا ترى أنه من المفيد تلقي هذا النوع من الدعم لجهاز الكمبيوتر الشخصي الخاص بك . فيمكنك القيام بذلك باستخدام خصائص نظام Windows 10 نفسه . إذا لم يكن لديك بالفعل سوف نوضح لك كيفية تثبيته . هناك خياران ، وهما:
- استخدم مزيجًا من بعض المفاتيح ، اضغط على Windows أو مفتاح البدء + مفتاح R اكتب السطر التالي “خصائص النظام المتقدمة” ثم اضغط على موافق.
- الخيار الآخر هو الذهاب إلى لوحة التحكم ثم نظام الأمان ثم تحديد النظام. بمجرد النقر فوق إعدادات النظام المتقدمة الموجودة على الجانب الأيسر على الجانب. في نافذة الحوار حدد الوصول عن بعد.
يرجى ملاحظة هذا: خيار السماح باتصالات المساعدة عن بُعد لهذا الكمبيوتر نشط دائمًا . وسيكون عليك فقط إلغاء تحديد هذا المربع لتعطيله. حدد موجه ثم سيتم تنفيذ التغييرات التي تجريها.
قم بإيقاف تشغيل المساعدة السريعة
لتعطيل المساعدة عن بعد باستخدام سجل Windows 10 . للقيام بذلك ، قم بعمل نسخة احتياطية من المعلومات.
- استخدم مجموعة المفاتيح مثل مفتاح Windows أو مفتاح Start + R ثم اكتب في مربع الحوار الذي سيظهر “regedit” ؛ انقر فوق موافق وفي الباحث اكتب ما يلي في القائمة المنسدلة:
HKEY_LOCAL_MACHINE / SYSTEM / CurrentControlSet / Control / RemoteAssistance - بمجرد تحديد مجلد يسمى “fAllowToObtenerAyuda” ، إذا لم يكن موجودًا ، فيجب عليك إنشاؤه. انقر بزر الماوس الأيمن فوق مكان مجاني على الجانب الأيمن وحدد قيمة DWORD (32 بت) جديدة لاحقًا .
- ثم انقر نقرًا مزدوجًا فوق هذا السجل الذي تم إنشاؤه وفي حقل بيانات القيمة . قم بتعيين الرقم صفر. حدد موافق لحفظ التغييرات ويجب عليك إعادة تشغيل الكمبيوتر لتصبح التغييرات سارية المفعول.
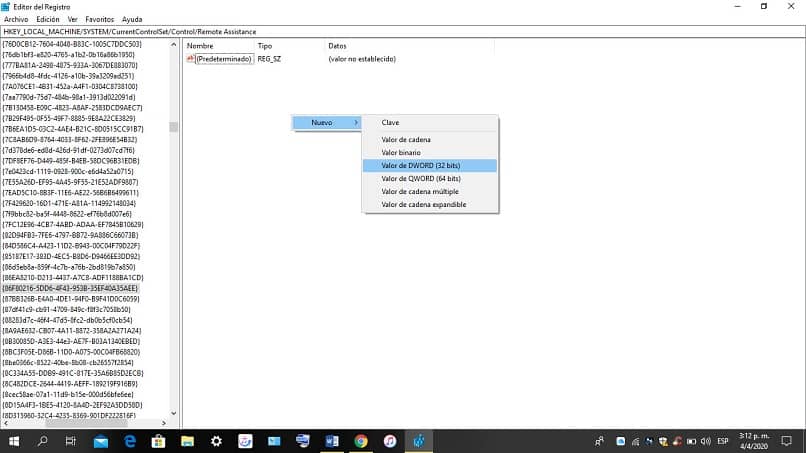
ملاحظة: إذا كنت ترغب في إعادة تمكين المساعدة عن بعد . فيجب إعادة تعيين القيمة إلى واحد (1).
مفتاح الوصول الموصوف أعلاه يسمى “FallowFullControl” . إذا أردنا أن يقوم شخص آخر بالتحكم عن بعد في أجهزتنا ، فإن مجموعة القيمة هي 1 . على العكس من ذلك ، إذا كنا لا نريد أن يسيطر . فإن القيمة التي يجب تعيينها هي صفر (0).
في الختام ، يعد استخدام المساعدة عن بُعد على جهاز الكمبيوتر الشخصي الذي يعمل بنظام Windows 10 مناسبًا لإجراء تعديلات على جهاز الكمبيوتر الخاص بك بمساعدة أخصائي الدعم الفني. ستتمكن من استخدام البدائل الموضحة في هذا المنشور بنجاح والتي ستفيدك باستخدام Windows 10 ، هذه الأداة التكنولوجية الرائعة.