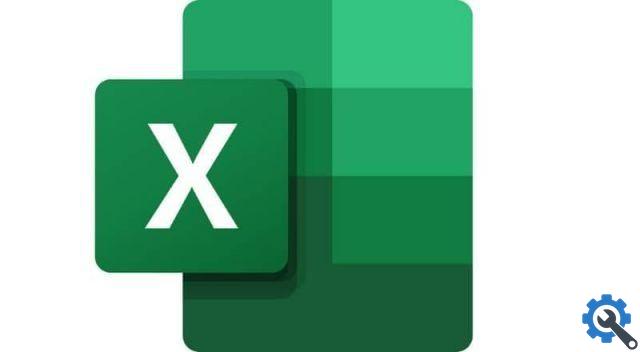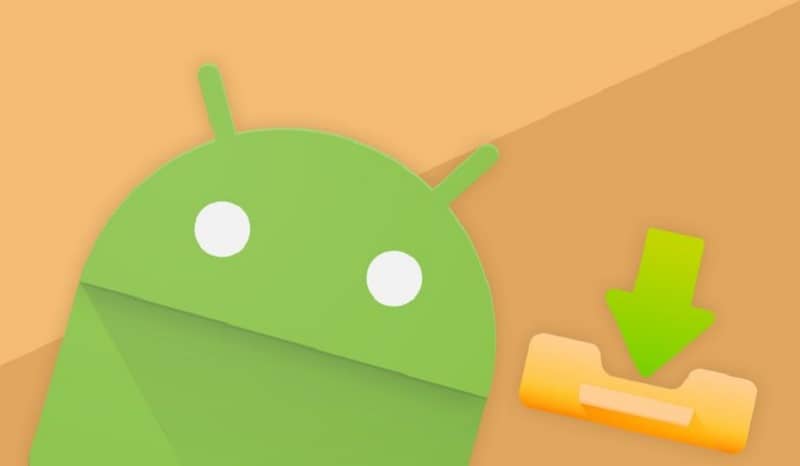كيفية تكوين أزرار اختيار ACTIVEX وتخصيص النص في الخلايا المرتبطة

كل هذه الأزرار مستقلة على الرغم من وجودها على نفس الورقة ، لاحظ أيضًا حقيقة أن أزرار ActiveX تسمح لك بتغيير الألوان والخطوط إذا كنت ترغب في ذلك.
يمكن تحرير النص الموجود في الخلايا المرتبطة لإضافة بيانات إلى ورقة مخطط ، وعندما يتم تغيير النص في عناصر المخطط ، فلن يكون مرتبطًا بالخلايا.
قم بتكوين أزرار ACTIVEX لتخصيص نص الخلية المرتبط لاحقًا
لإدراج عناصر تحكم ActiveX وتكوينها في جدول بيانات في Excel ، تحتاج إلى الانتقال إلى علامة التبويب المطور على الشريط. لاحظ أن استخدام زر خيارات ActiveX لا يسمح بتحديد خيارات متعددة ، حتى إذا كانت ضمن نفس المجموعة لإدراج عنصر التحكم ، فيمكننا تحديد خيار واحد فقط.
- للتكوين ، انتقل إلى علامة التبويب المطور ، ثم انقر فوق إدخال وقم بوضعه في مجموعة عناصر تحكم ActiveX ، حيث يوجد عنصر التحكم بالأرقام.
- مع تنشيط زر راديو ActiveX ، يتم تنشيط خيار الماوس في وضع التحرير وبالتالي يرسم عنصر التحكم حسب رغبتك في ورقة Excel. من خلال تمكين هذا الخيار ، يمكنك تكوين الخصائص وتعديلها وفقًا لاحتياجاتك.
- عندما يتم تكوين Property LinkedCell ، سيخبرنا ما إذا كانت النتيجة صحيحة أم خاطئة بحيث لتنفيذ هذا الخيار ، اضغط على الخلية.
- يمكن أيضًا تعيين خاصية العنوان ، التي تشير إلى النص الذي تمت ملاحظته في عنصر التحكم ، حسب رغبتك.
- يمكنك أيضًا إضافة زري اختيار آخرين لمنحك المزيد من البدائل للاختيار من بينها. للقيام بذلك ، انسخ والصق الزر الذي لديك بالفعل وقم ببساطة بتغيير خاصية Caption.
نظرًا لأنك على دراية بأزرار ActiveX ، يمكنك الوصول بسهولة إلى تغييرات الخط واللون من خلال جعل هذه الخيارات تنشئ مجموعات من أزرار التحكم في النموذج وإضافتها تلقائيًا إلى المجموعات المجاورة.
تكوين أزرار ACTIVEX لتخصيص النص في الخلايا المرتبطة
تتمثل ميزة إضافة مربع نص إلى خلية في أنه عند تغيير محتوى الخلية . سيتغير النص تلقائيًا أيضًا. إنه بسيط وعملي للغاية:
- قم أولاً بفتح جدول البيانات الذي تريد استخدامه . ثم اربطه بأعلى واستخدم الأداة لإنشاء مربع نص في مكان ما على الورقة. تم العثور على وظيفة مربع النص في خيار الإدراج.
- تأكد من تحديد مربع النص الخاص بك بشكل جيد عن طريق النقر فوق الحد. ثم حدد مباشرة في شريط الصيغة ، ثم انقر فوق علامة المساواة (=).
- استمر في الضغط على الخلية التي تريد ربط محتواها بمربع النص. بهذه الطريقة سيكون لديك كل من العناصر المحددة ومربع النص والخلية .
- اضغط على مفتاح Enter وسيتم عرض النتيجة مباشرة في المربع. سيعكس هذا ما تم كتابته في الخلية المحددة. عندما يتم تغيير محتوى الخلية . لكن ستلاحظ ذلك في مربع النص ، حيث إنها مرتبطة تمامًا.
بالإضافة إلى ذلك ، مع ما سبق . من الممكن تكوين عنصر تحكم النص وزر أمر ActiveX في Excel ، وهو خيار يعتبره الكثيرون ضروريًا.
على الرغم من أن العمل مع وظائف ActiveX قد يكون صعبًا . إلا أنه من خلال الممارسة والتفاني يمكنك التعرف على هذه الأداة المفيدة واستخدامها في كثير من الأحيان. بالتأكيد يمكن أن تكون الخيارات مثل استخدام زر تبديل ActiveX للأعمدة أو الصفوف مفيدة للغاية.