كيفية تقسيم شاشة جهاز كمبيوتر MAC الخاص بك لرؤية نافذتين في نفس الوقت
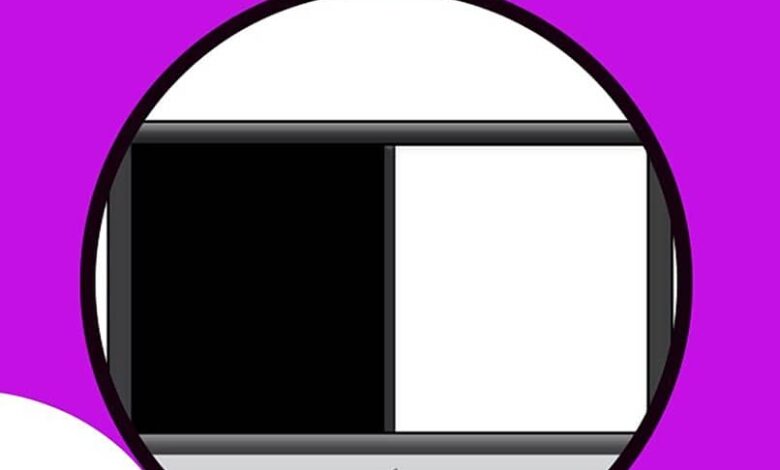
في الوقت الحاضر ، تعد أجهزة الكمبيوتر ضرورية في حياة ملايين الأشخاص ، خاصة إذا كانوا من نوع MAC ، لأن لديهم العديد من الوظائف التي تسهل الدراسات والعمل والاتصالات ، طالما يتم استخدامها بشكل فعال. ولهذا السبب من الضروري معرفة جميع الأدوات التي يقدمونها.
في هذا المنشور ، ستتمكن من قراءة الكثير من المعلومات التي ستساعدك على استخدام هذه المعدات بشكل صحيح. أحدها يتعلق بالطريقة التي يجب استخدامها لتقسيم شاشة الكمبيوتر ، مما يؤدي إلى القدرة على تصفح نافذتين في نفس الوقت. في الوقت الحالي ، هناك العديد من الأشخاص الذين يستمتعون بهذه الوظيفة لمشاهدة مقاطع الفيديو ولعب ألعاب الفيديو وغيرها من الأنشطة.
الخطوات التي يجب عليك اتباعها بسيطة للغاية. استمر في القراءة وستكون قادرًا على اكتشاف طريقة دقيقة فيما يتعلق بتنفيذ هذه الوظيفة التي يمكن أن تكون مفيدة جدًا لك ، في حالة احتياجك إلى القيام بالعديد من الأشياء في نفس الوقت ، كيفية تغيير المتصفح على جهاز كمبيوتر MAC الخاص بك .

من خلال معرفة كيفية تنفيذ هذا الإجراء ، ستتمكن من تنظيم وقتك بشكل أفضل ، حيث ستكون قادرًا على إنجاز العديد من المهام في نفس الوقت وبالتالي تصبح شخصًا أكثر إنتاجية. اليوم ، يتم استخدام هذه الطريقة من قبل العديد من الطلاب عن بعد ، الذين يحتاجون إلى الوفاء بالعديد من الالتزامات في وقت واحد.
ما هي طريقة تقسيم شاشة MAC الخاص بك؟
توجد عدة طرق لتقسيم شاشة جهاز الكمبيوتر الخاص بك. في هذا الفضاء ، سوف نشارك الطرق الثلاث التي يعتبرها معظم الناس أسهل في التطبيق وأكثر فاعلية. بعد ذلك ، نشرح كل من هذه الطرق. تذكر أنه يمكنك معرفة المزيد من الطرق لتقسيم الشاشة مثل تلك الموجودة في الهاتف المحمول.
افعل ذلك باستخدام لوحة المفاتيح
من أسهل الطرق وأسرعها للتقدم لهذا الإجراء استخدام لوحة المفاتيح. الشيء الوحيد الذي عليك فعله للاستفادة من هذه الوظيفة هو الضغط على المفاتيح “ctrl” + “cmd” + “F” . بعد الضغط على هذه المفاتيح ، يتم إلغاء تنشيط وضع “ملء الشاشة” تلقائيًا وتظهر الخيارات لضبط كلا النافذتين.
من خلال تقسيم الشاشة ، يمكن استخدام تطبيقين في نفس الوقت دون أي مشكلة. يتيح لك ذلك توفير الوقت وزيادة الكفاءة من حيث إكمال المهام. يعد تقسيم الشاشة أمرًا ممتعًا أيضًا للاستخدام عند الدراسة أو عندما نقوم بعمل مهم أمام الكمبيوتر.
في حالة استخدام إصدار MacOS Catalina أو إصدار أحدث
من المهم الإشارة إلى أن الطرق الموجودة لأداء هذه الوظيفة قد تختلف اعتمادًا على MAC أو الكمبيوتر المستخدم. على سبيل المثال ، إذا كنت تستخدم MacOS Catalina أو إصدارات أحدث ، فحرك المؤشر إلى الزر المسمى “ملء الشاشة” .
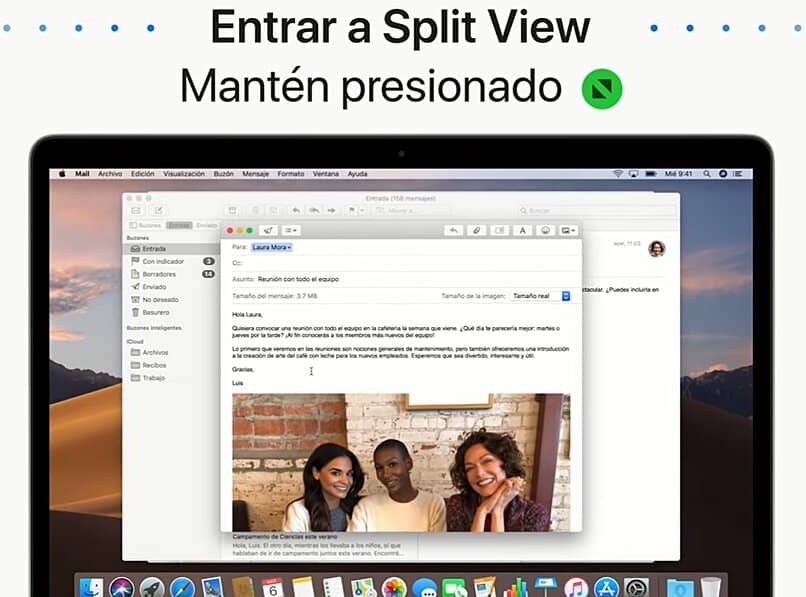
بعد ذلك ، تحتاج إلى تحديد خيار “الانتقال إلى يمين الشاشة” أو “الانتقال إلى يسار الشاشة”. في نهاية هذه العملية ، ستتمكن من مشاهدة نافذتين في نفس الوقت دون أي مشكلة ، مما يؤدي إلى تحسين جميع أنشطتك.
بالنسبة لإصدارات MacOS Mojave أو High Sierra أو El Capitan
من الطرق الأخرى التي يمكن استخدامها لتقسيم الشاشة ، في حالة استخدام إصدارات MacOS Mojave أو High Sierra أو El Capitan. لتنفيذ هذا الإجراء ، في أي من هذه الإصدارات ، يجب الضغط باستمرار على زر ” ملء الشاشة” الموجود أعلى يسار النافذة.
بعد ذلك ، يتم تصغير الشاشة تلقائيًا. بعد ذلك ، عليك ببساطة سحب النافذة المذكورة إلى جانب الشاشة.
ماذا أفعل عندما لا يمكنني تقسيم الشاشة مع التطبيق الذي يأتي على جهاز MAC الخاص بك؟
بشكل عام ، لتقسيم الشاشة على هذا النوع من أجهزة الكمبيوتر ، يجب عليك إدخال تطبيق يسمى ” Split View” . ومع ذلك ، في بعض الحالات ، قد يكون لهذا التطبيق بعض الثغرات. في هذه الحالة ، من المهم أن تتبع إجراءات أخرى لتحقيق هدف تقسيم شاشتك إلى قسمين. استمر في القراءة وسنشرح ما يجب فعله في هذه الحالة.
عندما لا يعمل هذا التطبيق ، فمن الأفضل تحديد قائمة Apple ثم تحديد خيار “تفضيلات النظام”. بعد ذلك ، الخطوة التالية التي يتعين عليك اتخاذها هي الضغط على زر “Mission Control”. من المهم الإشارة إلى أنه عند تنفيذ هذه العملية ، تأكد من تحديد الخيار ” الشاشات لها مسافات منفصلة” .
بهذه الطريقة ، ستتمكن من الاستمتاع بـ MAC الخاص بك مع تقسيم الشاشة إلى جزأين. هذه الوظيفة ممتعة للغاية نظرًا للمزايا التي توفرها لنا لإدارة ورؤية شاشتين مختلفتين . يمكننا مشاهدة مقطع فيديو في واحد وفتح كلمة في الآخر.








