كيفية تغيير جهاز Chromecast إلى شبكة Wi-Fi جديدة

تسمح لك أجهزة الإرسال المختلفة بدفق ملفات الوسائط من الهواتف المحمولة والأجهزة اللوحية إلى التلفزيون أو الكمبيوتر الشخصي ، ولكن Google Chromecast هو أحد أكثر الأجهزة المحمولة فيما بينها. يمكنك اصطحابها في كل مكان ، ولكن هناك مشكلة صغيرة – فهي لا تتذكر سوى شبكة Wi-Fi واحدة في كل مرة .
إذا كنت تأخذ جهاز Chromecast معك أو كان لديك أكثر من مصدر Wi-Fi داخل المنزل ، فستحتاج إلى تغيير شبكة Wi-Fi بانتظام. اعتمادًا على سبب التغيير ، يمكن أن تكون العملية مباشرة أو صعبة بعض الشيء.
سببان أساسيان لتغيير شبكات Wi-Fi
إذا لم تكن متأكدًا مما إذا كان يجب عليك مواجهة متاعب تغيير شبكة Wi-Fi على جهاز Chromecast الخاص بك ، فهناك بعض الأسباب الشائعة لضرورة ذلك.
السبب الأول: تغييرات الشبكة
عادةً ما يكون سبب تغيير Chromecast إلى اتصال Wi-Fi جديد هو التبديل البسيط بين الشبكات ، مثل الانتقال من النطاق العريض إلى نقطة اتصال محمولة أو عند السفر. الخطوات عبارة عن قطعة من الكعكة ، وكل ما عليك فعله هو التأكد من أن جهازك المحمول قريب من جهاز البث.
السبب 2: الشبكة لم تعد نشطة
إذا لم تعد شبكة Wi-Fi التي قمت بتوصيل جهاز Chromecast بها نشطة بعد الآن ، فستصبح الأمور صعبة بعض الشيء. سيحدث ذلك عندما تقوم بتغيير جهاز التوجيه الخاص بك. لقد أعددت جهاز Chromecast للشبكة التي لم تعد موجودة ، لذا لن يتمكن تطبيق Google Home على جهازك المحمول من التعرف عليها.
يوجد حل لكليهما ، وتوفر هذه المقالة دليلًا تفصيليًا لمساعدتك على العمل مرة أخرى.

قم بإجراء تبديل بسيط لشبكة Chromecast
إذا كانت شبكتك الحالية نشطة ، فأنت تقوم فقط بتبديل Chromecast من شبكة إلى أخرى. هذا أيضًا هو الحل عندما تواجه مشكلات في الاتصال.
لسوء الحظ ، فإن تبديل الشبكات ليس بالبساطة التي قد يتصورها المرء. ستحتاج إلى نسيان شبكتك الحالية (أثناء الاتصال بهذه الشبكة) ثم إعدادها مرة أخرى.
قم بتشغيل التلفزيون المتصل بجهاز Chromecast وتأكد من توصيل هاتفك الذكي (أو جهازك اللوحي) بالإنترنت.
افتح تطبيق Home على هاتفك الذكي أو جهازك اللوحي.
اضغط على جهاز Chromecast الخاص بك.
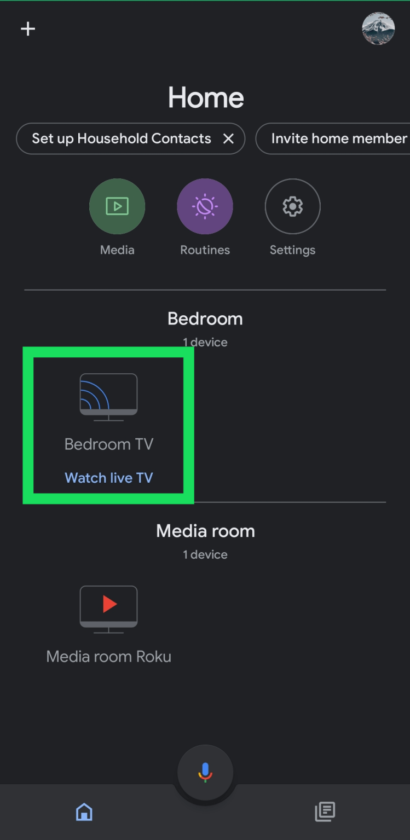
اضغط على Settings Cog في الزاوية اليمنى العليا.
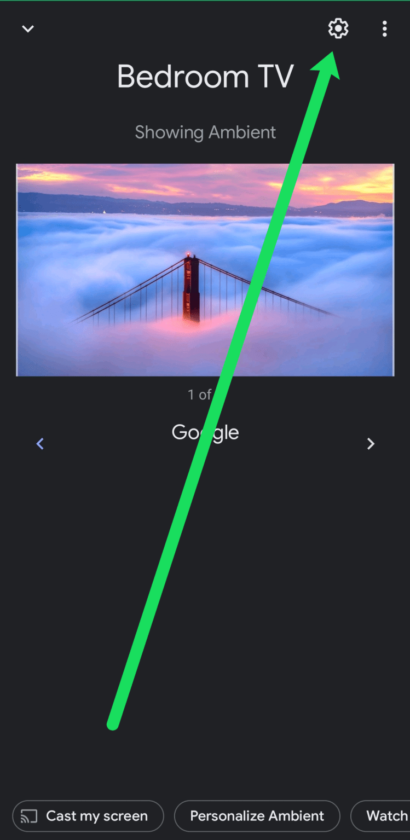
اضغط على “Wi-Fi”.
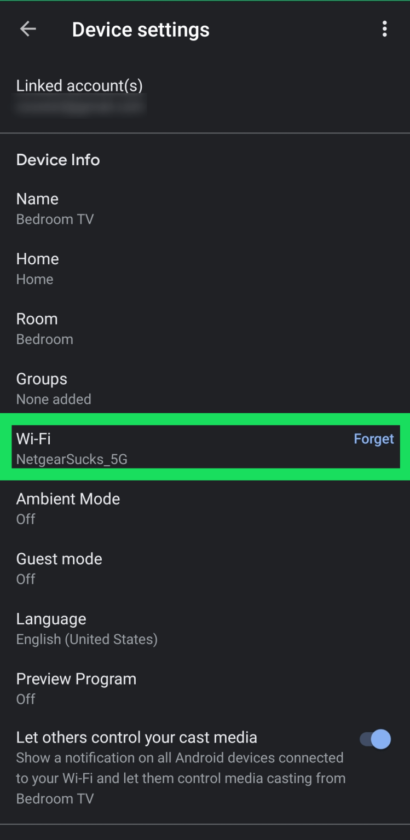
انقر لتأكيد رغبتك في حذف الشبكة الحالية.

بمجرد اتباع هذه الخطوات ، ستحتاج إلى إعادة توصيل جهاز Chromecast بالإنترنت. لقد أوضحنا هذه الخطوات بشكل أكبر أدناه. ضع في اعتبارك أن شبكة Wi-Fi على Chromecast يجب أن تتوافق مع تلك الموجودة على هاتفك. إذا تلقيت رسالة الخطأ ، فقد تكون هذه هي المشكلة.
ملاحظة إذا لم يظهر خيار Wi-Fi في إعدادات تطبيق Home ، فأنت إما غير متصل بنفس شبكة Wi-Fi مثل جهاز Chromecast أو أن التلفزيون ليس قيد التشغيل. إذا لم يكن لديك حق الوصول إلى هذه الشبكة ، فاستخدم الخطوات التالية لتغيير شبكتك.
قم بإعداد Chromecast لمودم أو جهاز توجيه جديد
إذا قمت بتغيير شبكتك ، فلن يتصل هاتف Android أو iPhone بجهاز Chromecast.
إذا كانت هذه هي الحالة ، فإن أفضل رهان لك هو إعادة تعيين Chromecast يدويًا. سيؤدي ذلك إلى محو شبكة Wi-Fi القديمة ويسمح لك باستخدام الشبكة الجديدة.
الزر الموجود بجوار منفذ micro-USB في Chromecast هو زر إعادة التعيين. اضغط عليه واستمر في الضغط عليه لمدة 15 ثانية.

أثناء الضغط على الزر ، سيومض الضوء الموجود على الجهاز ، لذا اتركه عندما يتوقف الضوء عن الوميض ويظل مضاءً.
الآن ، ستتم إعادة تشغيل جهاز Chromecast وإعادة ضبط نفسه على إعدادات المصنع الافتراضية. يمسح الجهاز شبكة Wi-Fi القديمة ، بالإضافة إلى جميع الإعدادات الحالية. لذلك ، يبدأ الإعداد من جديد. قم بتوصيل Chromecast بشبكة Wi-Fi الجديدة ، وبذلك تكون جاهزًا!
إذا نسيت الخطوات أو طلبت من شخص آخر القيام بذلك ، فاتبع الدليل أدناه.
قم بإعداد Chromecast في Android أو iPhone بعد إعادة التعيين
يعد إعداد Chromecast هو نفسه بالنسبة إلى هواتف iPhone و Android ، وهي عملية بسيطة ومباشرة.
- قم بتوصيل جهاز Chromecast بمنفذ HDMI بجهاز التلفزيون. ثم اصطحب جهاز التحكم عن بُعد واضبط الإدخال على الإدخال الذي استخدمته لجهاز Chromecast.
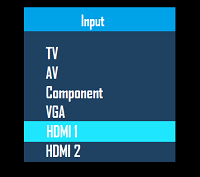
- نظرًا لأن تطبيق Google Home مثبت بالفعل على جهازك المحمول ، انقر على خيار “إعداد جهاز واحد” على الشاشة الرئيسية. اختر منزلًا لجهازك واضغط على “التالي”.
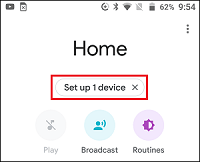
- يبحث التطبيق عن الأجهزة اللاسلكية القريبة. بعد تحديد موقع Chromecast الخاص بك ، انقر على “نعم” للمضي قدمًا. سترى رمزًا على هاتفك ، وكذلك على شاشة التلفزيون. اضغط على “نعم” مرة أخرى لتأكيد أنه يمكنك رؤيته ، ثم اتبع التعليمات.
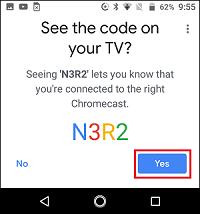
- اختر موقعًا لجهاز Chromecast. انقر على “التالي” واتبع التعليمات للاتصال بالشبكة الجديدة.
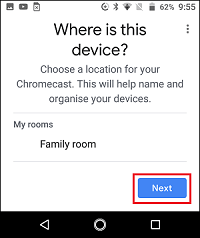
الحلول الممكنة لاتصال Chromecast الفاشل
إذا كنت تواجه بعض الصعوبات أثناء عملية الإعداد ، فهناك بعض الأشياء التي تحتاج إلى التحقق منها على جهاز Android أو iPhone.
الحل 1: تأكد من أن كلا الجهازين في نفس الشبكة
أولاً ، تحتاج إلى التأكد من أن كلاً من Chromecast وجهازك المحمول متصلان بشبكة Wi-Fi نفسها. للقيام بذلك ، انتقل إلى “الإعدادات” واختر “Wi-Fi”.
ضع في اعتبارك أنه قد يكون لديك شبكات متعددة متاحة. من 2.4 جيجا هرتز إلى 5 جيجا هرتز تأكد من أنك متصل بنفس التردد.
الحل 2: تأكد من تشغيل Bluetooth
يجب أيضًا تشغيل خيار Bluetooth الخاص بك. للتحقق من ذلك ، انتقل إلى “الإعدادات” واختر “Bluetooth”.
الحل 3: أعد الاتصال بالشبكة
بعد التأكد من أن هاتفك الذكي وجهاز Chromecast متصلان بشبكة Wi-Fi نفسها وأن البلوتوث قيد التشغيل ، انتقل إلى “الإعدادات” مرة أخرى ، واختر “Wi-Fi” ، ثم انقر على شبكة Wi-Fi المفتوحة في Chromecast للاتصال إليها. لاحظ أنك لا تحدد جهاز توجيه Wi-Fi الخاص بك هنا .
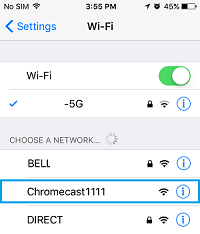
بشكل عام ، تعتمد عملية إعداد Chromecast Wi-Fi على ما إذا كنت تقوم بتبديل الشبكات أو أنك قمت بتغيير جهاز التوجيه أو المودم. في الحالة الأولى ، الخطوات بسيطة للغاية. يتطلب السيناريو الثاني إعادة ضبط Chromecast والمتابعة في عملية الإعداد مرة أخرى.
أسئلة مكررة
يجب أن يكون الإرسال باستخدام Chromecast بسيطًا ومباشرًا ، ولكن هناك دائمًا المزيد لتعلمه. لهذا السبب قمنا بتضمين هذا القسم للإجابة على المزيد من أسئلتك.
هل يمكنني استخدام جهاز Chromecast بدون شبكة Wi-Fi؟
بينما يمكنك استخدام جهاز Chromecast الخاص بك دون اتصال Wi-Fi مخصص ، ستظل بحاجة إلى اتصال بالإنترنت. سواء كان ذلك الاتصال يأتي من نقطة اتصال محمولة أو حتى من شبكة إيثرنت (مع محول) ، فستحتاج إلى إيجاد طريقة لتوصيل جهاز Chromecast بالإنترنت.








