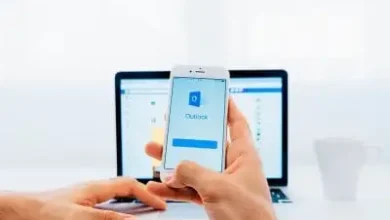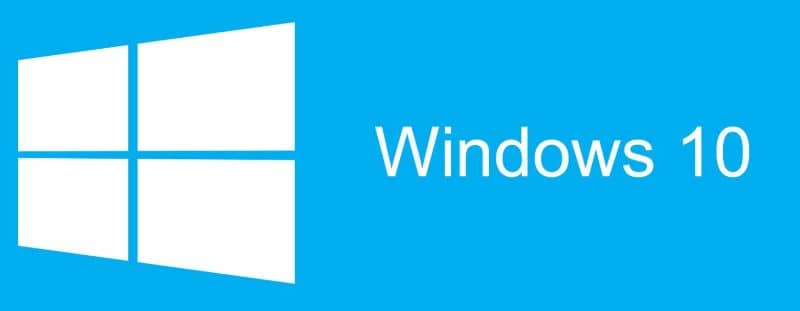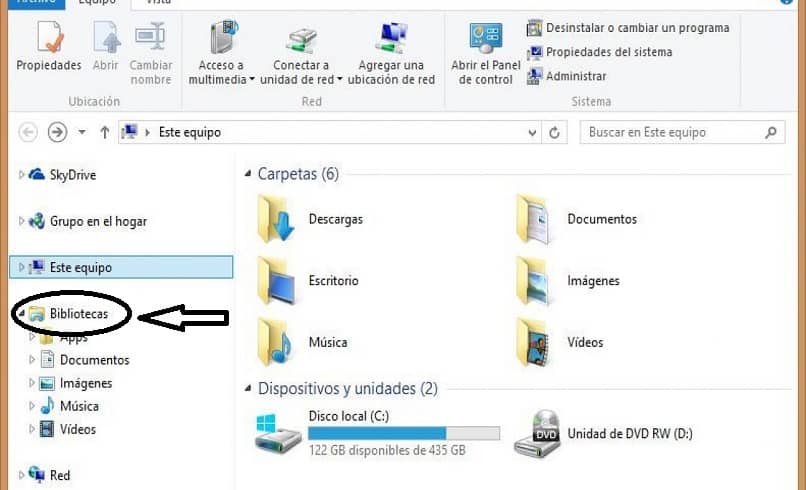كيفية تعطيل تطبيقات الخلفية مع Windows 11؟
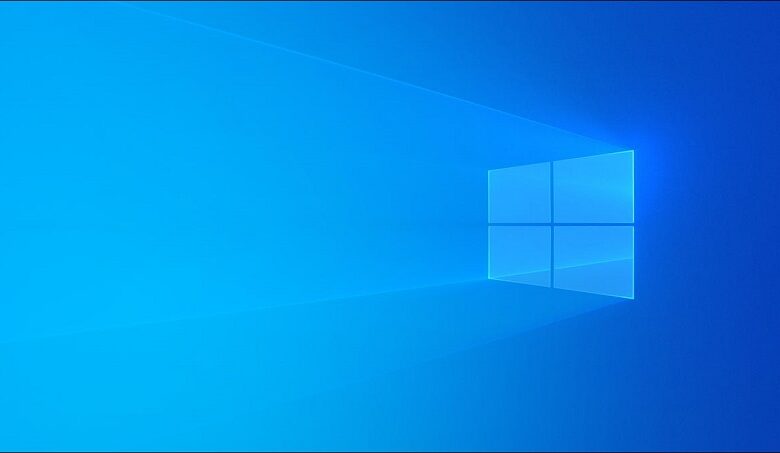
يحتوي نظام التشغيل Microsoft Windows 11 ، وهو أحدث إصدار له ، على بعض آليات التشغيل التي تشبه الإصدارات السابقة ، مثل تنفيذ الخلفية للتطبيقات أو البرامج الافتراضية أو المثبتة من قبل المستخدم. مما لا شك فيه أن هذا يولد استهلاكًا للموارد في كثير من الحالات ؛ ولكن ليس على الإطلاق ، فهو غير ضروري ، لأن هذا يؤدي إلى حدوث مضاعفات.

يمكن أن يساعد تعطيل تطبيقات الخلفية هذه في إصلاح المشكلات الشائعة مثل أو قد تكون مشكلة استخدام القرص بنسبة 100٪. في موضوع هذه المقالة سوف نشرح ما هي المشاكل المتعلقة بتنفيذ هذه التطبيقات في الخلفية وكيفية التعرف عليها . وسنتحدث عن حلولها ونصائحها. عليك أيضًا أن تعرف أن هناك العديد من الأشياء الضرورية تمامًا لتشغيل النظام.
ماذا تفعل تطبيقات الخلفية لأداء جهاز الكمبيوتر الخاص بي؟
عندما يكون لدينا الكمبيوتر قيد الاستخدام . فإنه في المقام الأول يقوم بتشغيل التطبيقات الضرورية لكي يعمل النظام ، ويتم تنفيذها بهذه الطريقة لأن هذا هو ما ينبغي أن تكون عليه. هناك أشياء أخرى لا يجب بالضرورة أن تعمل في الخلفية حتى يعمل النظام . بل على العكس من ذلك ، فإنها تأخذ موارد المعالجة وذاكرة الوصول العشوائي من النظام ؛ يمكن أن تكون حالة برنامج مكافحة فيروسات خاطئ التكوين.
يؤثر هذا النوع من التطبيقات بشكل مباشر على سيولة نظام التشغيل Windows 11 من خلال الاستفادة من معالجة البيانات وكذلك سعة العمل لذاكرة RAM ، على الرغم من أن هذا قد لا يكون مشكلة تطبيق حصريًا . إلا أنه يمكن أيضًا أن يكون ناتجًا عن البرامج الضارة التي تولد هذا زيادة استخدام الموارد ، من خلال تطبيقات النظام نفسها.
كيف تعرف التطبيقات الموجودة في الخلفية مع Windows 11؟
من الضروري أن تكون واضحًا بشأن جميع هذه التطبيقات . لكن سواء تلك التي يتم تنفيذها بواسطة النظام أو تلك التي تم تثبيتها بواسطة المستخدم. بهذه الطريقة فقط يمكننا معرفة وتحديد التطبيقات التي تؤثر على العملية ، ولمعرفة المهام التي يتم تنفيذها في الخلفية . لكن يجب علينا اتباع المسار التالي.

ما سيظهر لك ما يفعله الكمبيوتر في المقدمة وفي الخلفية هو مدير المهام . يمكنك فتح هذا بعدة طرق ، في هذه الحالة سنوضح لك كيفية الدخول من اختصار لوحة المفاتيح. للقيام بذلك . اضغط بشكل مشترك على “Windows + X” وفي القائمة المنسدلة حدد “مدير المهام” في علامة التبويب “العمليات”. لكن سترى الفئات الثلاث لعمليات المقدمة والخلفية و Windows.
كيفية تعطيل تطبيقات الخلفية؟
سيؤدي كل هذا الذي يعمل في الخلفية إلى استنتاج أنه يمكنك القيام به لتجنب هذا التباطؤ . مثل تعطيل هذه التطبيقات من العمل في الخلفية. يمكننا أن نجد أنه حتى التحديثات التلقائية نفسها يجب أن يتم تعطيلها ، وأفضل شيء هو أن يتم تنفيذها في هذه الحالة عندما نقوم بجدولتها . وليس عندما يقرر النظام ذلك.
لكل هذا يمكننا إجراء تعديلات من خلال تكوين Windows . من خلال سياسات المجموعة ، من سجل نظام Windows وأيضًا من خلال تكوين الطاقة. في كل هذه الطرق يمكننا الحصول على الحل لهذا ، دعنا نرى.
تعديل إعدادات الويندوز
سنقوم الآن بتعديل إعدادات التطبيق التي تسبب هذه المشكلة . والتي كان يجب أن تكون قد حددتها مسبقًا من “مدير المهام”. أول شيء يجب عليك فعله هو الانتقال إلى البدء> الإعدادات> التطبيقات> التطبيقات المثبتة.
أثناء التواجد في القائمة . لكن حدد التطبيق بالنقر بزر الماوس الأيمن وحدد الخيار “خيارات متقدمة” في قسم “إذن تطبيق الخلفية” . وقم بتعديل خيار “السماح بتشغيل هذا التطبيق في الخلفية” وحدد “أبدًا”.

باستخدام محرر نهج المجموعة
يمكننا أيضًا الاستفادة من سياسات المجموعة لتعطيل التطبيقات التي تعمل في الخلفية . أولاً افتح Start وأدخل “gpedit” وحدد “تحرير سياسة المجموعة” وأدخل “السماح لتطبيقات Windows بالتشغيل في الخلفية” ، والآن نتبع هذا المسار تكوين الكمبيوتر> قوالب الإدارة> مكونات Windows> خصوصية التطبيق.
في النافذة المنبثقة التي تظهر . انقر فوق مربع “تعطيل” ، ثم انقر فوق “تطبيق” وأخيراً على “موافق” ، بحيث لا يتم تشغيل أي تطبيقات في الخلفية ، فقط تلك الضرورية للنظام. من هنا أيضًا ، يمكننا تعطيل التحقق من القرص ، وهذا يمكن أن يكون مفيدًا للغاية ، لأن هذه العملية جنبًا إلى جنب مع الآخرين يمكن أن تسبب صعوبات.
استخدام سجل الويندوز
هذه الطريقة معقدة إلى حد ما . لكن يجب أن تكون حذرًا جدًا من جانبك لأنها قد تسبب مشاكل تتطلب تنسيقًا كاملاً للمعدات. اضغط على “Windows + R” وانسخ “regedit” في نافذة التشغيل ، حدد الآن المفتاح التالي .
“HKEY_CURRENT_USERsoftwaremicrosoftwindowsCurrentVersionBackGroundAccesApplications” ، يقوم الآن بإنشاء قيمة REG_DWORD (32 بت) التي تم ترحيلها . نقوم بتعيين هذه القيمة في المعلومات بالرقم 4 ؛ بعد ذلك ، سيتم تعطيل التطبيقات غير الضرورية التي تعمل في الخلفية.
عند تكوين الطاقة والبطارية
بالنسبة إلى هذه الطريقة . فهي الأبسط ، لكن حيث أن لديك خيارات التكوين التي يعمل بها النظام نفسه ، مما يعني أنه إذا قمت بتعيين تكوين الطاقة في وضع التوفير . فلن تتمكن هذه التطبيقات من العمل في الخلفية. مستوي.
للقيام بذلك . لكن سنذهب إلى ابدأ> لوحة التحكم> النظام والأمان> خيارات الطاقة> تغيير إعدادات الخطة ، عند إدخال هذا الجزء ، سيكون لديك جميع الخيارات المتاحة لتكييفه حسب حاجتك.