كيفية تصدير جهات اتصال iPhone إلى SIM أو Android أو Gmail أو iCloud أو Excel أو الكمبيوتر الشخصي
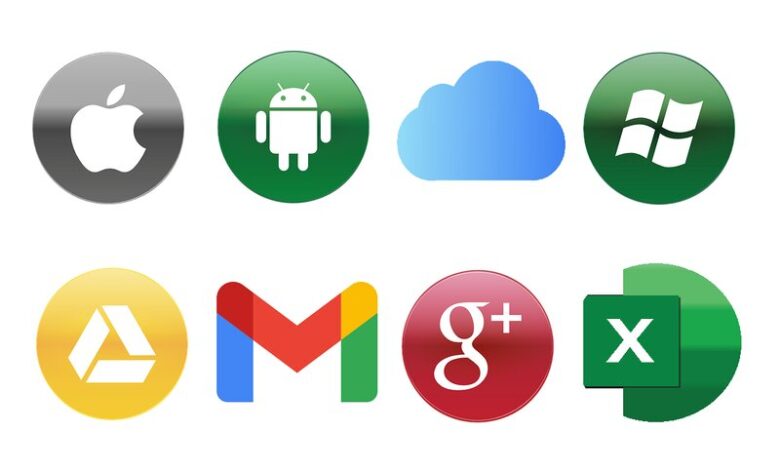
IPhones هي هواتف ذكية عالية الجودة والتي يمكننا من خلالها الاستمتاع بتطبيقات فريدة مثل Facetime ، فهي تمنحك خيارات مثل الاتصال برقمك المخفي والعديد من تطبيقات المراسلة الموجودة أيضًا على Android مثل WhatsApp و Telegram.
إذا كنت تريد لسبب ما تغيير iPhone الخاص بك لجهاز Android أو لجهاز iPhone آخر ولا تريد أن تفقد جهات الاتصال الخاصة بك . فهناك عدة طرق يمكنك من خلالها عمل نسخة احتياطية منها . فسنقدم لك عدة طرق حتى لا تفقد جهات الاتصال الخاصة بك تحت أي مفهوم .
تصدير جهات الاتصال الخاصة بك إلى بطاقة SIM ، Gmail ، Android iCloud
الخيار الأول هو حفظها على بطاقة SIM للقيام بذلك بسيط للغاية . أول ما عليك فعله هو الوصول إلى جهات الاتصال. حيث أنك هناك تعطي الترس الموجود في أسفل اليسار لعرض قائمة . فأنت ذاهب لاختيار استيراد / تصدير ، هناك ستوفر لك عدة خيارات ، ستختار تصدير إلى بطاقة SIM و voila . سيقوم الهاتف بنقل جميع جهات الاتصال الخاصة بك إلى بطاقة SIM.

تكمن مشكلة بطاقة SIM في أنها لا تحتوي على ذاكرة كبيرة . لذا يمكنك أيضًا نقلها إلى جهات اتصالك في Gmail ، وبالتالي توفيرها دائمًا.
للقيام بذلك ، فإن أول شيء عليك القيام به هو تنزيل Google Drive على جهاز iPhone الخاص بك ، بمجرد تنزيله . أدخل باستخدام حساب Gmail الخاص بك . ثم ستنتقل إلى قائمة الإعدادات ، ثم حيث تقول “إنشاء نسخة احتياطية” سيظهر الثالث في القائمة.
بعد ذلك ستحصل على عدة خيارات ، لعمل نسخ احتياطية من جهات الاتصال الخاصة بك ، وأحداث التقويم والصور ومقاطع الفيديو . في الوقت الحالي نحن مهتمون بعمل جهات الاتصال حتى تختار الخيار الأول. عند اختيار جهات الاتصال ، سترى زرًا يخبرك بإنشاء نسخ احتياطية في جهات اتصال Google ، تقوم بتنشيطه ثم النقر فوق السهم الموجود أعلى اليسار للعودة إلى القائمة السابقة.
ثم تقوم بإعطاء الزر الأزرق في الجزء السفلي الذي يقول “إنشاء نسخة احتياطية . سيطلب منك Google أذونات معينة. وتقبلها وهذا كل شيء ، وستكون جهات الاتصال الخاصة بك في Gmail. بمجرد الوصول إلى هاتف Android الخاص بك باستخدام حساب Gmail هذا . ستظهر جميع جهات الاتصال الخاصة بك إذا لم تكن بحاجة إلى فعل أي شيء آخر .
لحفظها وإتاحتها في iCloud الخاص بك. من السهل جدًا أيضًا إدخال الإعدادات ثم iCloud ثم إعطائها حيث تقول التخزين والنسخ ، بينما هناك سترى عدة خيارات . ستكون جهات الاتصال في المرتبة الثانية ، اختر ما تريد للحفظ في iCloud إلى حيث تقول Active Backup الخيار نسخ إلى iCloud.
ثم تنقر حيث تقول النسخ الاحتياطي الآن وفويلا. كل ما اخترت حفظه سيكون في حساب iCloud الخاص بك ويمكنك استعادته وقتما تشاء.
تصدير جهات الاتصال إلى جهاز الكمبيوتر و Excel
يعد تصدير جهات الاتصال الخاصة بك إلى جهاز الكمبيوتر أو الكمبيوتر المحمول الخاص بك ووضعها في ورقة Excel أمرًا بسيطًا أيضًا. أول شيء يجب عليك فعله هو حفظ جهات الاتصال الخاصة بك على بطاقة SD لتتمكن من الوصول إلى نفس القائمة حيث قمت بتصدير جهات الاتصال الخاصة بك إلى بطاقة SIM ولكن هذه المرة اخترت خيار التصدير إلى بطاقة SD
سيُطلب منك التأكيد وستقبل وسيتم إنشاء ملف Contacts.vcf فورًا بحيث يمكنك نقله إلى جهاز الكمبيوتر باستخدام كابل USB أو إرساله إلى بريدك الإلكتروني أو تطبيق آخر من خلال البحث عنه على SD باستخدام تطبيق My Files والنقر فوق الزر للمشاركة.
وجود ملف Contacts.vcf بالفعل على جهاز الكمبيوتر الخاص بك . ومن السهل تحويله إلى ملف Excel . ما عليك سوى الوصول إلى محول vCard ، وبمجرد الوصول إلى هناك ستعطيه حيث يقول حدد ملفًا بجوار ملف V-Card . حدد جهات الاتصال ملف . ثم حيث تقول التنسيق . ستضع علامة على CVS و Semicolon ثم انقر حيث تقول تحويل.
عند الانتهاء من التحويل ، سيتم تنزيل ملف يسمى Contacts.cvs يمكنك فتحه باستخدام Excel وسيكون هناك جميع جهات الاتصال الخاصة بك مع رقم الهاتف والبريد الإلكتروني.









