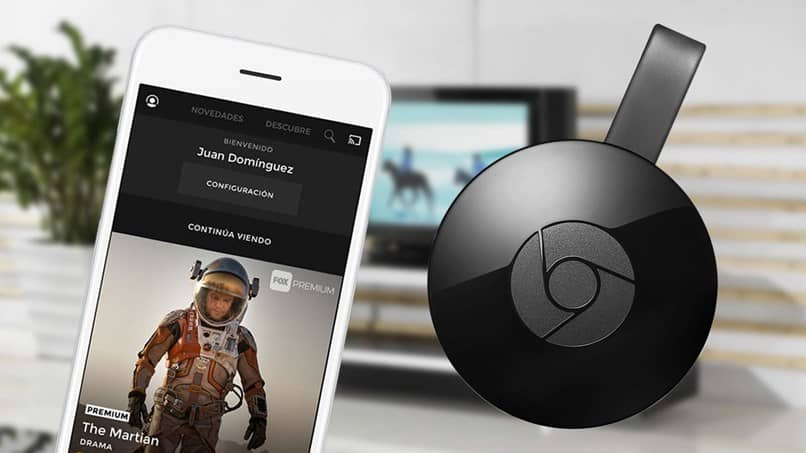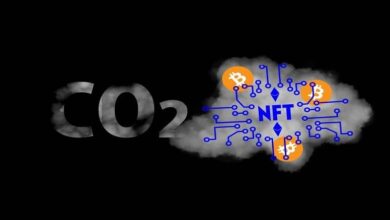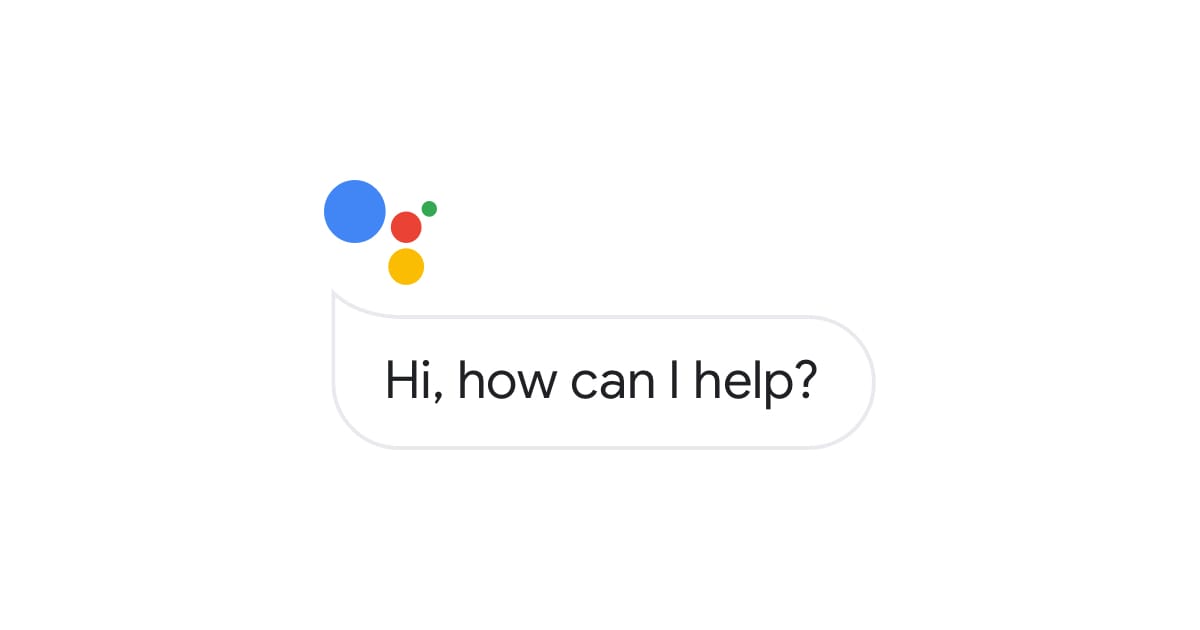كيفية تسجيل الصوت على جهاز الكمبيوتر الذي يعمل بنظام Windows بدون برامج

يوجد عدد كبير من مسجلات الصوت أو الصوت في السوق. بعضها عبارة عن تطبيقات يمكنك تنزيلها مجانًا على جهازك أو جهاز الكمبيوتر الخاص بك؛ والبعض الآخر لديه تكلفة. في بعض الحالات، سوف تحتاج إلى تثبيت وتكوين ميكروفون USB على جهاز الكمبيوتر الخاص بك ؛ للحصول على جودة تسجيل أفضل ، والقدرة على تسجيل مقطع صوتي على جهاز الكمبيوتر.
لا شك أن الرسائل الصوتية هي الطريقة الأسهل والأكثر فورية للتواصل؛ مقارنة بالوقت الذي نستثمره في كتابة النصوص. على الأجهزة المحمولة، من الشائع جدًا تسجيل وإرسال الرسائل الصوتية على تطبيق WhatsApp؛ أو حتى إرسال تغريدات صوتية أو ملاحظات صوتية على تويتر.
لكن أجهزة الكمبيوتر ليست بعيدة عن الركب، حيث يمكننا إرسال رسائل صوتية على Facebook من جهاز الكمبيوتر . ومع ذلك، هل تعلم أن جهاز الكمبيوتر الخاص بك يحتوي على مسجل صوت مثبت ؟
ولهذا السبب سنعلمك كيفية تسجيل صوت أو مقطع صوتي على جهاز الكمبيوتر الخاص بك بدون برامج. بالإضافة إلى ذلك، ستتعرف على ما تحتاجه لتسجيل صوت أو مقطع صوتي في Windows 10، وكيفية التفاعل مع مسجل الصوت أو الصوت في Windows 10.
ما الذي أحتاجه لتسجيل ملاحظة صوتية أو صوتية على جهاز الكمبيوتر الخاص بي؟
لتسجيل الصوت على جهاز الكمبيوتر الخاص بك، أول شيء عليك أن تأخذه في الاعتبار هو نظام التشغيل الخاص بك، قد تختلف العمليات قليلاً، على سبيل المثال بين Windows 7 إلى Windows 10، نوصي بتثبيت Windows 8 إلى Windows 10 يجب أيضًا أن تأخذ في الاعتبار ما إذا كان لديك ميكروفون داخلي أو سيتعين عليك تكييفه مع جهاز الكمبيوتر الخاص بك.
كيفية تسجيل الصوت في ويندوز
أول شيء يجب عليك فعله هو في “شريط البحث” الموجود في شريط المهام، هو البحث عن “مسجل الصوت” وفتح التطبيق، عندما تبدأ سترى أنه ليس معقدًا للغاية، سيكون لديك أيقونة على شكل ميكروفون ستستخدمه في التسجيل الصوتي.

بمجرد الانتهاء من التسجيل الصوتي، سيتم حفظه تلقائيًا . على جانب واحد، سترى التسجيلات التي تم إجراؤها بالفعل وحفظها مرتبة حسب التاريخ، وسترى العديد من خيارات التطبيق على الجانب الأيمن. هذه الخيارات مخصصة لتحرير تسجيلاتك.
كيف يمكنك تسجيل صوت أو مقطع صوتي على جهاز الكمبيوتر الخاص بك بدون برامج؟
من المحتمل أنه في وقت ما كان لديك جهاز بين يديك لتسجيل الصوت في ملفات mp3. وبفضل التقدم التكنولوجي، تم استبدال هذه البرامج ببرامج الكمبيوتر لتسجيل الصوت .
قد تتفاجأ عندما يأتي نظام التشغيل Windows مثبتًا في المصنع مع أداة تسمح لك بتسجيل الصوت والصوت؛ هذا هو “مسجل الصوت” الخاص بنظام Windows .
ما الذي تحتاجه لتسجيل مقطع صوتي أو مقطع صوتي على جهاز الكمبيوتر الذي يعمل بنظام Windows؟
- قم بتثبيت إصدار Windows 8، أو يفضل Windows 10، على جهاز الكمبيوتر الخاص بك .
- ميكروفون .
- سماعات رأس مع ميكروفون (اختياري).

كيفية تسجيل صوت أو مقطع صوتي مع نظام التشغيل Windows 10؟
- قم بتوصيل الميكروفون بجهاز الكمبيوتر الخاص بك. أو إذا كان مرفقًا به بالفعل، فتأكد من أن مستوى الصوت هو الأكثر ملاءمة.
- انقر فوق شريط ابدأ في Windows. وحدد موقعه بواسطة رمز الميكروفون، أو اكتب “مسجل الصوت” أو “مسجل الصوت” في شريط البحث،
- اضغط عليها، ثم ستفتح الواجهة. في الوسط سترى رمز الميكروفون في دائرة زرقاء، أو زر أحمر صغير،
- لبدء عملية التسجيل لمقطع ما، اضغط على رمز التسجيل أو الزر الأحمر،
- انتقل الآن إلى تسجيل الصوت أو الصوت،
- وأخيرًا، لإيقاف مقطع التسجيل. ما عليك سوى النقر على “إيقاف” أو الزر الأحمر.
كيفية تحرير المقطع الصوتي الذي تم إنشاؤه باستخدام مسجل Windows؟
قم بتحرير التسجيلات أو التسجيلات الصوتية أو المقاطع الصوتية في مسجل الصوت الخاص بنظام Windows، سنحتاج فقط إلى فتح الأداة وإنشاء أو تحديد التسجيل الذي نريد تحريره. بعد إجراء التحديد سنرى أن لدينا عدة خيارات للتشغيل أو إيقاف المقاطع الصوتية.
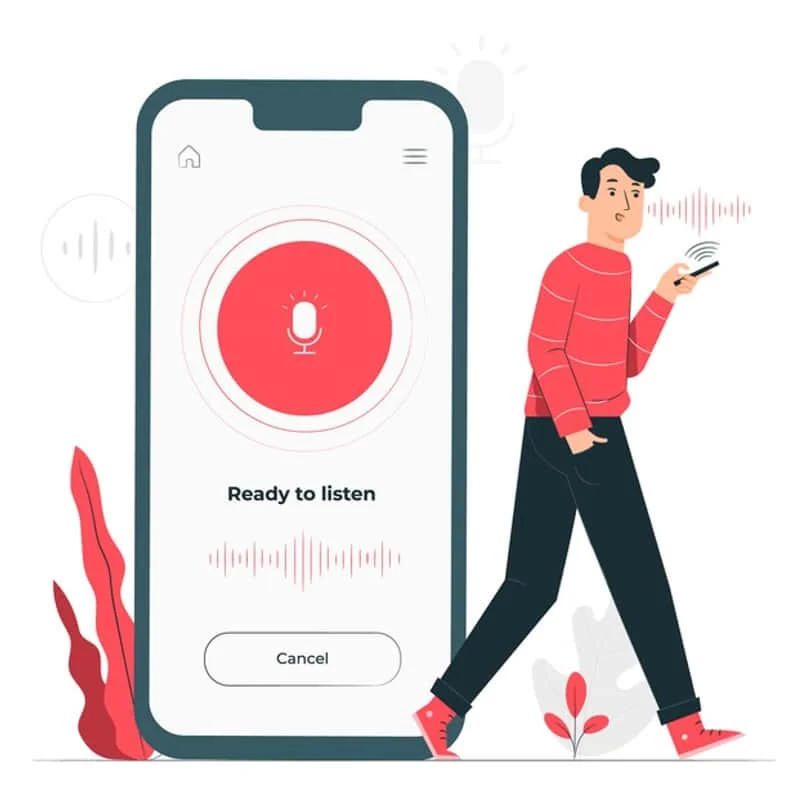
توفر لك هذه الأداة وظائف مثل تحديد اللحظات التي تعتبرها ذات أهمية في التسجيل حتى تتمكن من الوصول إليها مرة واحدة ولا تضطر إلى البحث عنها أثناء الاستماع إلى التسجيل بأكمله مرة أخرى. يمكنك القيام بهذا الإجراء باستخدام الرمز العلم الصغير
إحدى وظائفه الأساسية الأخرى هي القدرة على مشاركة الملاحظات الصوتية عبر Skype أو البريد الإلكتروني، ويمكننا أيضًا تعديل طول التسجيل.
كيف تتفاعل مع الصوت أو مسجل الصوت في Windows 10؟
لقد رأينا بالفعل كيف يمكنك تسجيل مقطع من البداية إلى النهاية. فهو سهل وسريع للغاية. تتيح لك واجهة تسجيل الصوت والصوت في Windows 10 التفاعل من خلال استخدامات متعددة مثل:
- تتبع وقت التسجيل أثناء تسجيل المقطع، ويظهر ذلك من خلال ساعة توقيت مرئية في الجزء الأوسط من الشاشة، حيث يتم الإشارة إلى الثواني والدقائق وحتى الساعات.
- عند بدء التسجيل ستلاحظ أن الميكروفون الصغير سيصبح علامة التوقف، لذا يمكنك إيقاف التسجيل مؤقتًا ومواصلته لاحقًا بمجرد النقر على الدائرة مرة أخرى.
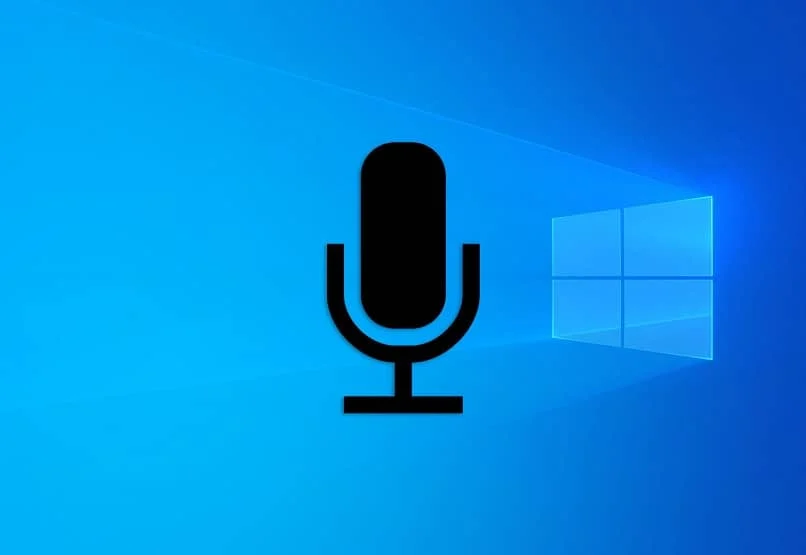
- عندما ينتهي مقطع التسجيل. يتم حفظ المقطع تلقائيًا . يمنحه Windows 10 اسمًا افتراضيًا، وفي الإصدارات الأخرى سيسألك عن مكان حفظ الملف والاسم الذي ستعطيه له. ستتمكن من رؤية التسجيل في الشريط الذي سيظهر على الجانب الأيسر من الواجهة. كما يعرض لك التاريخ والوقت والمدة الإجمالية للتسجيل.
- يمكنك الاستماع إلى مقطع التسجيل الخاص بك بمجرد النقر عليه، وبهذه الطريقة ستتحقق من جودة التسجيل.
- وظيفة أخرى هي النقر بزر الماوس الأيمن على مقطع التسجيل. وستظهر قائمة حيث يمكنك: مشاركة موقع الملف أو حذفه أو إعادة تسميته أو فتحه.
من خلال كيفية تسجيل صوت أو مقطع صوتي على جهاز الكمبيوتر الخاص بي بدون برامج – سهل وسريع، الآن في المدرسة أو الكلية أو في المكتب أو في أي مكان تريده، احصل على أقصى استفادة من مسجل الصوت الذي يعمل بنظام Windows 10.
ماذا تفعل إذا كان المسجل لا يعمل؟
لحل هذه المشكلة، سيتعين علينا فقط اتباع هذه الخطوات البسيطة اعتمادًا على ماهيتها، لذا جربها واحدة تلو الأخرى لترى ما إذا كانت تعمل أم لا.
- انتقل إلى إعدادات الصوت وتأكد من تنشيط الميكروفون.
- تحديث برامج تشغيل الصوت.
- تحقق من اتصال الجهاز .
- قم بتشغيل مسجل الصوت باستخدام جدار الحماية .
- أدخل مستكشف أخطاء الصوت ومصلحها.
- أعد تشغيل جهاز الكمبيوتر الخاص بك.