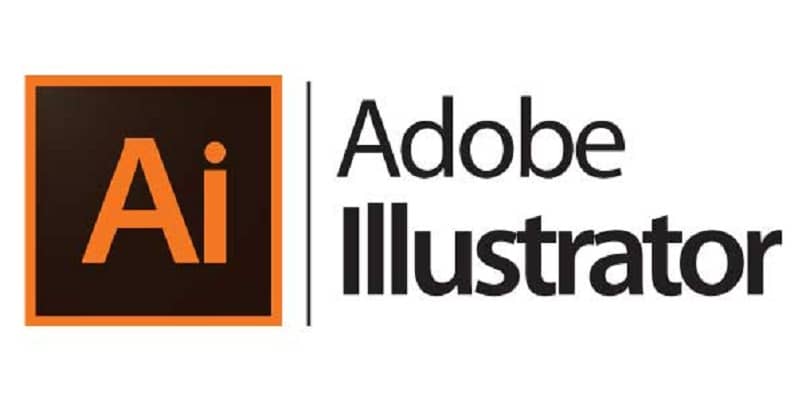كيفية ترقيم صفحات Word من أي ورقة – اجعلها سهلة وسريعة
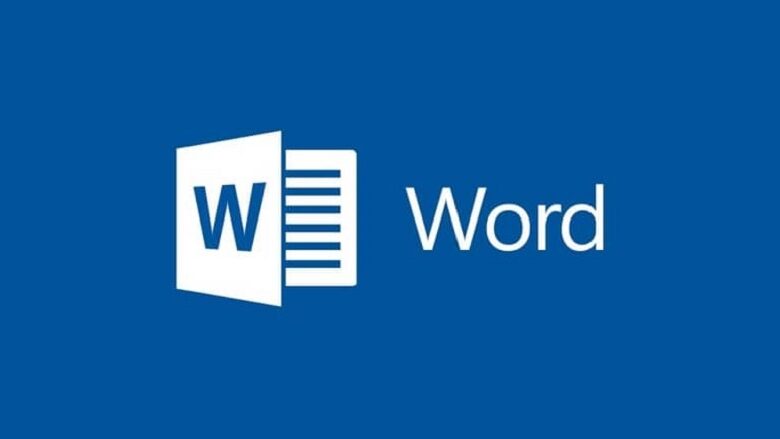
يعد Microsoft Word أداة مفيدة للغاية لكتابة المستندات مع مجموعة متنوعة من الخيارات التي تسمح لنا بالكتابة بطريقة نظيفة ومهنية. ترقيم الصفحات هو وظيفة لا غنى عنها. لذلك ، انتبه إلى هذا البرنامج التعليمي ، حيث يشرح كيفية ترقيم صفحات Word من أي ورقة بسهولة وسرعة.
هذه بعض الأشياء التي يقدمها Microsoft Word
كان Word أهم مورد لإنشاء النصوص في العديد من المنازل والمكاتب حول العالم لسنوات عديدة . من بين بعض الأشياء التي يقدمها Microsoft Word ، شريط الأدوات الذي يسمح لنا ، من بين العديد من الخيارات ، بإنشاء قائمة نقطية داخل المستند.
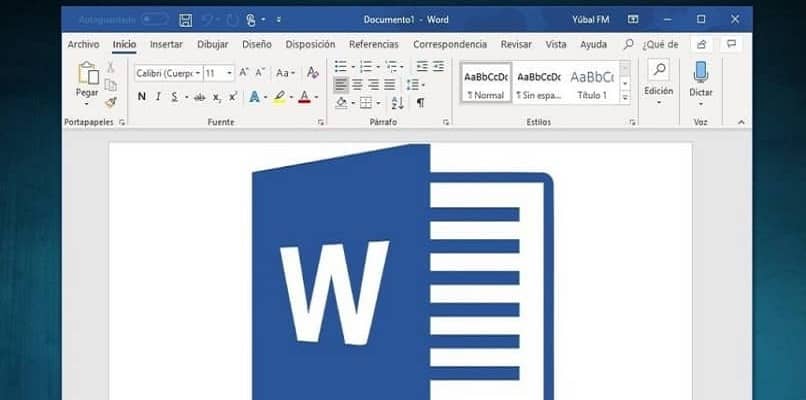
في Word ، يمكنك أيضًا إدراج الجداول وتحريرها لتعبئتها بمعلومات محددة بطريقة منظمة. من ناحية أخرى ، تعد الصور ومحتوى الوسائط المتعددة عناصر أساسية تثري النص ويسمح Microsoft Word بهذه الوظيفة ، ويمكنك حتى إضافة نص فوق صورة.
الدليل الكامل لأرقام الصفحات في Word بغض النظر عن المصدر
يفضل بعض الأشخاص ترقيم الصفحات في مستند في التذييل . ومع ذلك ، في هذا الجزء نريد أن نشرح كيفية ترقيم الصفحات في Word بغض النظر عن الأصل. باتباع هذه الخطوات ، يمكنك القيام بذلك من أي مكان تفضله.
انقر فوق علامة التبويب “إدراج” ، ثم انقر فوق “رأس وتذييل الصفحة”. بمجرد القيام بذلك ، سيتم فتح قائمة بخيارات مختلفة حيث يجب النقر فوق “رقم الصفحة”. بعد ذلك ، سيتم عرض قائمة تعرض خيارات مختلفة ، حيث يمكنك تحديد الخيار الذي تفضله.
عندما تختار المكان الذي تريد أن يظهر فيه الترقيم ، سترى نافذة بها خيارات لاختيار المكان والصيغة التي تريدها ، إما على الجانب الأيسر أو الأيمن أو المركزي.
ما الذي يعتبر حالات خاصة عند ترقيم الصفحات في Word؟
ومع ذلك ، في بعض الأحيان لا نريد ترقيم الصفحات من الصفحة الرئيسية في حالة احتواء ورقة Word على غلاف وفهرس وغير ذلك. لذلك ، في هذا الجزء نأخذ في الاعتبار ثلاثة جوانب خاصة عند ترقيم الصفحات في Word.
إزالة ترقيم الصفحة الأولى
إذا كنت لا تريد ترقيم المستند بدءًا من الصفحة الأولى ، فقم بذلك على النحو التالي: انقر فوق إدراج ، وانقر فوق رأس وتذييل الصفحة ، ثم انقر فوق “تحرير الرأس”. بعد ذلك ، في علامة التبويب Layout – Options ، حدد “صفحة أولى مختلفة”.
عند القيام بذلك بهذه الطريقة ، سيظهر خيار “رأس الصفحة الأولى” ، لإكمال هذه الخطوات عليك فقط النقر فوق “حذف”.
ابدأ بترقيم الصفحة لاحقًا
للحالة الثانية ، انتقل إلى الصفحة التي تريد أن يبدأ فيها الترقيم وانتقل إلى التنسيق – الإعدادات – فواصل الصفحات – الصفحة التالية. ثم انقر فوق Header – First Page ، إذا قمت بذلك فسيظهر قسم Page Numbers.
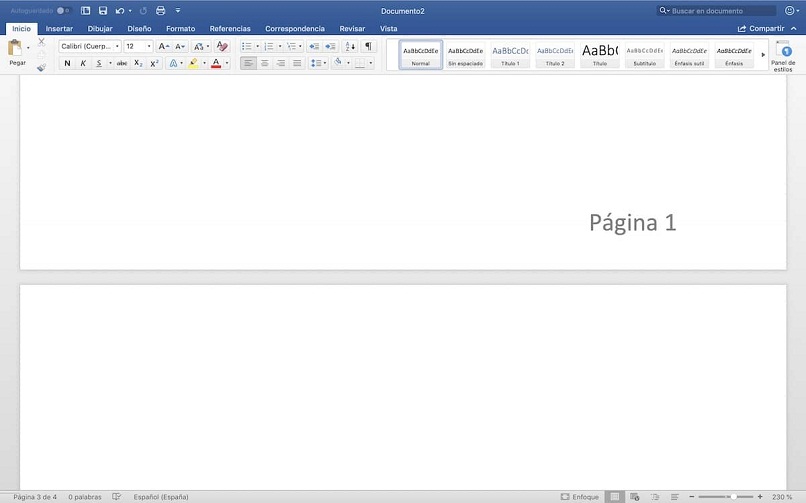
ما يأتي بعد ذلك هو فتح “تصميم” والنقر على “رابط إلى السابق ” لإلغاء تنشيطه. لأنك في هذه الحالة لا تريد إدراج الورقة الأولى. لذلك ، لإكمال العملية . انتقل إلى إدراج – رقم الصفحة – تنسيق رقم الصفحة وانقر على “ابدأ في” حيث يتم كتابة الرقم 1 ثم انقر في النهاية على “موافق”.
ابدأ الترقيم برقم غير واحد
لبدء سرد الصفحات برقم غير واحد . انقر فوق “رأس الصفحة” أو “تذييل الصفحة” ، ثم انقر فوق رقم الصفحة وتنسيق الصفحة ، وفي “تعداد الصفحة” . يجب النقر فوق “بدء عند” لكتابة الرقم الذي تريد البدء به ترقيم الصفحات في Word.
ما هي المشاكل التي يمكن أن تنشأ مع ترقيم الصفحات في Word؟
بصرف النظر عن الحالات الخاصة التي أوضحناها ، فإن إحدى المشكلات التي يمكن أن نجدها في ترقيم الصفحات هي أنه لا يتبع ترتيبًا وفقًا للأوراق التي نقوم بإنشائها . ولكنه يبدأ في الترقيم مرة أخرى من الصفحة الأولى.
ولكن يمكنك حلها بسهولة عن طريق النقر فوق رأس الصفحة أو تذييل الصفحة والانتقال إلى تنسيق ترقيم الصفحة ، وحدد “متابعة من القسم السابق” . ثم انقر فوق “موافق” وهذا كل شيء.
من ناحية أخرى . إذا كنت ترغب في الحصول على دعم إضافي في إنشاء النص وتحريره ، فهناك تطبيقات بديلة أو مشابهة لبرنامج Microsoft Word يمكنها مساعدتك. ولكن إذا كان Microsoft Word هو المفضل لديك ، فيمكنك تنزيله من إصدار الويب من Google Play.