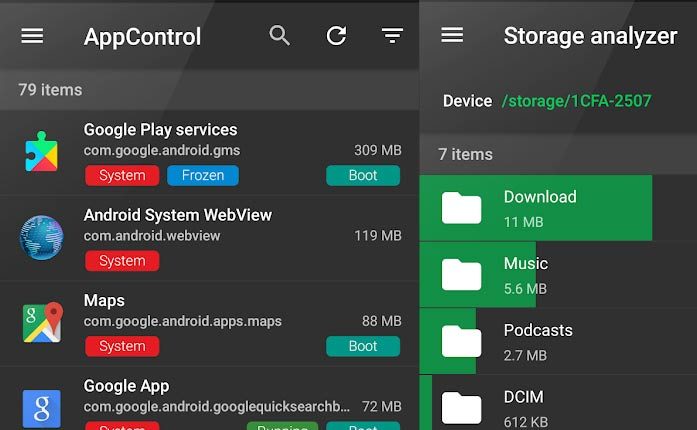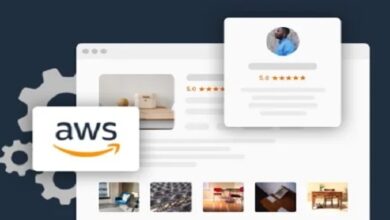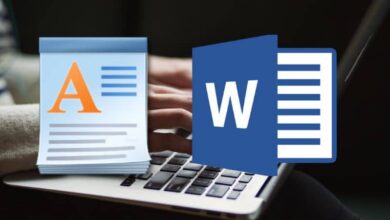كيفية تحويل ملفات وسائط متعددة في VLC في نفس الوقت؟ – تجول
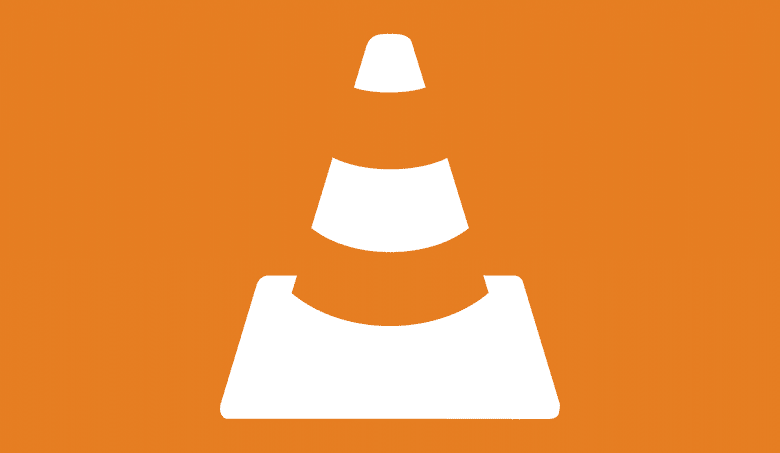
يعد VLC multimedia Player أحد أفضل مشغلات الوسائط المتعددة التي يمكنك استخدامها ، فهو معروف باستخدامه المنخفض لموارد النظام وقادرًا أيضًا على تشغيل وتحرير الكثير من التنسيقات بفضل حقيقة أنه برنامج مفتوح المصدر.
هذا معترف به ، حيث يمكننا تحويل ، على سبيل المثال ، مقاطع الفيديو التي قمت بتنزيلها من YouTube إلى ملفات MP3 بسهولة شديدة ، أو أي تنسيق آخر يناسبك ، يمكنك أيضًا القيام بذلك بعدد الملفات التي تريدها. يختلف تحويل الملفات على دفعات قليلاً عن تحويل ملف واحد في كل مرة ، ولكن لا تقلق ، سنشرح كيفية القيام بذلك.
ما العناصر التي يجب مراعاتها لتحويل الملفات على دفعات في VLC؟
قبل أن تبدأ في تحويل مجموعة من الملفات ، يجب أن تعرف الأشياء التي من المهم أن تعرفها والتي يمكن أن تحدث عند القيام بهذا الإجراء ، لأن هذا ليس هو نفسه ، فإن استخراج الصوت من الفيديو يختلف تمامًا عن القيام بذلك على دفعات من عدة ملفات. لهذا السبب يجب أن تعرف هاتين النقطتين اللتين ستراهما أدناه.

ستستغرق العملية وقتًا طويلاً
سيكون تحويل الملفات بنفس جودة تحويلها واحدًا تلو الآخر ، ولكن المدة التي قد تستغرقها هي قصة أخرى. يحتوي الإجراء نفسه على بضع خطوات لن تستغرق وقتًا طويلاً . لكن العملية نفسها قد تستغرق وقتًا.
سيعتمد هذا على كمية ونوع الملف الذي تقوم بتحويله. ولكن عادةً ما يستغرق الأمر بضع دقائق على جهاز كمبيوتر قوي بدرجة كافية. وتجدر الإشارة إلى أن التنسيق عامل مهم . لأن تحويل فيديو MP4 إلى ملف MP3 ، على سبيل المثال ، سيستغرق وقتًا أقل بكثير من تحويله إلى تنسيق أثقل.
يتطلب الكثير من الذاكرة العاملة
نقطة أخرى ذات صلة هي أن مهمة تجميع وتحويل ملفات الفيديو هذه ستستهلك الكثير من ذاكرة الوصول العشوائي للكمبيوتر الخاص بك . إذا كان جهاز الكمبيوتر الخاص بك يحتوي على ذاكرة RAM كافية ومعالج جيد ، فلن يستغرق الأمر الكثير من العمل للقيام بذلك. ولكن إذا لم يكن لديه موارد كافية ، فسوف يستغرق الأمر وقتًا أطول لإجراء التحويل.
ما هي طريقة تجنب تحويل الملفات واحدًا تلو الآخر في VLC؟
نظرًا لأنك تعرف الأشياء التي يجب أن تأخذها في الاعتبار ، سنتحدث الآن قليلاً عن هذه الوظيفة التي يمكننا الاستمتاع بها منذ أن قررنا تنزيل VLC Media Player على جهاز الكمبيوتر الخاص بنا. يساعدك تحويل الدُفعات على تجنب المهمة المزعجة المتمثلة في التحويل واحدًا تلو الآخر كما هو الحال في برامج تحرير الفيديو الأخرى.

ماذا تفعل إذا كنت بحاجة إلى تحويل العديد من الملفات من تنسيقات مختلفة إلى نفس التنسيق؟
في حالة احتياجك إلى تحويل عدة ملفات إلى نفس التنسيق بسرعة كبيرة . يمكنك القيام بذلك باستخدام سلسلة من الأوامر أو ملفات البرامج النصية التي يمكنك استخدامها لكل من Power Shell و CMD على جهاز الكمبيوتر الذي يعمل بنظام Windows.
ستتمكن أيضًا من استخدامها داخل محطة الأوامر في حال كنت من مستخدمي Linux. في هذه الحالة ، على سبيل المثال . يجب عليك فتح Power Shell كمسؤول وإدخال الأوامر التالية بنفس الترتيب ، وكل ذلك في نفس النص:
- $ outputExtension = ‘.mkv’ $ معدل نقل البيانات = 8000 $ قناة = 4 foreach ($ inputFile في get-childitem -recurse -Filter * .MP4)
- {
- $ outputFileName = [System.IO.Path] :: GetFileNameWithoutExtension ($ inputFile.FullName) + $ outputExtension؛
- $ outputFileName = [System.IO.Path] :: Combine ($ inputFile.DirectoryName، $ outputFileName)؛
- $ programFiles = $ {env: ProgramFiles (x86)}؛
- if (programFiles -eq $ null) {$ programFiles = $ env: ProgramFiles؛ }
- $ processName = $ programFiles + ‘VideoLANVLCvlc.exe’
- $ processArgs = “-I dummy -vvv” ‘$ ($ inputFile.FullName) “” –sout = # transcode {acodec = `’ mp3` ‘، ab =`’ $ bitrate` ‘، `’ channels = $ channels `”}: قياسي {الوصول = `” file` “، mux =` “wav`” ، dst = `” $ outputFileName` “} vlc: // quit”
- بدء عملية $ processName $ processArgs -wait
- }
يمكن تكوين هذا البرنامج النصي على راحتك . بحيث يحول عدة أنواع من ملفات الصوت أو الفيديو في نفس الوقت ، ولتحقيق ذلك . يجب إجراء بعض التغييرات في “outputExtension” لتعديل نوع الملف الذي تريد تحويله ، ثم في نهاية سطر “foreach” ضع تنسيق الإخراج الذي تريده.
يجب أيضًا الحرص على أن تتطابق معدلات البت مع نوع التنسيق والقنوات لتكييف الصوت.

كيفية تحديد ملفات متعددة وتحويلها إلى VLC في نفس الوقت؟
إذا كنت تفضل القيام بذلك بالطريقة التقليدية . فمن السهل جدًا القيام بذلك ، كل ما عليك فعله هو الدخول إلى برنامج VLC Media Player على جهاز الكمبيوتر الخاص بك والقيام بما يلي:
- انقر فوق خيار الوسائط المتعددة ثم انقر فوق “فتح عدة ملفات”.
- الآن انقر فوق “إضافة” لتحديد الملفات الموجودة داخل جهاز الكمبيوتر الخاص بك.
- ستحتاج إلى النقر فوق السهم الصغير الموجود بجوار “تشغيل” . والذي ستراه في أسفل اليمين.
- انقر فوق “تحويل”.
- حدد الآن التنسيق الذي تريده حيث يوجد “الملف الشخصي”.
- سيكون عليك تحديد الوجهة حيث تريد حفظ الملف الجديد.
- وأخيراً اضغط على “ابدأ” لبدء التحويل
تذكر أن تحويل هذه الملفات قد يستغرق وقتًا اعتمادًا على عدد الملفات التي حددتها للتحويل ، بالإضافة إلى تنسيق وحجم كل ملف. اعتمادًا على مدى قوة جهاز الكمبيوتر الخاص بك . يمكن أن يستغرق الأمر من بضع دقائق إلى عدة ساعات لإكمال العملية.