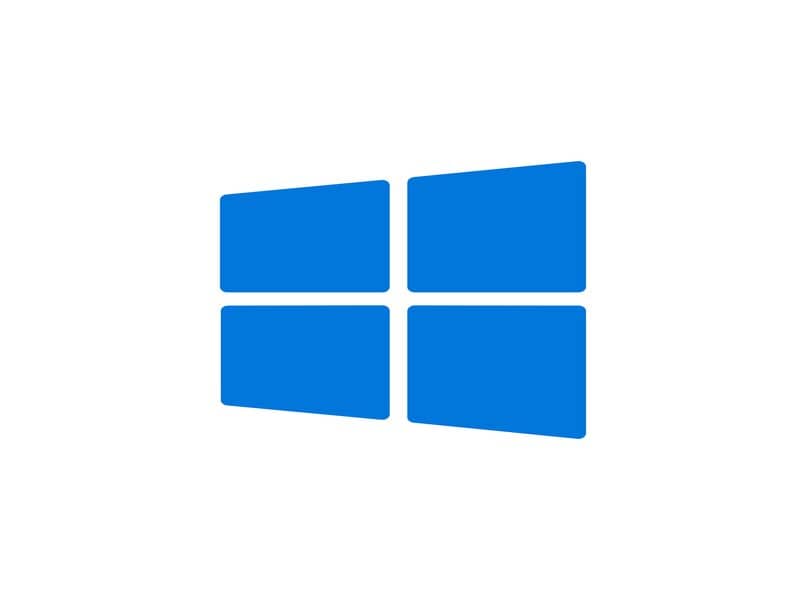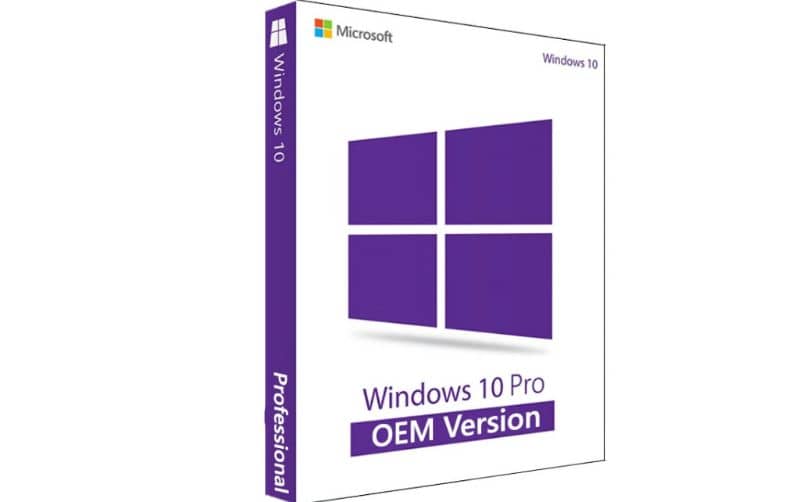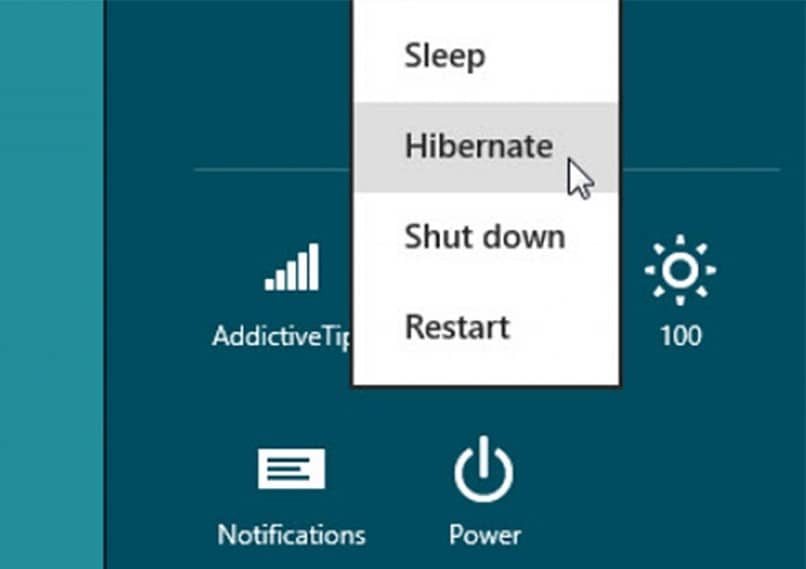كيفية تحديث أو تثبيت Windows 10 Creators Update خطوة بخطوة

كان أحد آخر التحديثات التي أصدرتها Microsoft لنظام التشغيل Windows 10 هو تحديث المبدعين ، المسمى تحديث المبدعين. إذا كنت تريد معرفة كيفية تحديث أو تثبيت Windows 10 Creators Update خطوة بخطوة ، فسنشرح بالتفصيل كيفية تنفيذ هذه العملية البسيطة أدناه.
ما هو وكيفية تحديث أو تثبيت Windows 10 Creators Update خطوة بخطوة؟
يعد Windows 10 Creators Update أحد أكبر التحديثات التي أصدرتها Microsoft مؤخرًا. بفضل هذا التحديث ، روجت لاستخدام الواقع المختلط (الافتراضي والمُعزز) ، بالإضافة إلى توفير اتصال أكبر بين المستخدمين وتحسينات في التجربة داخل ألعاب الفيديو.
لتحديث أجهزتنا والحصول على التحسينات في Windows 10 Creators Update ، سيتعين علينا اتباع بعض الخطوات البسيطة ، والتي سنشرحها لك أدناه ، ومع ذلك ، قبل البدء ، نوصيك بمعرفة مقدار وزن تحديثات Windows 10 ، خشية نفاد مساحة التخزين:.
خطوات تحديث Windows 10 Creators Update
- أول شيء يتعين علينا القيام به هو الوصول إلى صفحة Microsoft الرسمية لتنزيل تحديث Windows 10 . بمجرد الوصول إلى هناك ، سنضغط على “تحديث الآن”. سيؤدي القيام بذلك إلى بدء تنزيل معالج التثبيت للتحديث.
- بمجرد التنزيل ، سنفتح الملف ، والذي سيظهر لنا نافذة جديدة حيث سيشير إلى الإصدار الحالي لدينا من النظام وأحدث إصدار متاح. لتحديث Windows 10 ، سنضغط على ” تحديث الآن “.
- سيقوم المعالج بإجراء تحليل للتحقق من أن أجهزتنا متوافقة مع التحديث. إذا تم التحقق من أنه متوافق بالفعل ، فسيتم وضع علامة على كل شيء باللون الأخضر ويمكننا النقر فوق “التالي”.
في نهاية الخطوة السابقة ، سيبدأ المعالج في تحضير التحديث وسيوضح لنا النسبة المئوية للتقدم في العملية. يرجى ملاحظة أن التحديث قد يستغرق عدة دقائق أو حتى ساعات للتنزيل ؛ سيعتمد هذا على اتصالك بالإنترنت.
تحديثات Windows ثابتة ، ولهذا السبب قد تظهر أخطاء ، لكننا قد نوصيك بمعرفة كيفية فرض تحديث Windows 10 Fall Creators ، في حالة عدم نجاح الطرق التقليدية من أجلك ، لأنها تحديثات مماثلة.
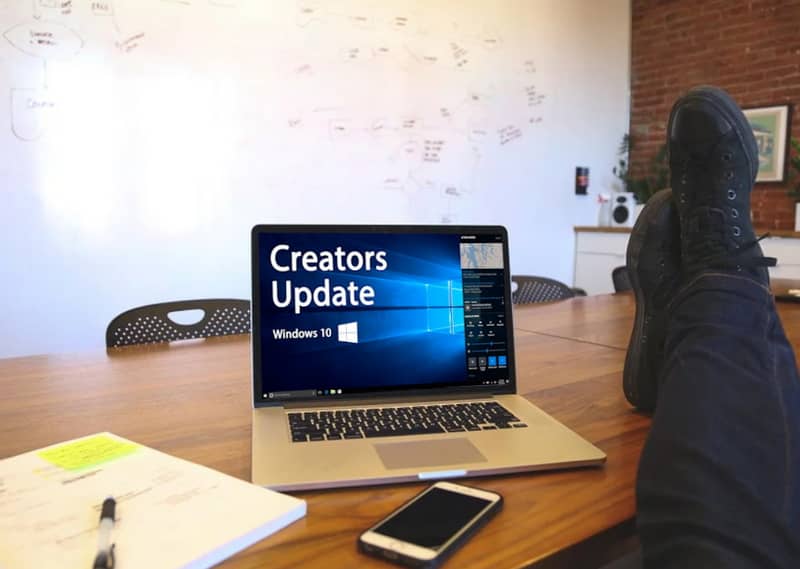
بمجرد اكتمال التنزيل ، ستتاح لك الفرصة لاختيار الوقت الذي تريد فيه بدء تحديث الجهاز. لا تقلق بشأن الملفات التي قمت بحفظها على جهاز الكمبيوتر الخاص بك ، حيث ستبقى كما هي ولن يتم تغييرها أو حذفها.
تذكر أيضًا أنه يمكنك دائمًا الرجوع إلى إصدار سابق من Windows 10 إذا لم تعجبك التغييرات في التحديث. أيضًا ، إذا كنت تواجه مشكلات متعلقة بالتحديث ، فهناك أيضًا طرق لإصلاح أخطاء التحديث في نظام التشغيل Windows 10 والتي يمكنك القيام بها بسهولة.
قم بتكوين Windows 10 Creators Update خطوة بخطوة
عند اكتمال التنزيل ، ستحتاج إلى إعادة تشغيل جهاز الكمبيوتر الخاص بك . يمكننا اختيار ما إذا كنا نريد إعادة التشغيل لاحقًا ، أو إعادة التشغيل على الفور. بعد ذلك ، سيتم إعادة تشغيل الكمبيوتر عدة مرات.
خطوات تكوين التحديث
- بمجرد الانتهاء من عملية إعادة التشغيل ، سيكون لدينا مساحة لإنشاء حساب مستخدم وتصحيح الجوانب المتعلقة به. سيتعين علينا تحديده والنقر فوق “التالي” للمتابعة.
- بعد ذلك ، سيطلب منا النظام تكوين خصوصية الجهاز . في هذه الحالة ، سيكون ما نقوم بتنشيطه أو إلغاء تنشيطه وفقًا لتقديرنا الخاص. قم بتنشيط أو إلغاء تنشيط الخيارات التي تحتاجها أو التي لا تعتبرها ضرورية. بمجرد اكتمال هذا التكوين ، انقر فوق “موافق”.
- عندما تنتهي من إعدادات الخصوصية بجهازك ، ستحتاج إلى تسجيل الدخول إلى حساب مستخدم Windows الخاص بك.
- ثم سترى أن عملية التحديث لم تنته بعد. انتظر قليلاً حتى تصل إلى سطح المكتب ورسالة النظام تقول ” شكرًا لك على التحديث إلى أحدث إصدار من Windows 10 “. للإنهاء ، انقر فوق خروج وهذا كل شيء.

كما ترى ، يعد تحديث Windows 10 Creators Update أو تثبيته عملية بسيطة. قد يستغرق الأمر بعض الوقت للترقية ، ولكن إذا كنت تريد ميزات هذا الإصدار ، فسيكون ذلك بالتأكيد يستحق كل هذا العناء.
تذكر أن تتبع الإرشادات الموضحة في كل خطوة ، لأنك بهذه الطريقة سوف تتأكد من تنفيذ الإجراء بشكل صحيح وستكون قادرًا على تحديث نظام الكمبيوتر الخاص بك دون انتكاسات.
من ناحية أخرى ، نوصيك بتحرير مساحة بعد تثبيت Windows 10 Creators Update ، من أجل تحسين نظامك دائمًا ، نظرًا لأن هذه الأنواع من التحديثات عادة ما تكون ثقيلة.