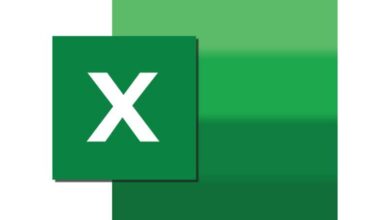كيفية تثبيت Ubuntu 21.04 في VirtualBox على نظام التشغيل Windows؟

Ubuntu 21.04 هو إصدار يوفر مستوى عالٍ من الأداء والتغييرات والتحسينات على GNOME Shell ، بالإضافة إلى بروتوكول الخادم الرسومي “Wayland” وامتداد DING افتراضيًا. لهذا السبب ، قد ترغب في معرفة كيفية تثبيت Ubuntu 21.04 على VirtualBox على نظام التشغيل Windows لاختبار سماته.
ما هي المتطلبات التي يحتاجها جهاز الكمبيوتر الخاص بي لتثبيت Ubuntu 21.04؟
مثلما يمكن تثبيت Windows مع VirtualBox ، يمكنك أيضًا اختيار تثبيت Ubuntu 21.04 ضمن هذه الأداة ، ولكن ليس قبل مراعاة بعض المتطلبات التي يحتاجها جهاز الكمبيوتر الخاص بك. ترتبط في الغالب بسرعة المعالج والمساحة الخالية على القرص الصلب وحجم وسعة ذاكرة الوصول العشوائي.
مساحة خالية تبلغ 100 جيجابايت على جهاز الكمبيوتر
لتثبيت Ubuntu على جهاز الكمبيوتر الخاص بك ، ستحتاج على الأقل إلى 25 جيجابايت من المساحة الخالية على محرك الأقراص الثابتة بجهاز الكمبيوتر الخاص بك. ولكن إذا كنت تريد أن يكون النظام قادرًا على العمل بأقصى أداء ، فمن المستحسن توفير مساحة خالية تبلغ 100 جيجابايت أو سعة تخزين على جهاز الكمبيوتر .
المعالج أكبر من 2 النوى وذاكرة الوصول العشوائي
بالإضافة إلى ذلك ، ستحتاج إلى معالج بسرعة 2 جيجاهرتز (على الأقل) أكبر من مركزين إذا كنت ستستخدم النظام لتحرير ملفات الوسائط المتعددة أو إدارة مجموعة المكتب أو أداء أنواع أخرى من المهام الأساسية. من المستحسن أيضًا أن يكون لديك 2 غيغابايت على الأقل من ذاكرة الوصول العشوائي لتثبيت Ubuntu 21.04 على جهاز الكمبيوتر الخاص بك دون أي مشكلة.
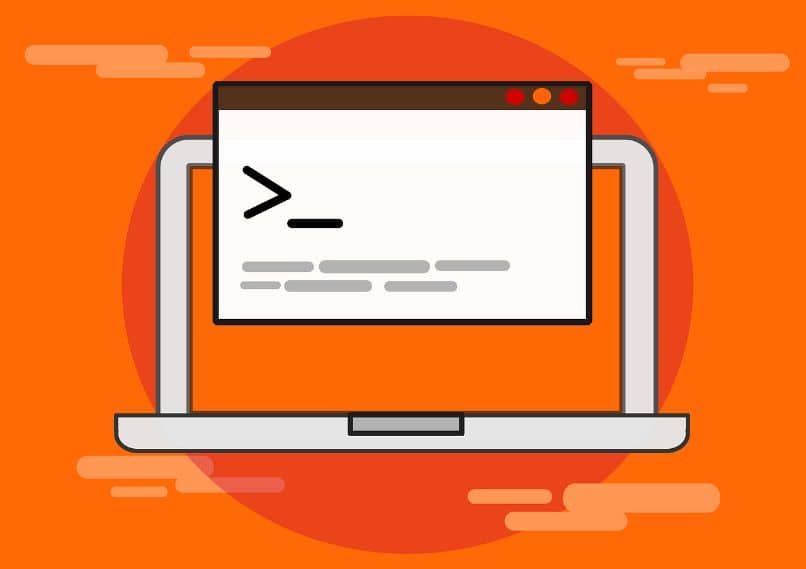
إذا كنت بحاجة إلى أداء مهام أكثر تعقيدًا ، فمن الضروري أن تستخدم معالج Core i5 أو أفضل وأن لديك ذاكرة وصول عشوائي (RAM) لا تقل عن 6 جيجابايت ، بالإضافة إلى بطاقة فيديو بذاكرة مخصصة. إذا كان جهاز الكمبيوتر الخاص بك يفي بهذه المتطلبات ، فسيستهلك النظام الموارد التي يحتاجها وسيعمل على النحو الأمثل.
كيف تبدأ في استخدام VirtualBox للتحقق من Ubuntu 21.04؟
قبل أن تبدأ في استخدام VirtualBox لاختبار Ubuntu 21.04 ، تحتاج إلى تثبيت VirtualBox على جهاز الكمبيوتر الذي يعمل بنظام Windows. للقيام بذلك ، انتقل إلى موقع VirtualBox الرسمي وانقر على خيار “Windows hosts”. سيبدأ فورًا في تنزيل ملف التثبيت الخاص بالأداة لإنشاء جهاز افتراضي.
بعد ذلك ، تحتاج إلى تنزيل صورة ISO لنظام التشغيل Linux Ubuntu 21.04 على جهاز الكمبيوتر الخاص بك من موقع ويب “إصدارات Ubuntu”. حدد بنية نظام التشغيل Windows الخاص بك واضغط على رابط الملف الذي يتوافق مع إصدار سطح المكتب مع صورة Ubuntu 21.04.
قم بتثبيت Ubuntu 21.04 في VirtualBox
قبل تثبيت Ubuntu 21.04 في VirtualBox ، من الضروري إنشاء جهاز افتراضي. للقيام بذلك ، افتح VirtualBox واضغط على “جديد”. اكتب اسمًا يعرّف الجهاز الظاهري الجديد واختر محرك الأقراص الثابتة حيث لديك مساحة تخزين كافية. في المربعين “النوع” و “الإصدار” ، اختر “Linux” و “Ubuntu” واضغط على الزر “التالي”.
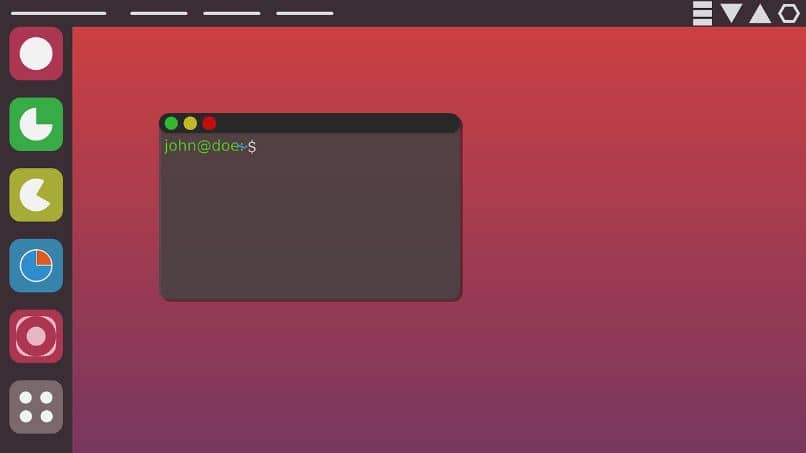
كيف تحدد مقدار ذاكرة الوصول العشوائي؟
بعد ذلك ، ستحتاج إلى تحديد مقدار ذاكرة الوصول العشوائي التي يتطلبها الجهاز الظاهري. للقيام بذلك ، حرك المؤشر الأزرق لتحديد حجم الذاكرة. في حالة نظام Linux Ubuntu 21.04 ، يوصى باستخدام أكثر من 2 غيغابايت من ذاكرة الوصول العشوائي. ثم اضغط على زر “التالي”.
بعد ضبط حجم الذاكرة ، تحتاج إلى تحديد القرص الصلب الذي تريد إضافته. في هذا الصدد ، نوصيك بالإشارة إلى حجم لا يقل عن 25 غيغابايت من المساحة الخالية. ثم حدد مربع “إنشاء محرك أقراص ثابت افتراضي الآن” واضغط على الزر “إنشاء”.
إنشاء مساحة افتراضية خطوة بخطوة
الآن ، سيكون عليك إنشاء مساحة افتراضية خطوة بخطوة. أولاً ، حدد نوع ملف VDI (صورة قرص VirtualBox) الذي ستستخدمه للقرص الثابت الظاهري واضغط على زر “التالي”. ثم اختر وضع التخزين على القرص الصلب الفعلي. يعرض المعالج خيارين: “محجوز ديناميكيًا” و “حجم ثابت”.
إذا كانت لديك مساحة خالية كافية على محرك الأقراص الثابتة ، فحدد مربع “الحجم الثابت”. ومع ذلك ، إذا كنت تفضل تغيير حجم الملف استنادًا إلى استخدام البيانات في الجهاز الظاهري ، فاختر “ديناميكي محجوز” وانقر فوق الزر “التالي”.
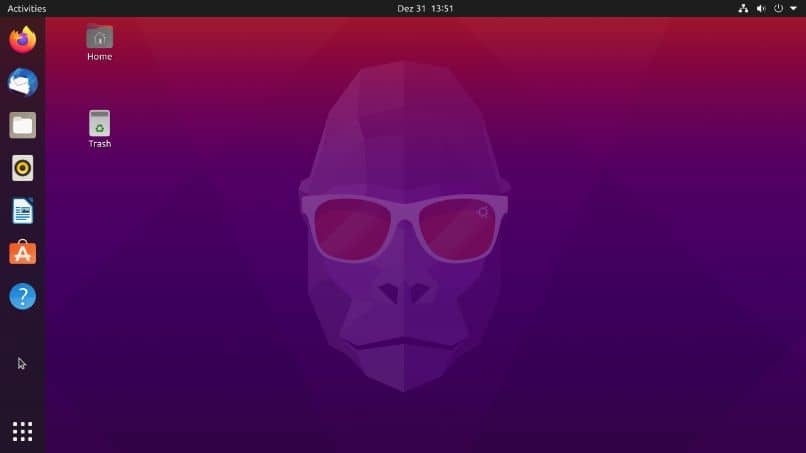
الخطوة التالية هي ضبط حجم القرص الصلب الذي سيحتوي عليه الجهاز الظاهري. اكتب 25.00 جيجا بايت في “حد الملفات” إذا لم يكن لديك مساحة خالية كافية أو 100.00 جيجا بايت إذا كنت تحتاج إلى أداء مثالي للنظام. بعد ذلك ، سترى الجهاز الظاهري على الشاشة الرئيسية بالإعدادات التي قمت بتطبيقها في الخطوات السابقة.
كيف يمكنك اختبار ما إذا كان نظام VirtualBox يعمل؟
حان الوقت لاختبار ما إذا كان نظام VirtualBox للأجهزة الافتراضية يعمل . لمعرفة ذلك ، يجب عليك تثبيت Ubuntu 21.04 في الجهاز الظاهري الذي أنشأته للتو. انقر فوق اسم الجهاز الظاهري واضغط على “ابدأ” وانقر فوق رمز المجلد بجوار كلمة “فارغ” للإشارة إلى قرص التمهيد.
اضغط على “إضافة” وتصفح للوصول إلى صورة Ubuntu 21.04 ISO على محرك الأقراص الثابتة. أدخل الإصدار 21.04 من Ubuntu Desktop وانقر فوق الزر “فتح”. اضغط على “تحديد”. “ابدأ” و “تثبيت Ubuntu” لبدء العملية. قم بتأكيد العملية بالنقر فوق “متابعة” وانتظر حتى يتم تنزيل ملفات النظام.
بمجرد الانتهاء من التثبيت ، انقر فوق الزر “إعادة التشغيل الآن” ثم يمكنك التحقق مما إذا كان Ubuntu 21.04 يعمل على نظام VirtualBox. في المرة الأولى التي تقوم فيها بتحميل نظام التشغيل ، ستحتاج إلى تكوين البيانات ومزامنتها . أيضًا ، قد يكون من الضروري تحديث النظام وتطبيق الإعدادات الأخرى من الإعدادات.