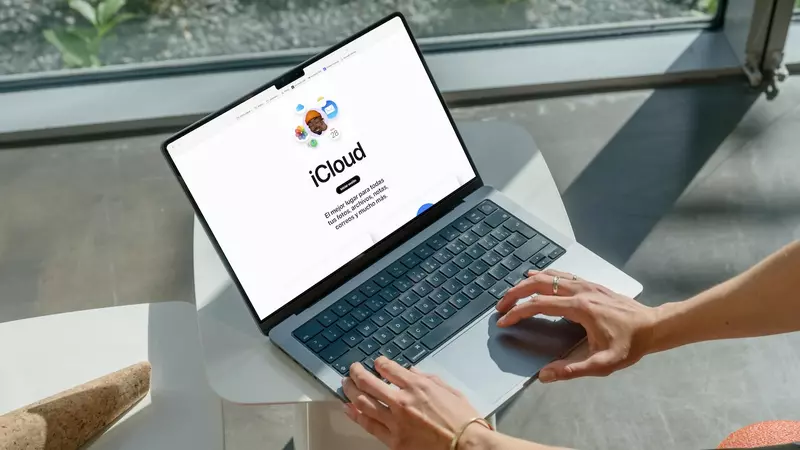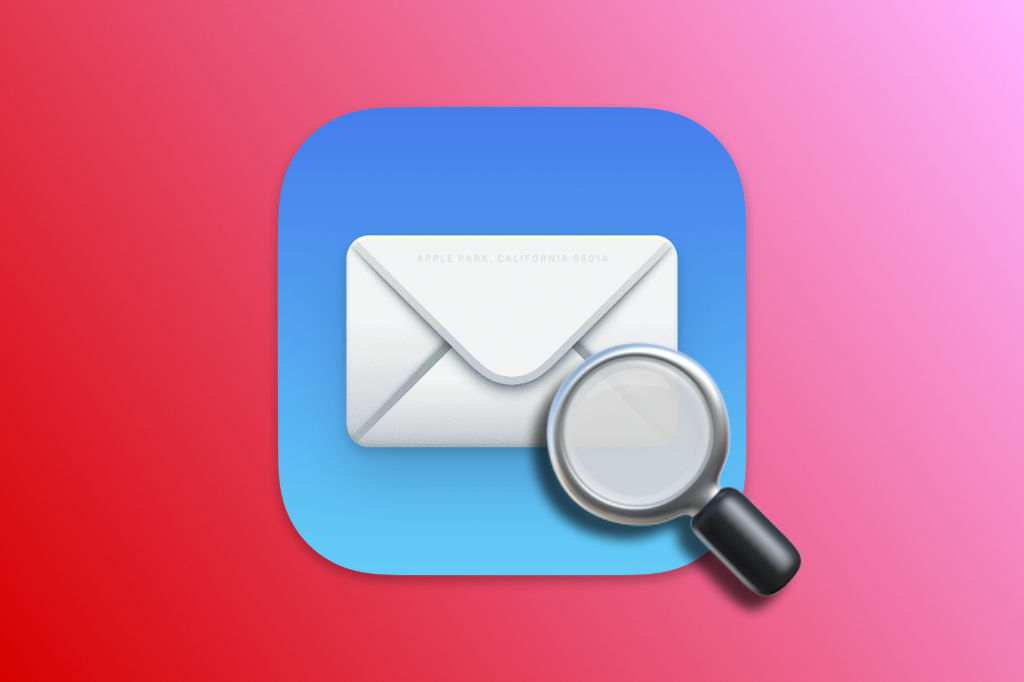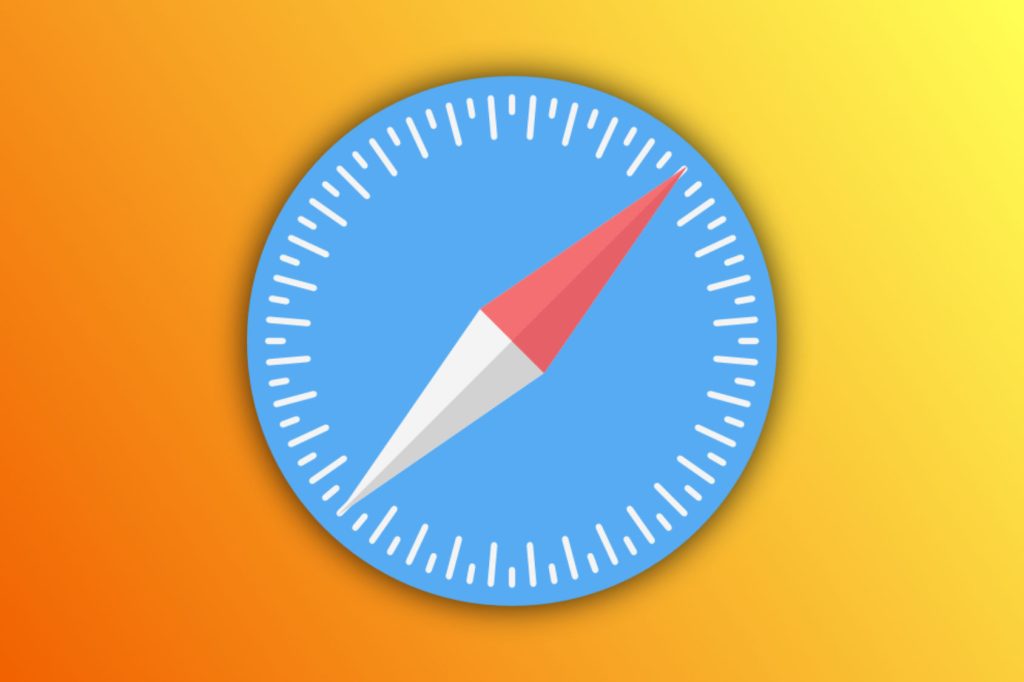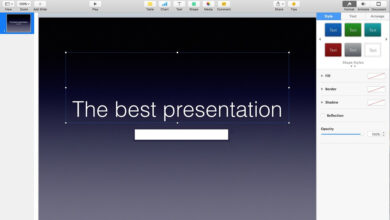كيفية تثبيت MacOs Catalina بسهولة على VirtualBox – خطوة بخطوة

ننصحك بمعرفة كيفية تثبيت Mac OS Catalina في VirtualBox بسهولة – البرنامج التعليمي الكامل ، للتعرف على نظام التشغيل هذا. بهذه الطريقة، يمكنك حقًا رؤية كيفية عمل النظام قبل تثبيته على محرك الأقراص الثابتة لديك.
ما هي الميزات التي يتمتع بها MacOs Catalina؟
تقدم لنا شركة Apple إصدارًا يحتوي على ميزات جديدة، والتي يمكنك تحقيق أقصى استفادة منها إذا قررت تثبيت نظام التشغيل هذا.
- من منا لا يحب تفعيل الوضع المظلم؟ هذا هو أحد الخيارات التي يقدمها لنا MacOs Catalina، وهو مثالي عندما نقضي ساعات في العمل على جهاز الكمبيوتر الخاص بنا وعندما يحل الليل، لا يشكل الضوء الصادر من شاشتنا مشكلة لأعيننا.
- بالنسبة للمستخدمين الذين هم آباء ويريدون التحكم في الاستخدام من أجل رفاهية أطفالهم، توفر Apple إعداد “وقت الشاشة”، والذي يمكن للوالدين من خلاله تحديد وحساب الوقت الذي يقضونه.
- تعد حماية بياناتنا أحد أكثر الأشياء التي تقلقنا في السنوات الأخيرة عندما نحصل على تقنيات جديدة. لهذا السبب، إحدى الميزات التي نعتبرها مهمة هي وظيفة “قفل التنشيط”. مما يمنح المستخدم إمكانية قفل جهاز الكمبيوتر الخاص به، مما يمنع أي وصول إليه من قبل الغرباء.
بعد ذلك، تم أيضًا دمج أقسام الترفيه الجديدة مثل Apple Music وApple TV وApple Podcasts وApple Arcade.
ما هو استخدام VirtualBox عند تثبيت نظام التشغيل Catalina؟
Virtual Box هي أداة تستخدم لتثبيت أنظمة التشغيل من خلال جهاز افتراضي . يعد هذا التطبيق مفيدًا جدًا لاختبار نظام معين ولا يتطلب إنشاء أقسام حتى يعمل بشكل فعال.
ما هي متطلبات تثبيت Catalina على VirtualBox؟
إذا كنت تريد تجربة إصدار Mac OS Catalina على جهاز الكمبيوتر الخاص بك أو تطبيق تغييرات على تكوينه دون التأثير على الأداء أو التسبب في ضرر لا يمكن إصلاحه، فإننا نقترح عليك قراءة الخطوات الموضحة أدناه.
التحقق من الحد الأدنى من المتطلبات
من المهم أن تتحقق من الحد الأدنى لمتطلبات نظام التشغيل Mac OS Catalina إذا كنت تريد تثبيت هذا الإصدار في مرحلة ما. يتطلب نظام التشغيل Mac OS Catalina مساحة تخزين تبلغ 12.5 جيجابايت وذاكرة وصول عشوائي (RAM) سعة 4 جيجابايت وجهاز MacBook من عام 2012 أو إصدار أحدث.

لتثبيت Mac OS Catalina على الجهاز الظاهري باستخدام Virtual Box ، يُنصح بالتعامل مع أكثر من 6 جيجابايت من ذاكرة الوصول العشوائي و25 جيجابايت من مساحة التخزين. وبالمثل، نوصي بتعلم كيفية زيادة حجم القرص في جهاز افتراضي باستخدام VirtualBox.
ومع ذلك، من المهم أن تعرف طرازات Mac المتوافقة مع نظام التشغيل هذا، حتى تتمكن من التحقق مما إذا كان يعمل على جهاز الكمبيوتر الخاص بك.
- طرازات MacBook التي تم إصدارها بدءًا من عام 2015 وما بعده.
- طرازات MacBook Air وMacBook Pro التي تم إطلاقها في منتصف عام 2012 فصاعدًا.
- في حالة طرازات Mac mini وiMac، فقط تلك التي صدرت اعتبارًا من عام 2012 فصاعدًا.
- موديلات iMac Pro فقط من موديلات 2017.
- على موديلات Mac Pro التي تم إصدارها في عام 2013 أو الإصدارات الأحدث.
كيفية تنزيل VirtualBox بشكل صحيح
بمجرد التحقق من المتطلبات، يجب عليك تنزيل Virtual Box. للقيام بذلك، قم بالدخول إلى الموقع الرسمي للتطبيق. ثم اتبع الإرشادات المقدمة من مطوري Virtual Box قبل تشغيل هذه الأداة على جهاز الكمبيوتر الخاص بك.
بمجرد الحصول على ملف التنزيل، تابع التثبيت. قم بقبول الشروط والأحكام الموضحة لمواصلة العملية واضغط على زر “قبول”.
قم بتنزيل صورة نظام التشغيل Mac OS Catalina
الخطوة التالية هي تنزيل صورة Mac OS Catalina. ولتحقيق ذلك يجب عليك الدخول إلى موقع دعم أبل والضغط على زر “تنزيل” في الخيار الأول الذي ستراه في أعلى يسار الصفحة. عند اكتمال التنزيل، تأكد من استخراج صورة النظام .dmg.
ما هي خطوات تنزيل MacOs Catalina؟
هذه العملية بسيطة للغاية وسنشرحها لك في 3 خطوات.
- من جهاز Mac الخاص بك، قم بالوصول إلى متجر Apple الرسمي، App Store.
- ستظهر لك علامة تبويب بها تحديث MacOs Catalina، يجب عليك إدخال الإعلان والنقر فوق تنزيل.
- وأخيرًا، قم بتسجيل الدخول إلى حساب Apple ID الخاص بك.
تعرف على كيفية إنشاء جهاز Catalina الظاهري في VirtualBox
افتح Virtual Box ومن القائمة حدد الخيار “جديد”. ستظهر نافذة جديدة لكتابة الاسم الذي سيحدد الجهاز الظاهري وموقعه ونوع نظام التشغيل وإصداره.
بعد ذلك، اضغط على زر “التالي”، وحدد ذاكرة الوصول العشوائي (RAM) التي ستعمل بها والزر “التالي”. ستظهر لك نافذة جديدة حيث يجب عليك اختيار القرص الصلب الافتراضي لنظام التشغيل الذي قمت بتنزيله مسبقًا. قم بتنشيط خيار “استخدام ملف قرص ثابت افتراضي موجود “، وحدد هذا القرص واضغط على “إنشاء”. يمكنك أيضًا استنساخ الجهاز الظاهري لاستخدامه على جهاز كمبيوتر آخر.
قم بتكوين جهاز Virtual Box بسهولة
تحقق من تكوين نظام التشغيل لديك وقم بتعديل الحد الأدنى لقيمة ذاكرة الوصول العشوائي (RAM) ليكون 4 جيجابايت من قسم “النظام”. في قسم “المعالجات”، حدد معالجين على الأقل واضغط على الزر “موافق”. يمكنك أيضًا إضافة محرك أقراص ثابتة آخر إلى الجهاز الظاهري إذا كنت ترغب في ذلك.
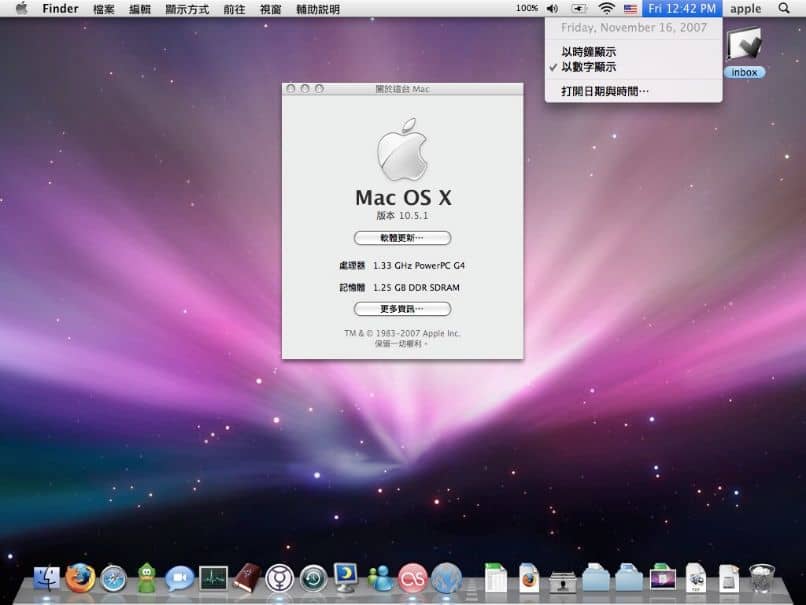
بعد ذلك، قم بالوصول إلى القسم الذي يتوافق مع USB وتحقق من خيار “USB 3.0 Controller”. ثم، في خيارات الشاشة وحدد الحد الأقصى لسعة الفيديو الموجودة على جهاز الكمبيوتر الخاص بك. ثم اضغط على زر “موافق”.
قم بإعداد نظام Mac OS Catalina من Windows
قم بالوصول إلى موجه الأوامر في وضع المسؤول واكتب قرص الأوامر التالي في سطر الأوامر “C:\Program Files\Oracle\VirtualBox\”. أضف الأسطر التالية، مع استبدال “Mac OS 10.15.7 Catalina” بالاسم الذي أعطيته للجهاز الظاهري، ولكن ضع في اعتبارك أولاً أن كل “نقطة” تمثل سطرًا (يجب ألا تقوم بتضمين النقاط في الكود):
- BoxManage.exe تعديل “macOS 10.15.7 كاتالينا” – cpuidset 00000001 000106e5 00100800 0098e3fd bfebfbff
- VBoxManage.exe setextradata “macOS 10.15.7 Catalina” “VBoxInternal/Devices/efi/0/Config/DmiSystemProduct” “iMac11,3”
- VBoxManage.exe setextradata “macOS 10.15.7 Catalina” “VBoxInternal/Devices/efi/0/Config/DmiSystemVersion” “1.0”
- VBoxManage.exe setextradata “macOS 10.15.7 Catalina” “VBoxInternal/Devices/efi/0/Config/DmiBoardProduct” “Mac-F2238BAE”
- VBoxManage.exe setextradata “macOS 10.15.7 Catalina” “VBoxInternal/Devices/smc/0/Config/DeviceKey” “عملنا الشاق من خلال هذه الكلماتguardedpleasedontsteal(c)AppleComputerInc”
- VBoxManage.exe setextradata “macOS 10.15 Catalina” “VBoxInternal/Devices/smc/0/Config/GetKeyFromRealSMC” 1